Meerdere pc's bedienen met één toetsenbord Synergy gebruiken

Als u meerdere Windows-machines op uw bureau gebruikt, bent u waarschijnlijk moe van het wisselen tussen toetsenborden en muizen. Er zijn hardware-oplossingen: KVM-switches, die gebruikmaken van meerdere in- en uitgangen om fysieke muizen en toetsenborden te delen. Synergy, een programma dat hetzelfde doet via een netwerk, is een elegantere oplossing en het werkt met Windows, MacOS en Linux.
Stap één: Synergy downloaden en installeren
SourceForge heeft de nieuwste versie van Synergy beschikbaar voor Windows en macOS. Synergie was voorheen volledig gratis software, maar de code is door Symless aangeschaft en gemonetariseerd. De app wordt ook gehost op de website van het bedrijf, maar er is een account aangemaakt en ingelogd. SourceForge host nog steeds de nieuwste gecombineerde gratis en commerciële versie van het installatieprogramma, dus dit is de gemakkelijkste plek om het juiste bestand te vinden.
Ga naar het adres en download het installatieprogramma naar beide computers. Negeer de inlog voor Synergy Pro - dat bespreken we later.
Dubbelklik op Windows-pc's op het installatiebestand en volg alle instructies op het scherm.
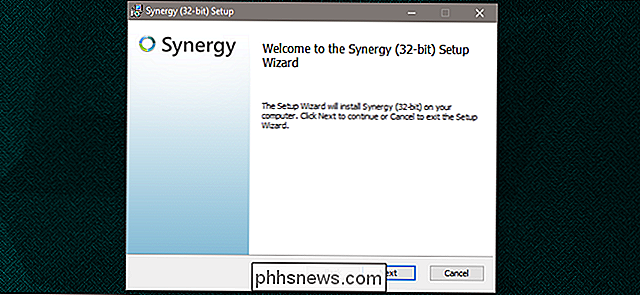
Mac-gebruikers moeten het DMG-bestand downloaden en openen en sleep vervolgens het Synergy-pictogram naar de map Toepassingen.
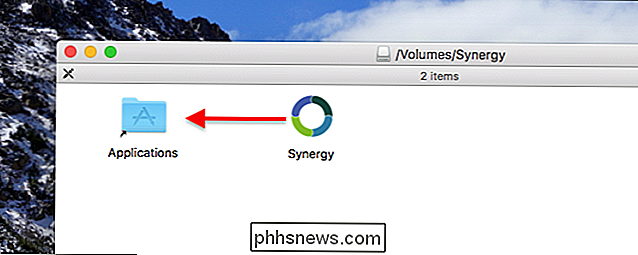
De eerste keer dat u Synergy op een Mac uitvoert, wordt u gevraagd om uw computer te besturen met toegankelijkheidsfuncties.
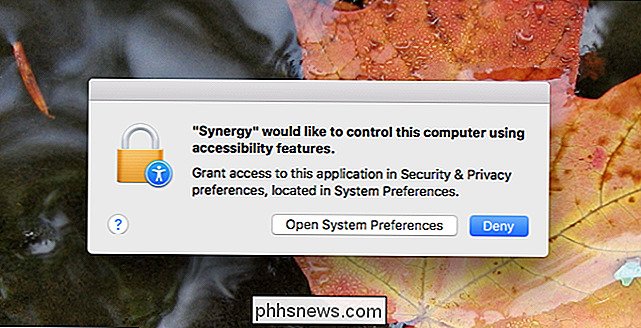
Geen paniek : dit is normaal voor elke toepassing die de controle over uw muis en toetsenbord wil overnemen. Klik op de knop "Open Systeemvoorkeuren" en u wordt naar het juiste paneel gebracht in Systeemvoorkeuren (Beveiliging en privacy> Privacy). Klik op de vergrendeling linksonder en je wordt om je wachtwoord gevraagd. Hierna kunt u het vakje "Synergy" in het rechterdeelvenster controleren.
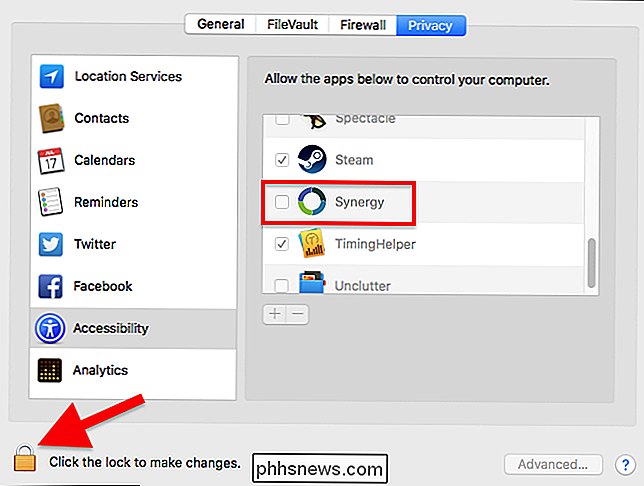
Ten slotte moeten Linux-gebruikers vermijden om het programma direct te downloaden en in plaats daarvan hun pakketbeheerder te gebruiken om Synergy te installeren. Ubuntu-gebruikers kunnensudo apt install synergytypen om het programma te installeren; als u een andere distro gebruikt, doorzoekt u uw pakketbeheerder om het programma te vinden.
Stap twee: Configureer de clientmachine
Start het programma zodra de installatie is voltooid. Zorg ervoor dat beide computers zich op hetzelfde lokale netwerk bevinden en u voor de eerste installatie een muis en een toetsenbord nodig hebt voor de eerste installatie, of u kunt ze indien nodig heen en weer verplaatsen.
U zult moeten gaan informatie van zowel de client (de computer waarop geen toetsenbord en muis zijn aangesloten) en de server (degene die dat wel doet), maar op dit moment laten we eerst de eerste bekijken. Aan de clientzijde ziet u het volgende:
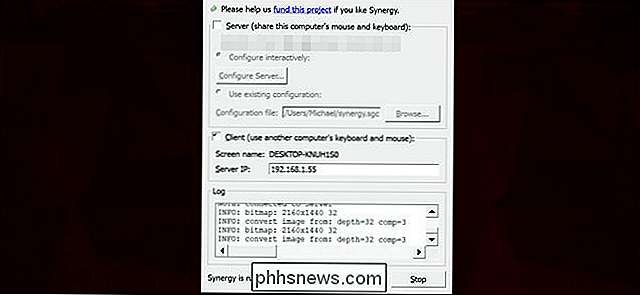
Controleer of de invoer "Client (toetsenbord en muis van een andere computer gebruiken" is aangevinkt, niet "Server". Noteer de naam van de schermnaam van de computer zoals deze wordt weergegeven in de interface. In mijn geval is de naam van de clientcomputer "DESKTOP-KNUH1S0", omdat ik niet de moeite heb genomen om de apparaatnaam van mijn Surface Pro te wijzigen.
Schakel nu over naar de servercomputer.
Stap drie: Configureer de servermachine
De servermachine is de pc waarop de muis en het toetsenbord zijn aangesloten. Zorg er op die computer voor dat het vinkje naast "Server (deel de muis van deze computer en toetsenbord) "is toegepast, niet" Client ". Klik nu op" Server configureren ".
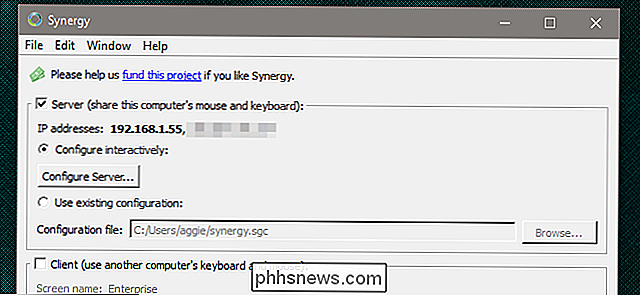
Klik en sleep de nieuwe computerknop, het monitorpictogram in de rechterbovenhoek, naar de lege ruimte met het pictogram bij uw server Naam van pc Dit raster vertegenwoordigt de fysieke afstand tussen uw twee computerschermen: in mijn geval zit mijn oppervlak eronder de monitor voor mijn server, "Enterprise", dus ik zal deze eronder in het raster plaatsen. Als uw computers naast elkaar staan, plaatst u de pictogrammen op dezelfde relatieve locaties als de fysieke schermen. Deze stap bepaalt op welke rand van welk scherm de muiscursor moet komen.
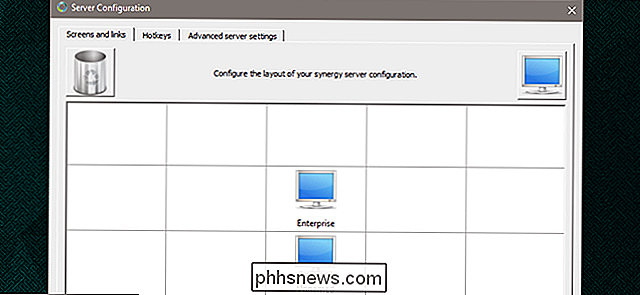
Dubbelklik op het computerpictogram dat u zojuist hebt geselecteerd en geef het de naam van de clientcomputer waaraan u in stap twee kennis hebt genomen. Klik opnieuw op "OK" en vervolgens op "OK" in het raster.
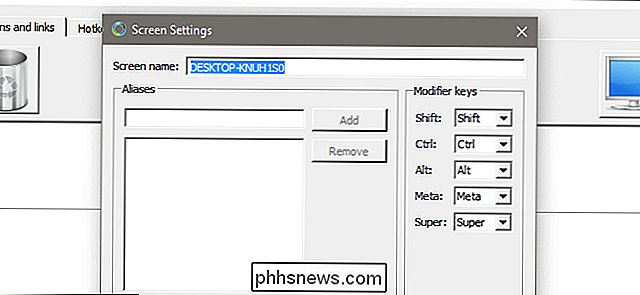
Stap vier: Maak de verbinding
Noteer het IP-adres van de servercomputer in het veld "IP-adressen" - u wilt de eerste, vetgedrukt. Schakel over naar de clientmachine en voer dit nummer in (compleet met punten) in het veld "Server IP".
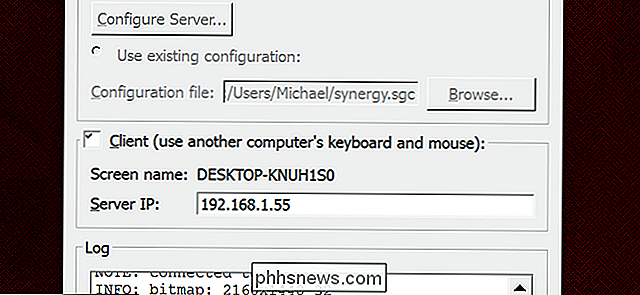
Klik op de knop "Toepassen" op Synergy op zowel de server als de client en vervolgens op beide op "Start". Nu zou je in staat moeten zijn om de muiscursor van het ene scherm naar het andere te verplaatsen, waarbij de toetsenbordfunctie meegaat. Nette!
Andere instellingen die u wellicht wilt aanpassen
Hier zijn enkele handige instellingen in de gratis versie van Synergy, beschikbaar op de servercomputer via de knop "Server configureren":
- Dead corners : delen van het scherm die niet overschakelen naar de andere machine. Handig voor interactieve functies zoals het Start-menu. Cliënten kunnen hun eigen dode hoeken krijgen door op het pictogram van de machine op het tabblad Schermen en koppelingen te klikken.
- Schakelaar : wachttijd wanneer de cursor over een schermrand gaat voordat overgeschakeld wordt naar de client of servermachine. Handig als u merkt dat uw hoofdwerkmachine voortdurend de focus verliest.
- Gebruik relatieve muisbewegingen : probeer dit als de muiscursor aanzienlijk snel of langzaam is op één machine.
- Configuratie opslaan : klik op Bestand> Sla de configuratie op om deze specifieke configuratie op de server op te slaan. Configuraties kunnen worden opgehaald met de "Gebruik bestaande configuratie" optie als je het hebt opgeslagen als een lokaal bestand.
Voel je vrij om de instellingen te doorzoeken en te zien wat nog meer nuttig voor je kan zijn - maar voorlopig zou je in staat om Synergy te gebruiken!
Koop de betaalde versie van Synergy voor meer functies
De commerciële component van Synergy, beheerd door Symless, voegt functies toe zoals een eenvoudiger automatisch configuratiesysteem, delen van klemborden, slepen en neerzetten van bestanden, en sneltoets schakelt. Het is een eenmalige betaling van $ 19 voor een levenslange licentie voor Synergy Pro. Overweeg de upgrade als u regelmatig op Synergy vertrouwt.
Beelditem: Symless

Hoe u alarmen en timers instelt op de HomePod
De HomePod is niet alleen een mooie luidspreker. Je kunt er ook een paar taken mee uitvoeren, zoals het instellen van alarmen en timers. GERELATEERD: Hoe de Apple HomePod in te stellen Houd er rekening mee dat alarmen en timers op de HomePod lang niet zo aanpasbaar zijn als bij Alexa en Google Assistant .
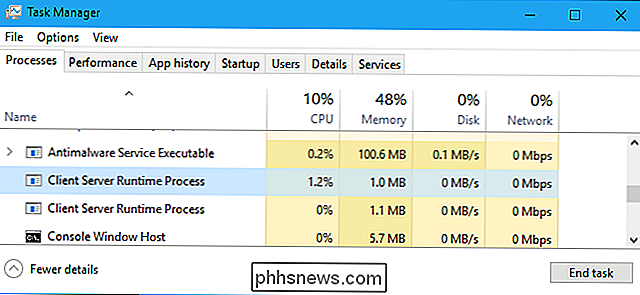
Wat is client-serverruntime-proces (csrss.exe) en waarom wordt het uitgevoerd op mijn pc?
Als u een Windows-pc hebt, opent u Taakbeheer en ziet u zeker wat u moet doen een of meer processen van Client Server Runtime Process (csrss.exe) die op uw pc worden uitgevoerd. Dit proces is een essentieel onderdeel van Windows. GERELATEERD: Wat is dit proces en waarom wordt het uitgevoerd op mijn pc?



