De broncode van een Chrome-extensie bekijken

Elke Chrome-extensie die u op uw computer installeert, is eigenlijk opgebouwd uit een speciaal zipbestand met bestanden en mappen met Javascript-code en andere middelen. Het mooie is dat je de broncode van een extensie daadwerkelijk kunt bekijken en kunt zien wat het echt doet.
GERELATEERD: Browserextensies zijn een privacy-nachtmerrie: stop met het gebruik van zoveel van hen
Het probleem met browser-extensies is dat zo veel van hen je bespioneren, advertenties in je browser invoegen, of allerlei andere snode dingen doen. Dus als u zelf de broncode wilt controleren, zijn dit de twee eenvoudige manieren om dat te doen.
Gelukkig is er zelfs een manier om de broncode van een extensie te zien voordat u deze installeert, hoewel helaas moet je op die manier een extensie installeren. Blijf lezen voor alle details.
Zoek een broncode voor de broncode van Chrome op uw harde schijf
De eerste methode wordt gebruikt om de broncode te bekijken van extensies die momenteel zijn geïnstalleerd in uw Google Chrome-browser. Begin met het navigeren naar de pagina "chrome: // extensions /". U kunt ook op de drie horizontale balken in de rechterbovenhoek van het Chrome-venster klikken en vervolgens op de optie "Meer hulpmiddelen" klikken en vervolgens op "Extensies" klikken.

Nu dat u zich op de pagina met extensies bevindt, hebt u om het selectievakje in de rechterbovenhoek van de pagina met de tekst 'Ontwikkelaarsmodus' aan te vinken en de ID te zoeken voor de extensie waarvoor u de broncode wilt hebben. Voor deze demonstratie gebruiken we het ID voor "AdBlock", dat is "ID: gighmmpiobklfepjocnamgkkbiglidom"
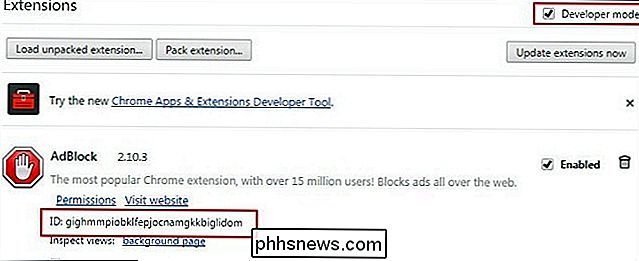
Nu u de ID van de extensie kent, moet u Windows Explorer openen door een map te openen of op de knop te drukken. "Windows-knop" en "E" tegelijkertijd.
Typ daar het volgende in de locatiebalk:
% localappdata%
Nu moet u door de mappen bladeren zoals hieronder : Google -> Chrome -> Gebruikersgegevens -> Profiel -> Extensies. In sommige gevallen kan uw profielmap iets anders worden genoemd, zoals profiel 1, dus houd daar rekening mee terwijl u bladert.
Zodra u daar bent, zou u een aantal mappen met hele lange namen moeten kunnen zien, en een van hen komt overeen met de extensie-ID waarnaar u op zoek bent.
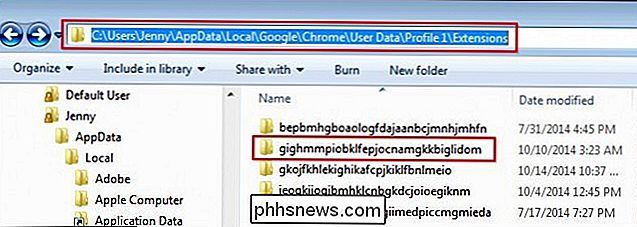
Zodra u deze map opent, ziet u een andere map met de naam van de extensie. Dubbelklik opnieuw op dat pictogram om alle bestanden en mappen weer te geven die zijn gekoppeld aan de broncode van uw extensie.
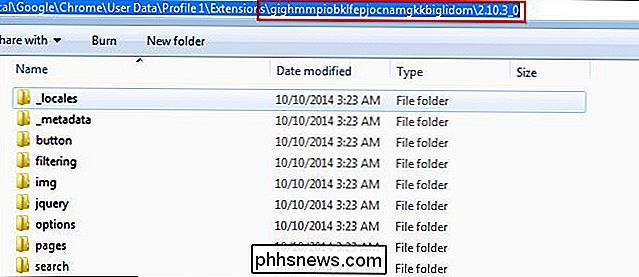
De broncode-viewer van Chrome-extensie gebruiken
In deze methode moet u deze extensie downloaden zodat u deze kunt bekijken de broncode of het CRX-bestand voor elke extensie in de Google Web Store.
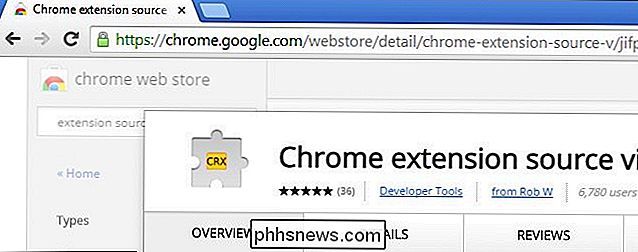
Nadat de extensie is geïnstalleerd, ziet u een pop-upbevestigingsvenster zoals hieronder.
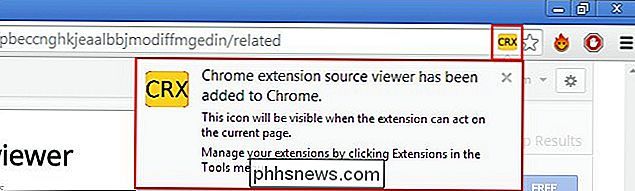
Nu geïnstalleerd, kunt u naar de volgende pagina gaan de Google Chrome Web Store en bekijk de broncode van elke app. Klik gewoon op het gele pictogram in de locatiebalk en u krijgt de keuze om het bestand als een zipbestand te downloaden of het online te bekijken.
Als u downloadt als een zipbestand, kunt u het bestand gewoon uitpakken en bekijk het met behulp van een gewone tekstbestand viewer. Als u echter besluit de broncode online te bekijken, ziet u iets meer in deze richting in een nieuwe Chrome-tab.

Dat is alles.

Hoe u uw gadgets van stroom voorziet om vastlopen en andere problemen te verhelpen
Heeft u ooit een smartphone, laptop, tablet of andere elektronische gadgets niet meer gereageerd? De trefzekere manier om te herstellen van de bevriezing - ervan uitgaande dat het geen hardwareprobleem is - is door de gadget van stroom te voorzien. De meeste nerds weten dat het trekken en opnieuw inbrengen van de batterij van een apparaat hem zal dwingen te herstellen na een bevriezing en direct weer op te starten , maar wat als het apparaat geen verwisselbare batterij heeft?

Voicemail delen of opslaan op een iPhone
In versies van iOS vóór 9.0 betekende het opslaan van een voicemailbericht dat je een app van derden moest gebruiken en door verschillende hoepels moest springen - of erger nog, een extern opname-apparaat aansluiten. iOS 9 maakt het een eenvoudige taak om een gedeelde sheet op te nemen in de voicemail-interface.



