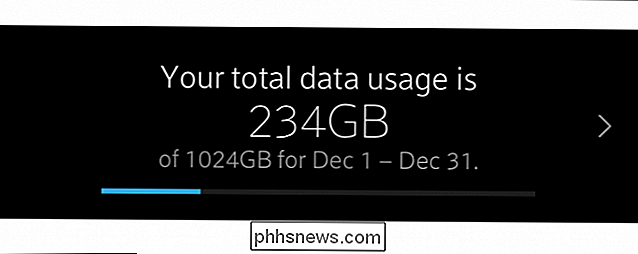De firewall van uw Mac is uitgeschakeld Standaard: moet u dit inschakelen?

Mac OS X wordt geleverd met een ingebouwde firewall, maar is standaard niet ingeschakeld. De Windows-firewall is standaard ingeschakeld sinds wormen zoals Blaster al die kwetsbare Windows XP-systemen hebben geïnfecteerd, dus wat geeft?
Macs om een firewall op te nemen, die je kunt inschakelen via Beveiliging en privacy in Systeeminstellingen. Net als firewalls op andere besturingssystemen kunt u bepaalde inkomende verbindingen blokkeren.
Wat een firewall eigenlijk doet
GERELATEERD: Wat doet een firewall eigenlijk?
Begrijpen waarom de firewall niet is ingeschakeld standaard en of u dit eerst moet inschakelen, moet u weten wat een firewall eigenlijk doet. Het is meer dan alleen een schakelaar die u omkeert om uw veiligheid te vergroten, zoals Windows-gebruikers het soms begrijpen.
Een inkomende verbinding is alleen een probleem als er toepassingen zijn die deze binnenkomende verbindingen beluisteren. Daarom was al die jaren geleden een firewall zo nodig voor Windows - omdat Windows XP zoveel services gebruikte voor het luisteren naar netwerkverbindingen, en die services werden door wormen misbruikt.
Waarom het standaard niet op een Mac is ingeschakeld
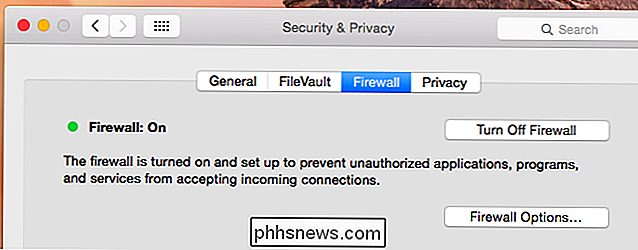
Een standaard Mac OS X-systeem heeft niet zulke potentieel kwetsbare services die standaard luisteren, dus het heeft geen aangehechte firewall nodig om te voorkomen dat dergelijke kwetsbare services worden aangevallen.
Dit is eigenlijk dezelfde reden waarom Ubuntu Linux standaard niet wordt geleverd met zijn firewall - een ander ding dat op dat moment controversieel was. Ubuntu nam de benadering om simpelweg geen kwetsbare services te laten luisteren, dus een Ubuntu-systeem is veilig zonder een firewall. Mac OS X werkt op dezelfde manier.
De nadelen van firewalls
GERELATEERD:
Waarom u geen firewall van derden hoeft te installeren (en wanneer u dit doet) Als u een Windows-pc gebruikt waarop de Windows-firewall standaard is geïnstalleerd, weet u dat dit problemen kan veroorzaken. Als u een toepassing op volledig scherm uitvoert, zoals een spel, verschijnt het dialoogvenster van de firewall regelmatig achter dat venster en hebt u bijvoorbeeld Alt + Tabben nodig voordat het spel werkt. De extra dialoogvensters zijn extra gedoe. Nog erger, elke lokale toepassing die op uw computer draait, kan een gat in uw firewall maken. Dit is ontworpen om die toepassingen te helpen die inkomende verbindingen vereisen die zonder extra configuratie werken. Het betekent echter dat de firewall niet echt een goede bescherming biedt tegen kwaadwillende software die een poort zou willen openen en op uw computer zou willen beluisteren. Zodra uw computer is geïnfecteerd, helpt de softwarefirewall niet.
Wanneer u het wilt inschakelen
Betekent dit dat u nooit een firewall wilt gebruiken? Nee! Een firewall kan nog steeds helpen als u potentieel kwetsbare software gebruikt die u niet via internet wilt gebruiken. Stel dat u bijvoorbeeld een Apache-webserver of andere serversoftware hebt geïnstalleerd en dat u ermee aan het werk bent. Je kon het volledig op je computer openen via localhost. Om te voorkomen dat iemand anders contact maakt met deze serversoftware, kunt u eenvoudig de firewall inschakelen. Tenzij u een uitzondering inschakelt voor dat specifieke stuk serversoftware, worden alle inkomende verbindingen van buitenaf van uw computer geblokkeerd.
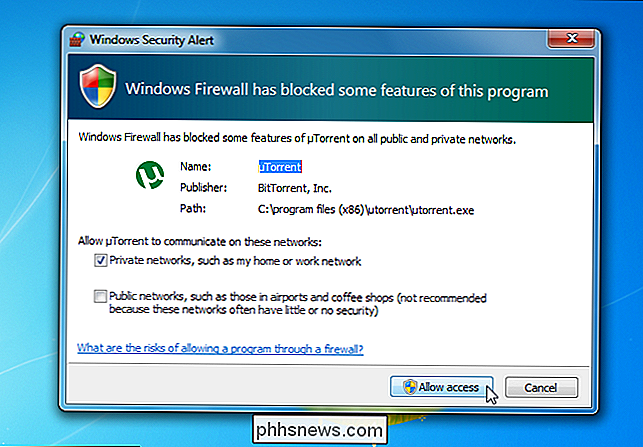
Dit is echt de enige situatie waarin u voordeel zou halen uit het inschakelen van de firewall van uw Mac, op minst voor desktop-pc's. Als u Mac OS X als een serversysteem gebruikt dat rechtstreeks wordt blootgesteld aan internet, wilt u het natuurlijk zoveel mogelijk blokkeren met een firewall.
Maar u kunt het inschakelen, als u echt wilt
Dus, als u een typische Mac-gebruiker bent, hoeft u de firewall echt niet in te schakelen. Maar als je twijfelt aan het advies hier of je gewoon beter voelt als het is ingeschakeld, ben je ook vrij om het in te schakelen. Typische Mac-gebruikers zullen waarschijnlijk niet veel (of eventuele) problemen opmerken na het inschakelen van de firewall. Alles zou normaal moeten blijven werken.
GERELATEERD:
Toepassingen installeren op een Mac: alles wat u moet weten
De standaardinstelling is "Toegestane ondertekende software automatisch toestaan inkomende verbindingen te ontvangen", wat betekent dat alle Apple-toepassingen op uw Mac, apps van de Mac App Store en ondertekende apps die zijn toegestaan via de GateKeeper-beveiliging van je Mac mogen verbindingen zonder jouw invoer ontvangen. (Met andere woorden, een app van een "Geïdentificeerde ontwikkelaar" heeft een geldige handtekening.) U blokkeert niet veel als u de firewall met de standaardinstellingen inschakelt.
Hoe u de Mac's ingebouwd kunt instellen en configureren -in Firewall
Als u de firewall van uw Mac wilt inschakelen en configureren, voel u dan vrij. Klik op het Apple-menu, selecteer Systeemvoorkeuren en klik op het pictogram Beveiliging en privacy. Klik op het tabblad Firewall, klik op het slotpictogram en voer uw wachtwoord in. Klik op Firewall inschakelen om de firewall in te schakelen en klik vervolgens op Firewall-opties om uw firewallopties te configureren.
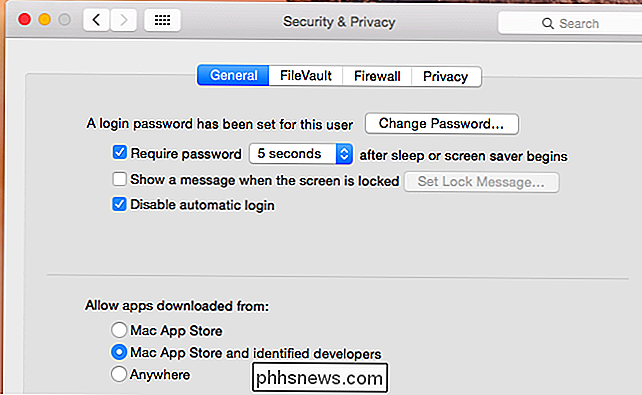
Hier kunt u de opties configureren en toepassingen aan de lijst toevoegen. Een toepassing die u aan de lijst toevoegt, kan toegestane of geblokkeerde inkomende verbindingen hebben - uw keuze.
Samenvattend is een firewall niet echt nodig op een standaard Mac-bureaublad, net zoals het niet echt nodig is op een typische Ubuntu Linux bureaublad. Dit kan mogelijk leiden tot meer problemen bij het instellen van bepaalde netwerkservices. Maar als u zich er beter bij voelt, kunt u het inschakelen!

Programmeerbare NFC-tags gebruiken met uw Android-telefoon
De NFC-hardware van uw Android-telefoon is voor meer dan alleen het overbrengen van inhoud en het gebruik van mobiele betalingen. U kunt goedkope, programmeerbare NFC-tags kopen en uw telefoon automatisch acties laten uitvoeren wanneer u ze aanraakt. U kunt bijvoorbeeld NFC-tags op uw nachtkastje, bij uw voordeur, in uw auto en op uw bureau plaatsen.

Een collage, animatie of film maken met Google Photos op Android
Google Foto's is een enorme verbetering ten opzichte van de oude "Gallery" -app van Android, maar het doet veel meer dan alleen maar je spullen georganiseerd en gesynchroniseerd. Je kunt je foto's eenvoudig manipuleren in een paar hele toffe, deelbare collages, animaties en zelfs films. Als je een moderne Android-telefoon hebt, heb je waarschijnlijk de Google Photos-app geïnstalleerd.