Je camera automatisch in- en uitschakelen

Als je Nest Aware hebt ingesteld op je Nest Cam, kan hij de hele dag video opnemen. Dit kan echter snel je bandbreedte en gegevens opgebruiken, dus als je het op geen enkel moment nodig hebt om op te nemen, kun je de Nest Cam automatisch aan- en uitzetten op basis van je locatie (met de Thuis / Afwezig-functie) of op een strikt schema.
Een schema opstellen
Als je gewoon wilt dat je Nest Cam op bepaalde tijden van de dag in- en uitschakelt, kun je dit binnen de Nest-app instellen.
Beginnen , open de app en tik op de liveweergave van je Nest Cam.
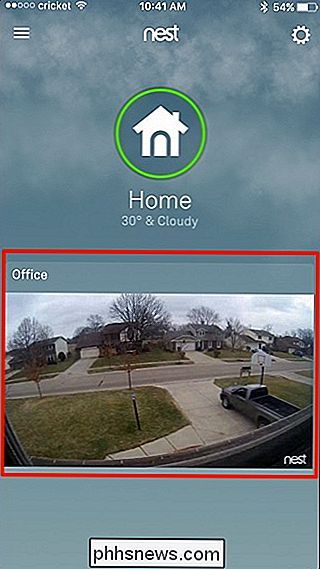
Tik op het tandwielpictogram voor instellingen in de rechterbovenhoek van het scherm.
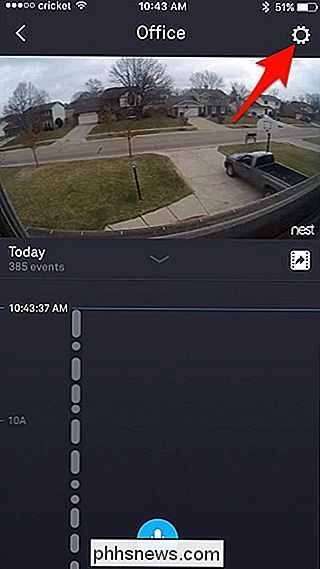
Selecteer 'Planning'.
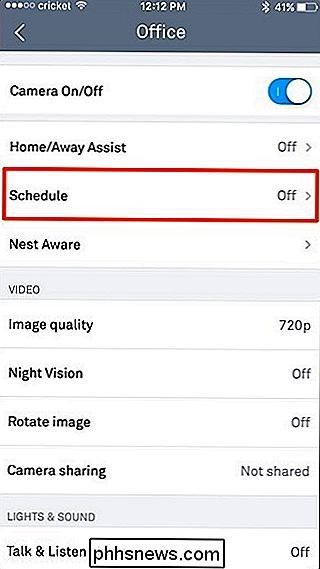
Tik op de tuimelschakelaar om het recht om planning in te schakelen.
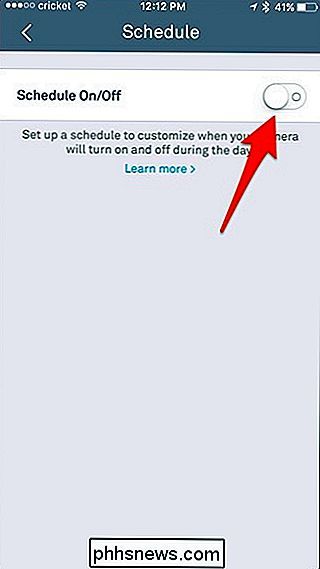
Er verschijnt een lijst met dagen onder die met blauwe balken naast elke dag. Begin door op 'Mon' te tikken om de planning voor de maandag in te stellen.
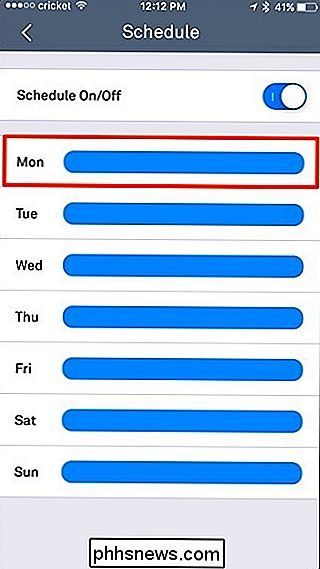
Tik op "Tijd toevoegen".
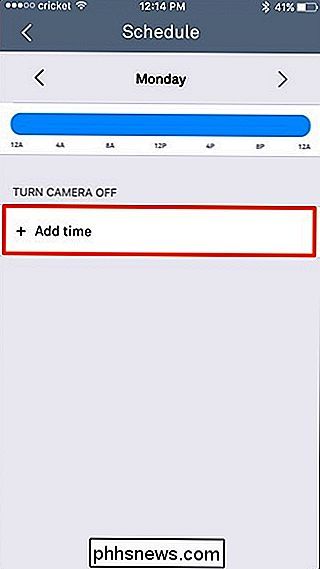
Selecteer een tijdstip waarop u de Nest Cam wilt uitschakelen en doe hetzelfde voor het terugzetten van uw Nest Cam aan.
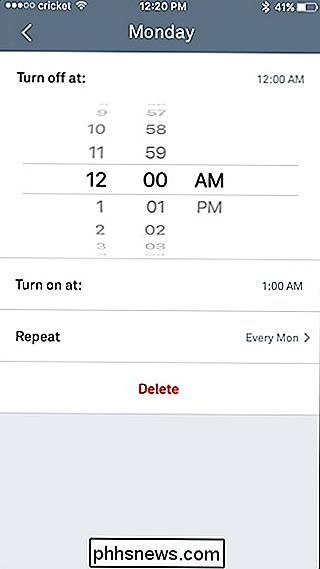
Hierna kunt u op "Herhalen" tikken en de dagen selecteren waarop dit schema moet worden toegepast. Druk op de knop met de pijl naar achteren in de linkerbovenhoek wanneer u klaar bent.
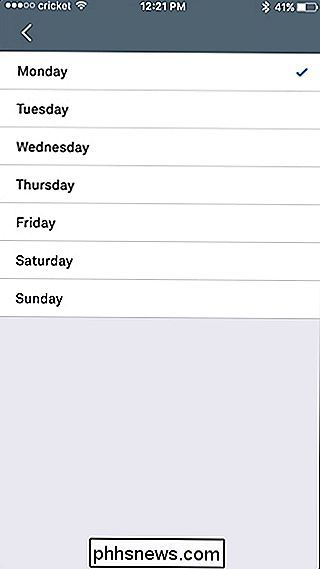
Als alles er goed uitziet, drukt u nogmaals op de pijl-omlaag. Je planning wordt toegepast en je ziet een grijs gebied langs de tijdlijn wanneer je Nest Cam wordt uitgeschakeld. Als je een ander tijdvenster wilt toevoegen gedurende de dag dat je je Nest Cam wilt uitschakelen, tik je opnieuw op 'Tijd toevoegen' en herhaal je de bovenstaande stappen.
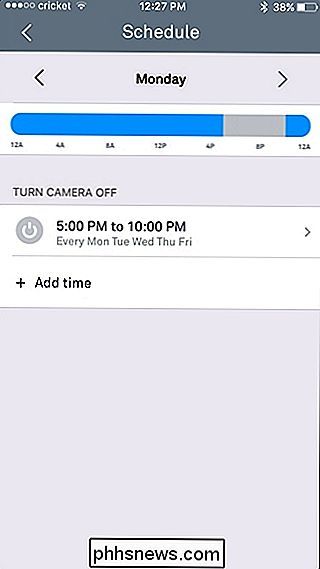
Als je een afzonderlijk schema voor een andere dag wilt maken , je kunt op elke pijl naar links of rechts tikken om respectievelijk naar de vorige of volgende dag te gaan.
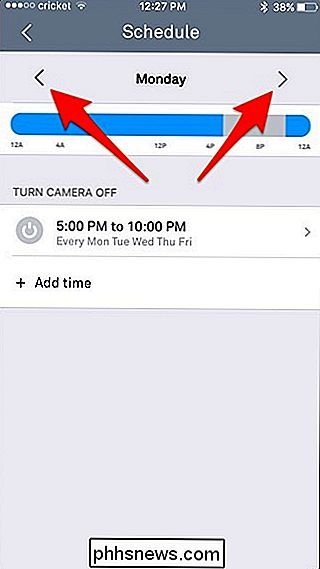
Home / Away Assist gebruiken
RELATED: Hoe je je Nest automatisch kunt laten detecteren wanneer je bent Afwezig
de Thuis / Afwezig-functie is de geofencingfunctie van Nest die de GPS van je telefoon gebruikt om te bepalen of je thuis bent of niet. Je kunt je Nest Cam automatisch laten in- en uitschakelen op basis van je locatie, zodat je Nest Cam automatisch wordt uitgeschakeld als je thuis bent. Als je vervolgens naar het werk gaat, wordt het apparaat weer ingeschakeld en begint het weer met opnemen.
Tik hiervoor op 'Thuis / Afwezig-functie' in het instellingenmenu van je Nest Cam.
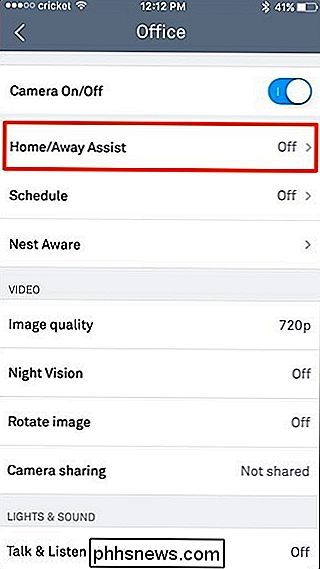
Tik op de tuimelschakelaar om te draaien de functie aan.
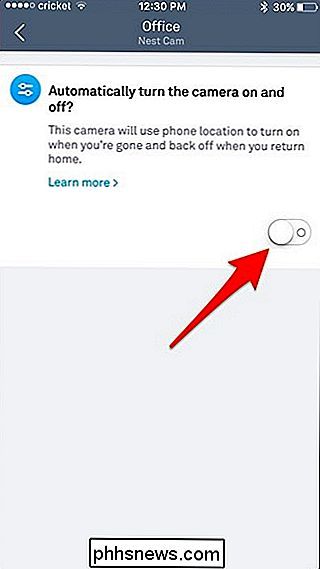
Dat is alles wat u hoeft te doen! Je zult zien dat er nog een sectie opduikt, die er alleen is om te vertellen wat er met de Nest Cam gebeurt als je thuis of afwezig bent.
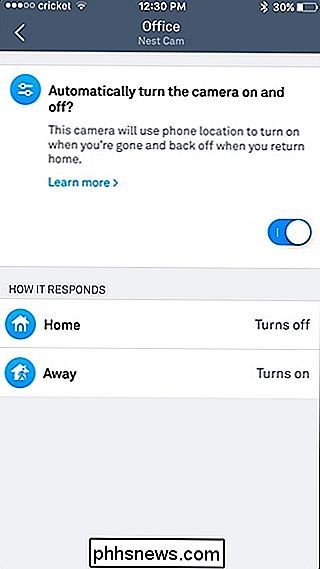
Je kunt echter ook andere Nest-producten gebruiken, zoals een Nest Thermostat. gebruik de bewegingssensor in plaats van (of naast) de GPS van je telefoon om te bepalen of je thuis of weg bent. Klik hiervoor op het tandwielpictogram Instellingen op het hoofdscherm van de Nest-app.

Authy instellen voor authenticatie met twee factoren (en uw codes synchroniseren tussen apparaten)
Sterke wachtwoorden zijn niet meer voldoende: we raden aan om waar mogelijk twee-factorenauthenticatie toe te passen. Idealiter betekent dit dat u een app gebruikt die verificatiecodes op uw telefoon of een fysiek hardwaretoken genereert. Wij geven de voorkeur aan Authy als het gaat om authenticatie-apps - het is compatibel met alle sites die Google Authenticator gebruiken, maar is krachtiger en gemakkelijker.

Hoe download je je foto's van Facebook
Facebook is niet de beste plek om je foto's te bewaren, maar het gemak maakt het een geschikte plaats om ze te delen. Als u een foto wilt downloaden die u heeft geüpload (of zelfs een die uw vriend heeft geüpload), dan gaat u als volgt te werk. Download individuele foto's GERELATEERD: Heb ik een foto als ik er inzit?



