Ouderlijk toezicht instellen op de Nintendo Switch

Je kunt de nieuwe Nintendo Switch op tv of onderweg spelen ... wat betekent dat je kinderen er twee keer zo verslaafd aan kunnen raken. Hier leest u hoe u tijdslimieten, bedtime-herinneringen en inhoudsbeperkingen instelt op de switch.
GERELATEERD: Nintendo-account versus gebruikers-ID vs. netwerk-ID: alle verwarrende accounts van Nintendo, verklaard
terwijl de switch wordt geleverd met enkele standaard ouderlijk toezicht, zoals het filteren van spellen op basis van hun beoordeling, is de echte ster een nieuwe begeleidende app voor ouderlijk toezicht waarmee u tijdslimieten kunt instellen, de activiteit van uw kind op afstand kunt volgen en zelfs de toegang tot de console kunt blokkeren.
De Nintendo's app voor ouderlijk toezicht instellen
Om aan de slag te gaan, moet je de app downloaden voor Android of iOS . Open de app en zorg ervoor dat je Switch in de buurt is.
Tik op Volgende als je de app voor het eerst opent (je kunt ook op Over gegevensgebruik tikken als je de tracking van Nintendo-analyses wilt uitschakelen). Tik vervolgens op Inloggen / Account maken op koppeling met uw Nintendo-account .
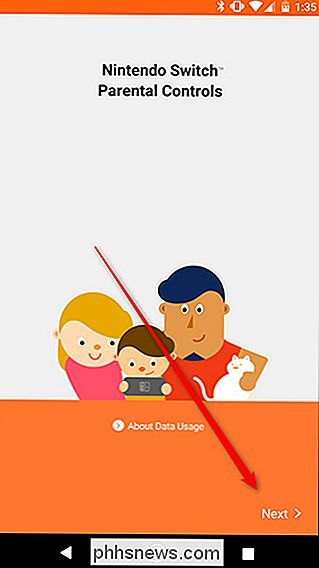
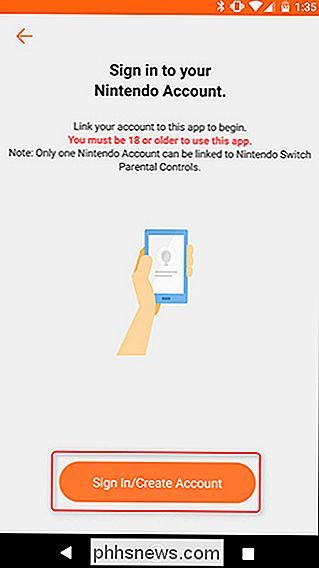
Tik op 'Aanmelden' om u aan te melden bij een bestaand account of tik op 'Een Nintendo-account maken' als u er nog geen heeft. We gaan ervan uit dat je al een account hebt. Als je dat niet doet, lees dan hier onze handleiding voor Nintendo-accounts. Voer uw e-mailadres of gebruikers-ID en uw wachtwoord in en klik vervolgens op "Inloggen".
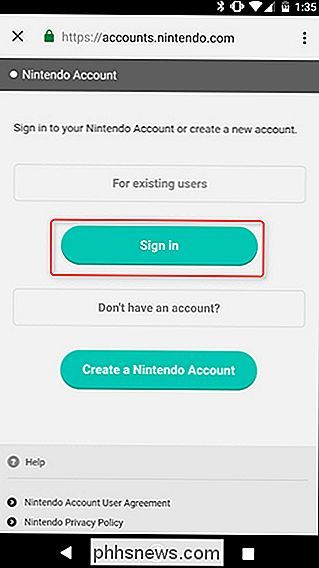
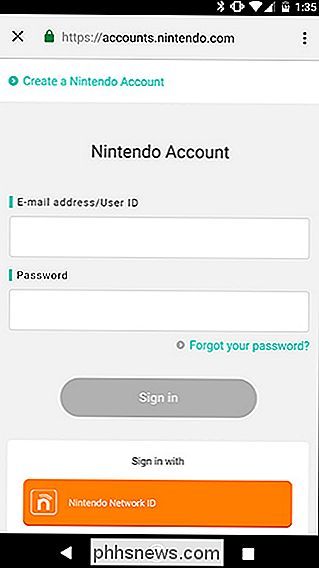
Tik op "Gebruik dit account" om uw Switch-console te koppelen aan uw Nintendo-account.
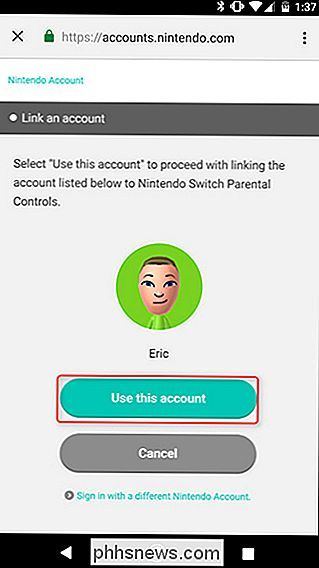
Het volgende scherm zal u vertellen om uw console te krijgen klaar. Tik op Volgende om uw registratiecode te bekijken en pak vervolgens uw Switch voor de volgende paar stappen.
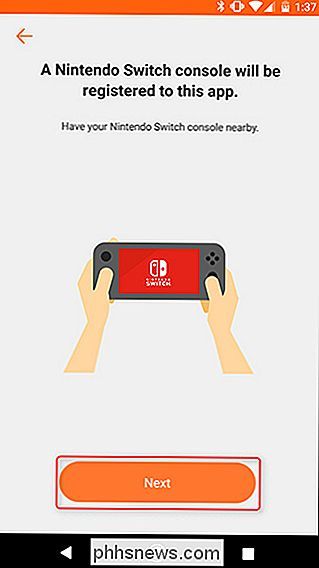
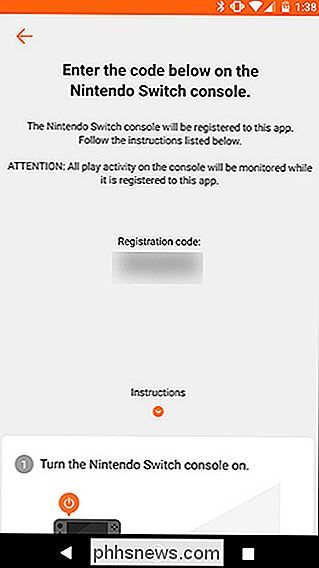
Tik op het startscherm van uw Switch op de knop Instellingen.
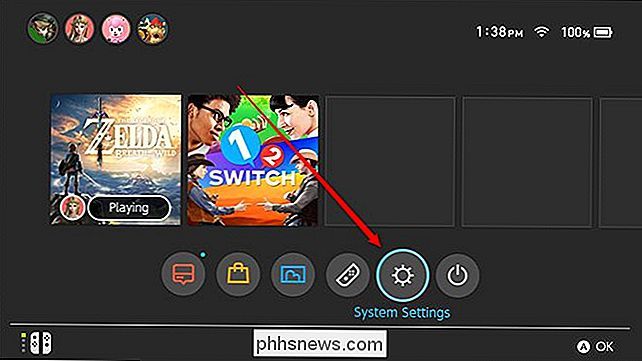
Ga naar het gedeelte Ouderlijk toezicht en tik op Instellingen ouderlijk toezicht.
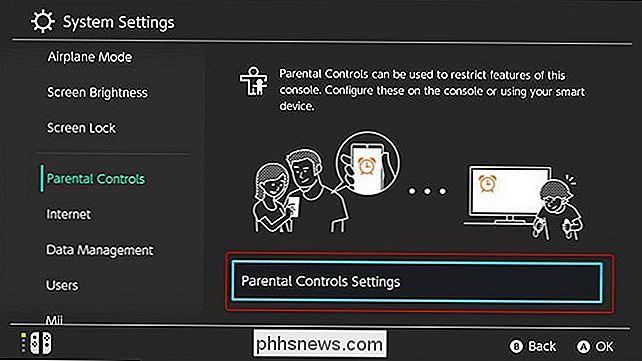
Kies 'Uw smartapparaat gebruiken'. Als u de app niet wilt gebruiken, kunt u hier 'Gebruik deze console' gebruiken, maar hebt u geen toegang tot functies zoals het beperken van de speeltijd of het ontvangen van meldingen wanneer uw kinderen spelen te veel.
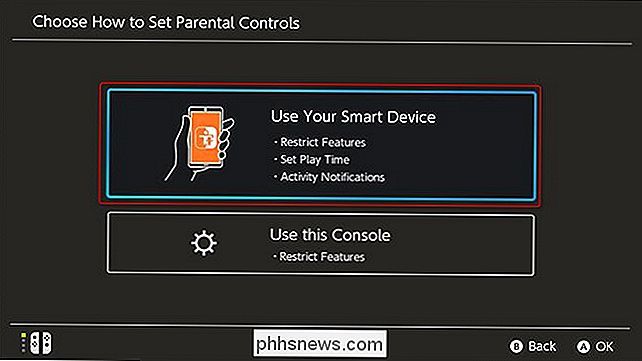
In het volgende scherm wordt gevraagd of u de app Ouderlijk toezicht hebt. We hebben je al behandeld op dat front, dus tik op Ja.

Tik vervolgens op Registratiecode invoeren.
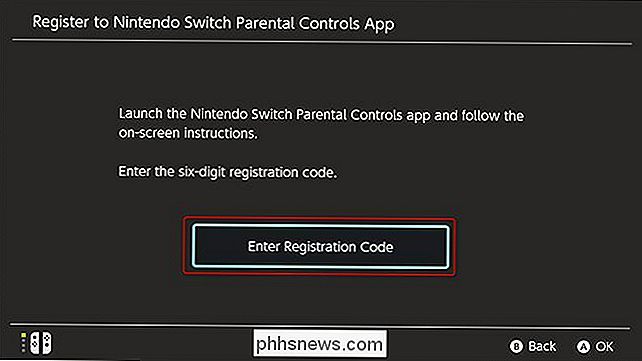
Hier geeft u de zescijferige registratiecode op die op uw telefoon wordt weergegeven. Voer de zescijferige code in met behulp van het schermtoetsenbord op je switch en tik op OK.
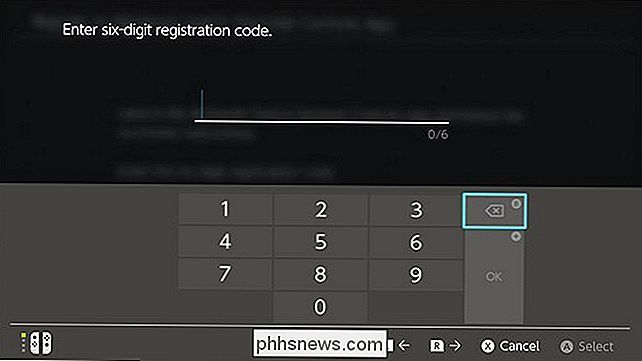
Bevestig vervolgens dat je je console wilt registreren op het Nintendo-account dat je hebt gebruikt om je aan te melden bij je app voor ouderlijk toezicht door op Registreren te tikken.
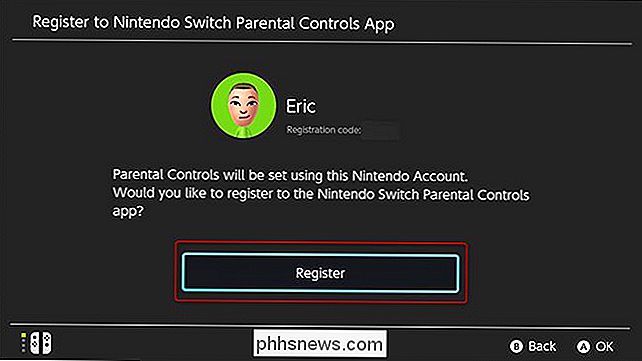
Uw Switch geeft een bevestigingsscherm weer als uw console succesvol is geregistreerd bij uw account. Tik op "Doorgaan met instellen op Smart Device" en ga terug naar de app Parental Controls op uw telefoon.
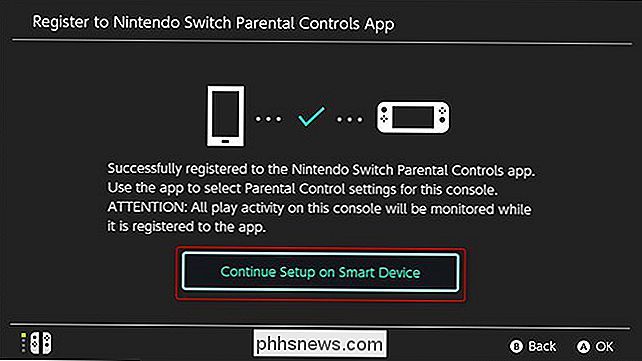
Uw telefoon moet zeggen dat u uw switch succesvol hebt geregistreerd. Tik op Ouderlijk toezicht instellen om uw beperkingen aan te passen.
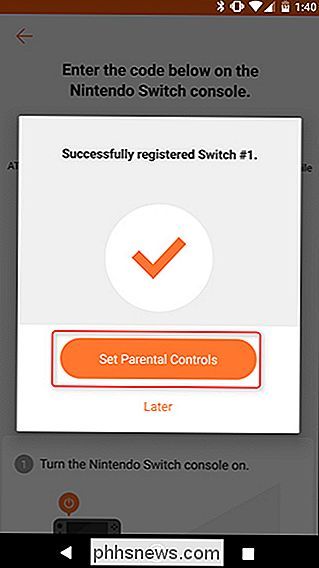
Tijdlimieten, inhoudblokkering en andere beperkingen instellen
In het volgende scherm kunt u een tijdslimiet voor uw kind kiezen om elke dag af te spelen. De switch telt hoe lang de console actief is (zelfs in de menu's). Wanneer uw kind de tijdslimiet bereikt, verschijnt er een alarm in de rechterbovenhoek van het scherm om hen te laten weten dat het tijd is om te stoppen. Kies de tijdslimiet die u wilt en tik op Volgende.
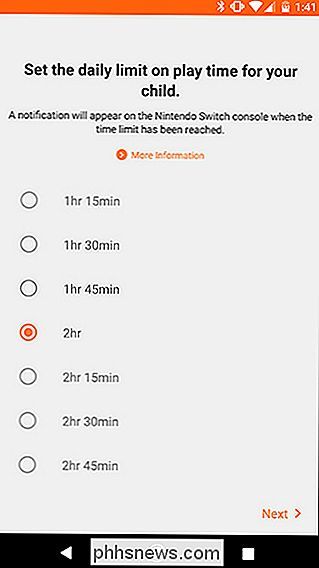
Vervolgens kunt u het beperkingsniveau voor het account instellen. Er zijn drie vooraf gemaakte beperkingsniveaus: Child, Pre-teen en Teen. Voor alles wat jonger is dan Teen, wordt het plaatsen op sociale media en het verbinden met andere gebruikers via de sociale functies van Nintendo geblokkeerd. Elk niveau blokkeert ook games die hoger zijn dan de juiste leeftijdsclassificatie. U kunt deze presets gebruiken of uw eigen besturingselementen aanpassen, bijvoorbeeld als u uw kind foto's op Facebook wilt laten plaatsen, maar niet wilt dat ze games spelen die geschikt zijn voor volwassenen.
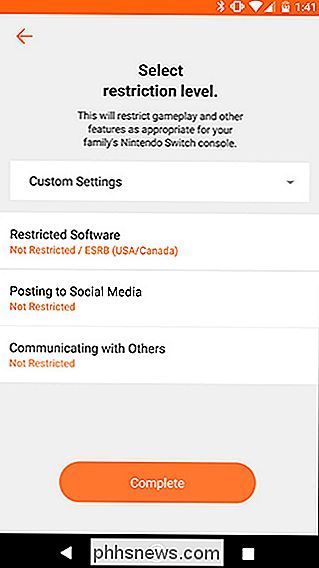
Zodra de bedieningselementen zijn ingesteld omhoog, kunt u de app bekijken om te zien hoe lang uw kinderen hebben gespeeld. Met alle standaardopties kun je je kinderen in de gaten houden en ze een zacht duwtje geven om hen te laten weten wanneer het tijd is om te stoppen.
Je kunt echter ook de nucleaire optie gebruiken als je kinderen zich niet houden aan de regels : u kunt ervoor kiezen om de console volledig uit te schakelen als de tijdslimiet is verstreken. Als je die route wilt gaan, tik je op het tabblad Console-instellingen in de app.
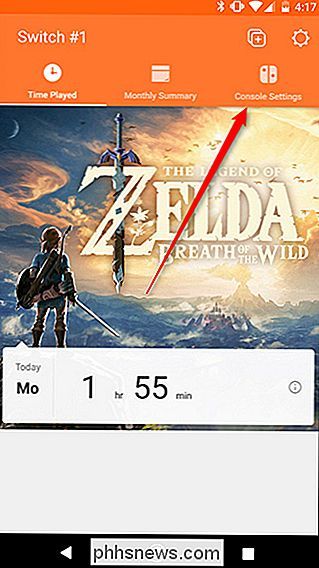
Tik vervolgens op de knop Afspeeltijdlimiet.
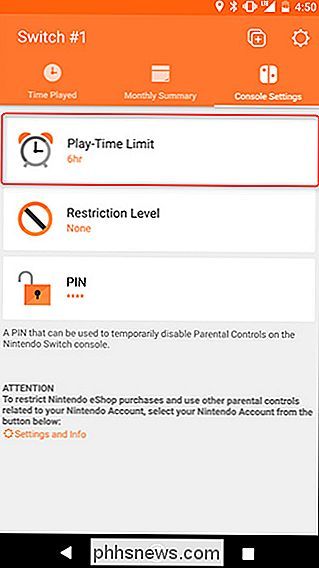
Tik onderaan het scherm op de schakelaar die "Suspend Software" aangeeft. U wordt gevraagd om te bevestigen dat u deze route echt wilt gaan, aangezien u mogelijk eindigt iemands spel redden.
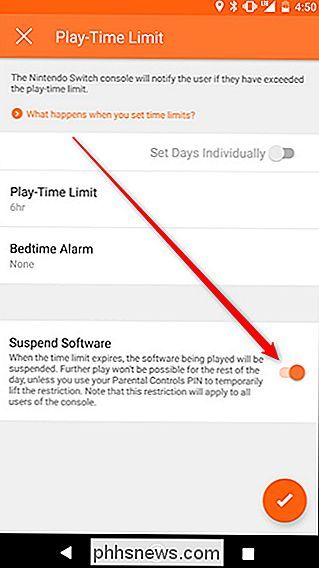
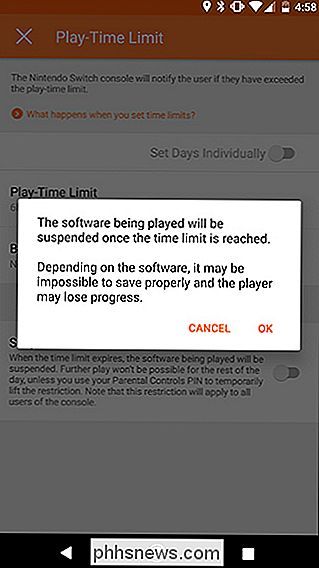
Je zult zelf moeten beslissen of het afsnijden van de game voor het overschrijden van de tijdslimiet te hard is om te straffen, maar gelukkig is het optioneel.
Dat beslaat het grootste deel van het spel -je kan hier nog andere instellingen aanpassen, maar vanaf nu moet je Switch perfect zijn ingesteld voor kinderen van elke leeftijd.

Google Lens in Assistent kan nu tekst selecteren-Hier is het hoe het te doen
Google Lens werd zwaar aangeprezen op Google I / O 2017 en we beginnen eindelijk enkele van zijn beste te zien functies beginnen te druppelen. Vandaag kreeg het de mogelijkheid om tekst te identificeren en te selecteren op basis van die tekst. GERELATEERD: De beste dingen die Google heeft aangekondigd op I / O 2017, in een Nutshell Voor de duidelijkheid, dit is een functie die al enige tijd beschikbaar is in de Lens-functie van Google Foto's, maar deze werkt uiteindelijk in een liveweergave in de Assistent.

Waarom zien mijn vrienden mijn emoji niet op de juiste manier?
Emoji zijn een grafische afkorting voor emotionele toestanden, grappen en nuances van taal, dus het is bijzonder problematisch wanneer uw vriend een andere emoji ziet dan degene die je hebt verzonden. Dit is de reden waarom uw berichten mogelijk niet doorkomen zoals u had bedoeld. Hoe Emoji werkt: een code voor elke glimlach Wij, de eindgebruikers, zien alleen de grafische vruchten van het emoji-systeem.



