Bestanden terugzetten vanuit een tijdmachine-back-up op Windows

Windows kan normaal gezien geen back-ups van Time Machine lezen - het begrijpt zelfs het bestandsformaat van het HFS + -bestand dat het nodig heeft niet hun Time Machine-drives. Maar u kunt alle bestanden van uw Time Machine-back-up op uw Windows-computer herstellen.
Hiermee kunt u niet gemakkelijk instellingen en toepassingen herstellen, die over het algemeen Mac-specifiek zijn. U kunt echter al uw belangrijke persoonlijke bestanden uit de Time Machine-back-up halen.
Sluit de schijf aan op uw pc
GERELATEERD: Een reservekopie van uw Mac maken en bestanden met Time Machine herstellen
Hoe dan ook , de eerste stap is het verbinden van dat Time-station met Mac-formattering naar uw Windows-computer. Hopelijk gebruikt u een USB-schijf voor back-ups van Time Machine - de meeste Windows-pc's zijn niet compatibel met Thunderbolt.
Wanneer u de drive van de Mac-geformatteerde Time Machine op uw computer aansluit, ziet u de bestanden niet. Dat komt omdat Windows het HFS + -bestandssysteem van de schijf niet kan begrijpen. U kunt normaal gesproken schijven delen tussen een Mac en een Windows-pc, omdat Macs ook het gewone FAT32-bestandssysteem begrijpen, maar OS X staat erop dat Time Machine-drives worden geformatteerd met HFS +.
Formatteer de schijf niet onmiddellijk met een Windows-bestandssysteem of je verliest alle back-ups van Time Machine erop. Windows kan het niet lezen, maar al uw bestanden zijn er nog steeds.
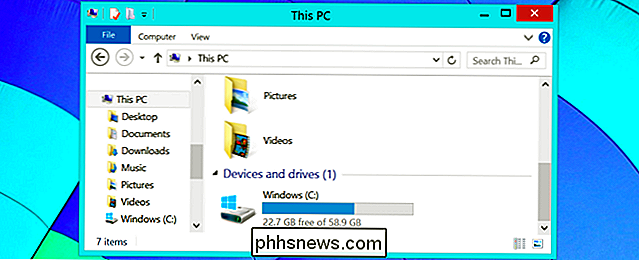
Lees de HFS + partitie
GERELATEERD: Bestanden delen tussen Mac OS X en Windows met Boot Camp
software die het HFS + -bestandssysteem kan begrijpen om toegang te krijgen tot uw Time Machine-back-upbestanden. De enige gratis applicatie die we hiervoor hebben gevonden is HFSExplorer. Helaas moet Java geïnstalleerd zijn om te functioneren - we raden aan Java onmiddellijk te verwijderen nadat je klaar bent met HFSExplorer of de Java-browserinvoegtoepassing tenminste uit te schakelen om jezelf te beschermen. Kijk uit voor Oracle's aanstootgevende installer junkware wanneer je het ook installeert.
Als je echt niet tegen Java kunt, zijn andere mogelijke oplossingen Paragon's HFS + voor Windows en Mediafour's MacDrive. Beide zijn betaalde applicaties en u wilt ze waarschijnlijk niet alleen kopen om bestanden een keer te herstellen. Ze bieden echter proefperioden met beperkte tijd die zullen werken voor een eenmalig herstelproces.
Open de toepassing HFSExplorer nadat u deze hebt geïnstalleerd, klik op het menu Bestand en selecteer "Bestandssysteem laden van apparaat". detecteer het geschikte apparaat voor u. Als dat niet het geval is, kunt u apparaten handmatig selecteren in het vak "Gedecteerde apparaten" totdat het werkt.
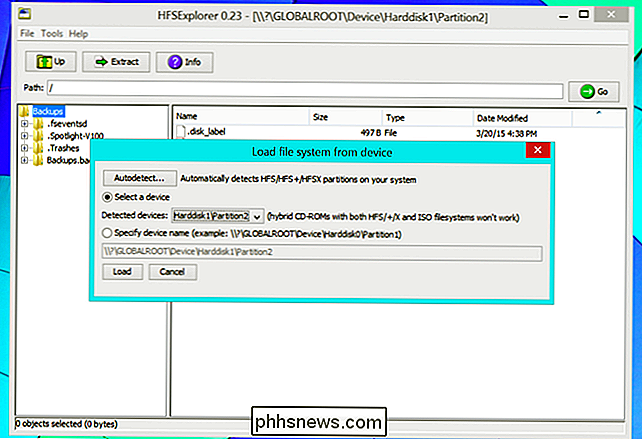
Bestanden terugzetten vanaf uw tijd Machine-back-ups
Zodra u de inhoud van uw Mac-geformatteerde Time Machine-schijf in HFSExplorer bekijkt, je ziet een map genaamd "Backups.backupdb". Dit is de Time Machine-back-upmap.
Daaronder vindt u een map met de naam van uw Mac. Dit is de map die alle Time Machine-back-ups van die specifieke Mac bevat. Onder die map ziet u mappen met de naam na specifieke datums en tijden en een "Laatste" map.
De laatste map is uw meest recente Time Machine-back-up. Tenzij u oude, verwijderde bestanden of vorige versies van bestanden wilt herstellen, gaat u naar de map Latest.
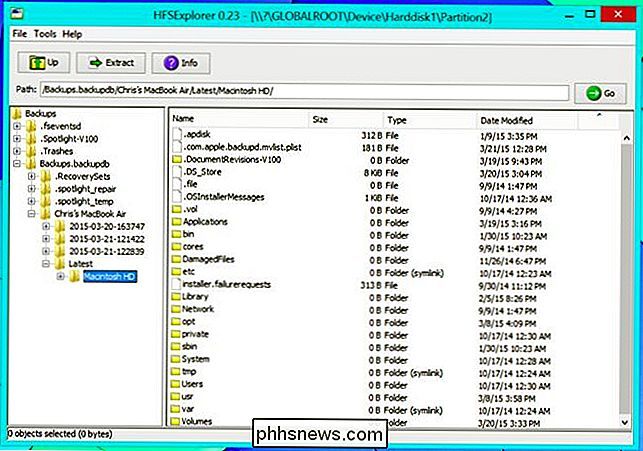
Onder de map Latest ziet u waarschijnlijk een map met de naam "Macintosh HD" - dat is de Time Machine-back-up voor uw Mac's systeemaandrijving. Je kunt alle gewenste bestanden van het Mac-systeem herstellen, maar je kunt je persoonlijke bestanden vinden onder Macintosh HD / Users / NAME.
Om al je persoonlijke bestanden op je Windows-pc te herstellen, navigeer je naar deze map, selecteer je deze, en klik op de knop Extract. HFSExplorer haalt de bestanden uit uw Time Machine-station en kopieert ze naar uw Windows-partitie.
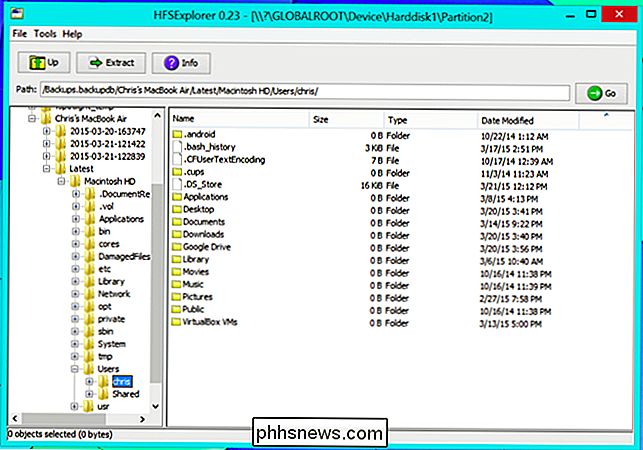
U kunt ook afzonderlijke bestanden of elk afzonderlijk back-upbestand extraheren. U kunt bijvoorbeeld de back-ups van Time Machine doorzoeken om alleen de belangrijke bestanden te zoeken, deze te selecteren en op de knop Uitnemen klikken om ze uit te pakken. Of u kunt een van de mappen op het hoogste niveau selecteren - de "nieuwste" back-up voor uw gehele laatste back-up of de map "Backups.backupdb" voor elk bestand in de volledige Time Machine-back-up. HFSExplorer kopieert de mappen en alles binnen naar uw Windows-pc. Vervolgens kunt u ze doornemen met behulp van normale Windows-hulpprogramma's, de gewenste bestanden herstellen en alles dat u niet langer wilt verwijderen.
U zou waarschijnlijk HFSExplorer symbolische links moeten laten volgen, hoewel dit in dubbele bestanden kan resulteren. Je kunt altijd alles later opruimen.
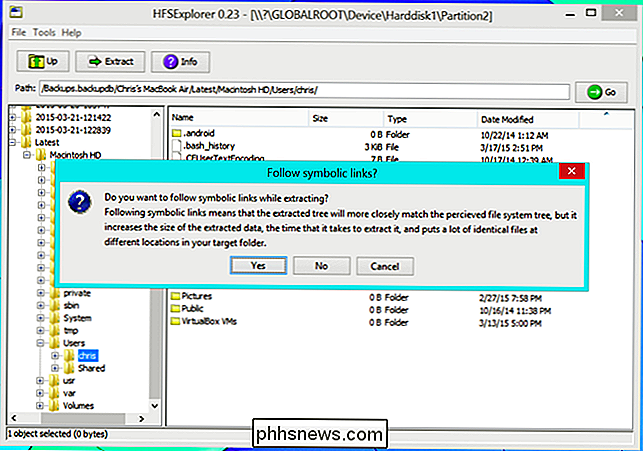
Als HFSExplorer om wat voor reden dan ook niet voor jou werkt, kun je altijd een van de bovenstaande commerciële apps proberen: met hun gratis proefversies kun je je bestanden uit de Time Machine halen. een keer zonder een cent te betalen.
Nee, er is geen mooie interface voor het herstellen van Time Machine - het is allemaal handmatig. Maar u kunt al die belangrijke Time Machine-back-upbestanden ophalen, zelfs als u geen Mac tot uw beschikking hebt.
Als u een Mac in de buurt heeft, kunt u dat Time Machine-station altijd met de Mac verbinden, houd Klik op de Option-toets, klik op het pictogram Time Machine in de menubalk en selecteer "Browse Other Backup Disks". U kunt dan uw belangrijke bestanden uit de Time Machine-back-up halen en deze kopiëren naar een extern station dat is geformatteerd met het FAT32-bestandssysteem, dat Windows kan het begrijpen.

Waarom verwijderen standaard software-verwijderingen niet alle relevante waarden uit het register?
Wanneer u een programma verwijdert, is het een "redelijke" verwachting dat alle sporen van het programma uit uw register worden verwijderd systeem, maar dat is vaak niet het geval. Waarom is dat? De SuperUser Q & A-post van vandaag biedt de antwoorden op een nieuwsgierige lezer. De Question & Answer-sessie van vandaag komt tot ons dankzij SuperUser - een onderdeel van Stack Exchange, een community-driven groep van Q & A-websites.

Waarom u een Xbox-controller voor pc-games zou moeten aanschaffen
De Xbox-controller is de gouden standaard geworden voor pc-gaming. Het werkt beter dan elke controller op de markt en als je games met een controller wilt gaan spelen, moet je er een aanschaffen. Natuurlijk, muis en toetsenbord zijn nog steeds de koning, maar pc's hebben allemaal te maken met keuze en flexibiliteit.



