TWRP Android-back-ups naar uw pc kopiëren voor veilig houden

TWRP-back-ups kunnen uw spek besparen als u uw Android-apparaat verkloot. Maar als u op uw telefoon geen ruimte meer heeft, of als u de opslagruimte moet wissen, kunt u die back-ups naar uw pc kopiëren met een eenvoudige ADB-opdracht.
TWRP-back-ups naar uw pc kopiëren
GERELATEERD: Hoe installeer en gebruik je ADB, het Android Debug Bridge-hulpprogramma
Veel Android-hacking vereist het wissen van je telefoon en het wissen van je telefoon betekent dat je die back-ups verliest - wat je moet bewaren als er iets misgaat. Dus als u verwacht uw telefoon te moeten wissen (of u wilt gewoon een tweede kopie van die back-ups om ze veilig te houden), moet u ze eerst naar uw pc kopiëren. Helaas is dit niet zo eenvoudig als het verbinden van uw telefoon en de TWRP-map naar uw pc slepen. In veel gevallen kunt u zelfs geen van de back-ups in die TWRP-map op uw pc zien, zelfs als u ze op uw telefoon kunt zien. U moet dus het ADB-opdrachtregelhulpprogramma gebruiken om de bestanden te kopiëren.
Controleer eerst of u de nieuwste versie van ADB hebt geïnstalleerd met behulp van deze instructies. Als dat zo is, ga dan naar uw ADB-map op uw pc en houd Shift + Right Click ingedrukt op een lege plek in het venster. Kies "Open hier een opdrachtprompt".
Start vervolgens uw telefoon op in de herstelomgeving van TWRP. Dit houdt meestal in het ingedrukt houden van een specifieke combinatie van de volume- en aan / uit-knoppen. Google-instructies voor uw apparaat als u het niet zeker weet. Als alles goed gaat, ziet u het vertrouwde TWRP-startscherm.
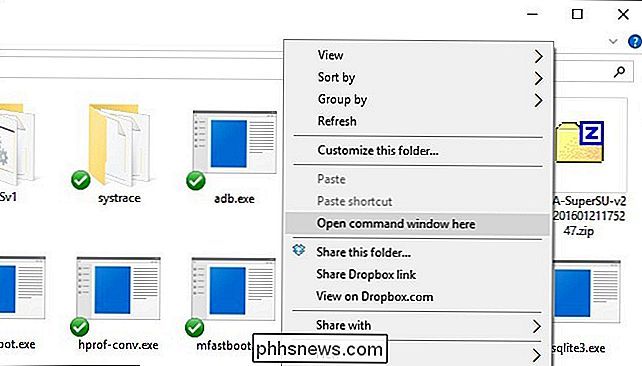
Sluit uw telefoon aan op uw pc met een USB-kabel. Voer in de opdrachtprompt de volgende opdracht uit om ervoor te zorgen dat uw apparaat is verbonden en herkend door ADB:
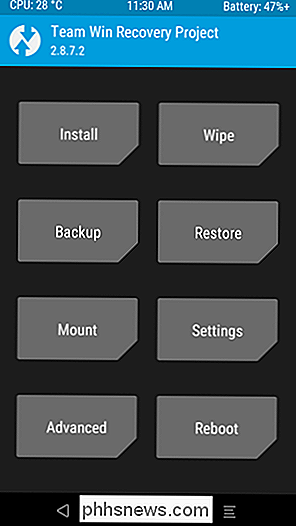
adb-apparaten
u moet het serienummer van uw apparaat zien verschijnen, wat aangeeft dat het is verbonden en herkend.
Voer nu gewoon deze opdracht uit om uw TWRP-map naar uw computer te kopiëren:
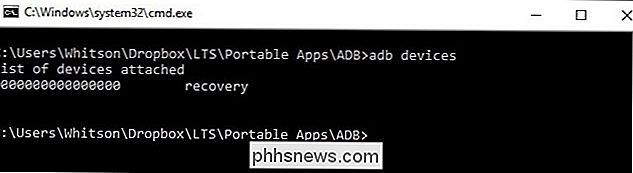
adb pull / sdcard / TWRP TWRP
Dit "trekt" uw TWRP-map naar uw ADB-map op uw pc. Dit duurt even, dus wees geduldig en wacht tot je de opdrachtprompt opnieuw ziet verschijnen.
Wanneer je klaar bent, kun je het opdrachtpromptvenster sluiten, je apparaat loskoppelen en opnieuw opstarten in Android. Je moet je nu veilig voelen om je telefoon te wissen, want al je TWRP-back-ups worden veilig op je computer opgeslagen.
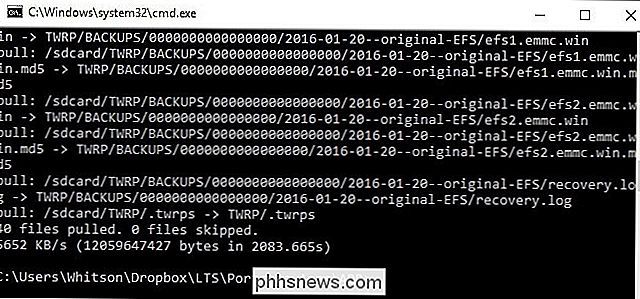
Kopiëren van TWRP-back-ups Terug naar je telefoon
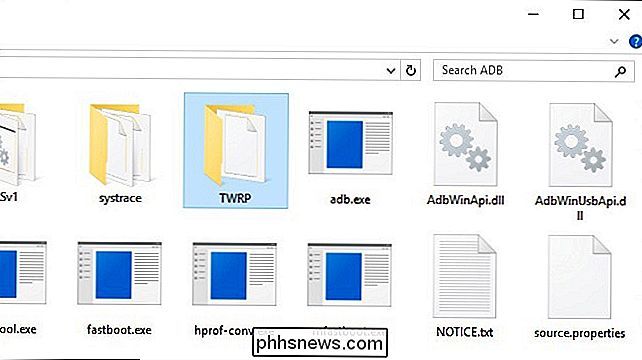
Dus laten we zeggen dat je je telefoon wist, al je back-ups wist en u wilt herstellen vanaf een van de back-ups op uw pc. Het is heel eenvoudig: u gebruikt gewoon de
adb push-opdracht om de tegenovergestelde overdracht uit te voeren.Start terug in de herstelomgeving van TWRP op uw telefoon en verbind hem met een USB-kabel met uw pc. Ga op je pc naar je ADB-map en houd Shift + rechtsklikken op een lege plek in het venster om "hier een opdrachtprompt te openen".
Voer in de opdrachtprompt:
adb push TWRP / sdcard / TWRP uit
Hiermee kopieert u de TWRP-map in uw ADB-map (de back-ups die we in het eerste gedeelte van deze handleiding hebben gekopieerd) naar uw telefoon. Nogmaals, dit zal een tijdje duren, dus geef het tijd en wacht tot de opdrachtprompt opnieuw verschijnt voordat je verder gaat.
Tik als het klaar is op de knop Herstellen op het startscherm van TWRP. U zou moeten zien dat uw back-ups teruggekeerd zijn naar uw telefoon en u ze normaal kunt herstellen.
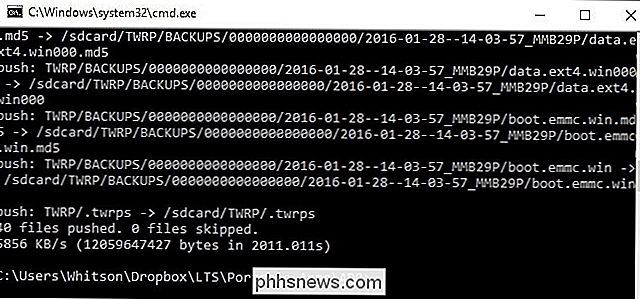
OPMERKING: Als uw telefoon gecodeerd is met een pincode of wachtwoord, is het mogelijk dat u uw telefoon na het herstellen ontgrendelt. Bekijk onze handleiding voor het oplossen van dit probleem als dat het geval is.
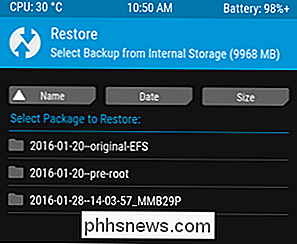
Het kopiëren van TWRP-back-ups naar uw pc is eenvoudig, maar het is een uitkomst als u ooit uw telefoon moet wissen. Bovendien doet het nooit pijn om uw back-ups op een paar plaatsen te hebben voor het geval er iets misgaat.

Conflicterende landcodes corrigeren en de wifi van uw Mac verbeteren
Wi-Fi is niet hetzelfde in elk land. Regelgevende instanties in landen over de hele wereld beperken Wi-Fi tot verschillende delen van het radiofrequentiespectrum. Sommige routers zenden de landen uit waar ze zich bevinden. Het hulpprogramma Wireless Diagnostics op Mac OS X geeft een foutbericht weer als er "conflicterende landcodes" in de buurt zijn.

Waarom is e-mailspam nog steeds een probleem?
Bill Gates zei beroemd: "Over twee jaar zal spam worden opgelost" in 2004. Het is nu tien jaar later en meer dan 70% van de spam e-mails zijn spam, volgens Kaspersky. Waarom is spam nog steeds zo'n probleem? Hoewel spam nooit kan worden hersteld zolang e-mail rond is, is de situatie een beetje verbeterd.



