Hoe u kunt zien in welke groepen uw Linux-gebruikersaccount behoort tot

GERELATEERD: Hoe u kunt zien naar welke groepen uw Windows-gebruikersaccount hoort
Groepen helpen bij het definiëren van de rechten en toegang tot uw Linux-gebruikersaccount moet bestanden, mappen, instellingen en meer bevatten. Het vinden van de groepen waartoe een gebruikersaccount behoort, geeft u een beter inzicht in de toegang van die gebruiker (en het oplossen van problemen wanneer dingen niet goed werken).
Opmerking: We gebruiken Ubuntu voor onze voorbeelden hier, maar deze opdracht werkt precies hetzelfde op de meeste smaken van Linux.
Begin met het openen van je Terminal. Typ de volgende opdracht bij de prompt en druk op Enter:
groepen
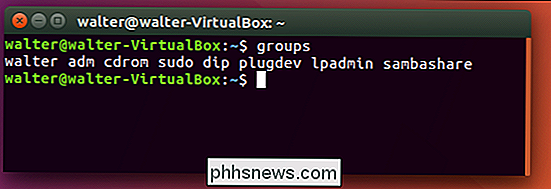
Als u alleen de opdracht groups op dezelfde manier gebruikt, ziet u de groepen waartoe de huidig aangemelde gebruiker behoort.
U kunt ook toevoegen een gebruikersnaam na de opdracht groups als u het groepslidmaatschap voor een ander account onderzoekt. Gebruik gewoon de syntaxis:
groepen
GERELATEERD: Voeg een gebruiker toe aan een groep (of tweede groep) onder Linux
Ja, het is een supereenvoudig proces, maar het is ook een super handig proces. Natuurlijk kunt u de opdracht groups zelf gebruiken voor meer dan alleen het controleren van het lidmaatschap. U kunt het bijvoorbeeld ook gebruiken om gebruikers aan groepen toe te voegen.

Hoe u geld kunt besparen met de Savings Catcher
Walmart heeft zichzelf gefactureerd als de slechtkopere marktleider, en deze zijn meestal moeilijk te verslaan ... maar ze zijn niet altijd hebben de laagste prijzen. Het gebruik van de Walmart-app is een geweldige manier om ze te "vangen" wanneer dat niet het geval is. De Savings Catcher van de Walmart-app is in wezen een tool voor prijsvergelijking.

Afbeeldingen overzetten naar de PlayStation 4 of Pro
Mensen wilden al lang afbeeldingen overbrengen naar hun PlayStation-consoles, maar met de recente update die (eindelijk) aangepaste achtergronden toestaat, is er nooit was een beter moment om te weten hoe dit te doen. Het ongelukkige is dat er geen eenvoudige manier is om eenvoudig afbeeldingen naar de PlayStation over te zetten, dus een oplossing is noodzakelijk.



