Apparaten in uw netwerk hernoemen in de Eero-app

Eero is een fantastisch mesh-wifi-systeem dat vlekkeloze wifi in uw huis kan helpen voorkomen. Apparaten kunnen echter in de app verschijnen als een warboel. Zo kun je ze hernoemen, zodat je gemakkelijker weet welk apparaat dat is.
GERELATEERD: Wat zijn Mesh Wi-Fi-systemen en hoe werken ze?
In de apparatenlijst van de Eero-app, het toont alleen het serienummer, modelnummer of gewoon "Hostnaam" voor de meeste apparaten. Dit maakt het moeilijk om precies te weten welk apparaat dat is. En omdat beveiliging een groot probleem is voor veel gebruikers, kan het een beetje eng zijn om een onbekend apparaat in uw netwerk te zien.
Het goede nieuws is dat het waarschijnlijk een smartphone, computer, tablet of ander wifi-apparaat is dat heeft gewoon een betere naam nodig. Hier leest u hoe u apparaten in uw Eero-netwerk kunt identificeren en hernoemen binnen de Eero-app.
Start door de Eero-app te openen en op te tikken op waar staat "XX Connected Devices". In mijn geval staat er "28 Connected Devices".
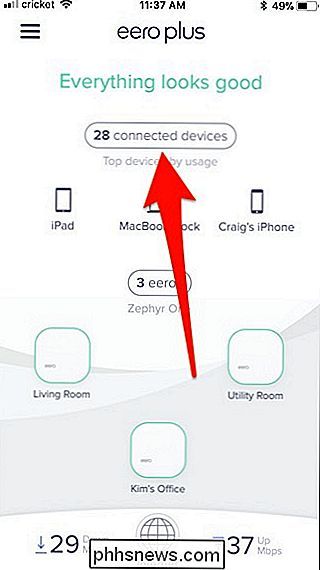
Vanaf daar zie je een lijst met alle apparaten die verbonden zijn met je wifi-netwerk. Je kunt er doorheen scrollen om ze allemaal te zien.
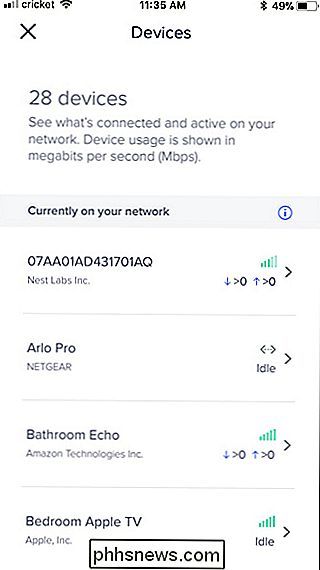
Het kan een beetje moeilijk zijn om te weten welk apparaat is wanneer ze incoherent worden genoemd, maar een kijkje nemen bij de fabrikant van het apparaat kan helpen.
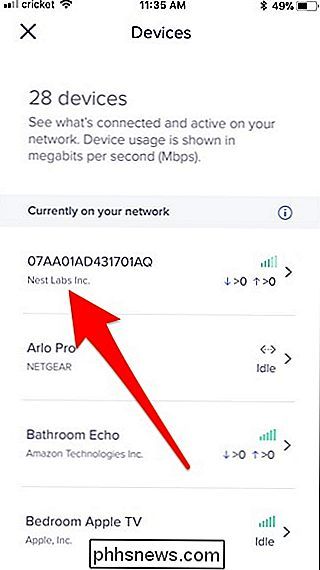
In deze In het volgende geval is het apparaat een Nest-product en aangezien het enige apparaat in mijn huis dat door Nest is gemaakt het Nest Secure beveiligingssysteem is, weet ik precies welk apparaat dat is. Tik erop om meer informatie over dat apparaat te openen.
Tik vervolgens bovenaan op "Bijnaam" om het apparaat een nieuwe naam te geven.
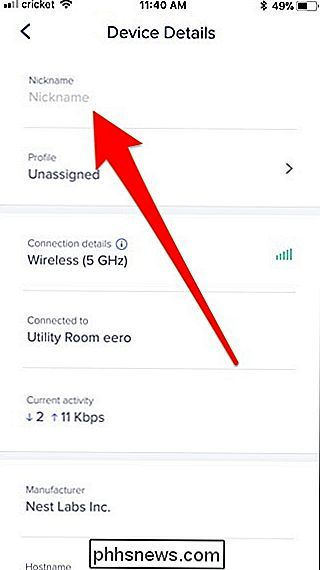
Typ hier een unieke naam voor die het gemakkelijk identificeert in de lijst. Druk op 'Opslaan' in de rechterbovenhoek wanneer u klaar bent.
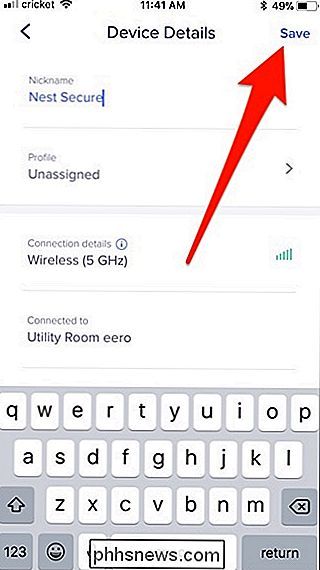
U gaat terug naar de lijst met apparaten en als ik omlaag scrol, zie ik 'Nest Secure' in de lijst.
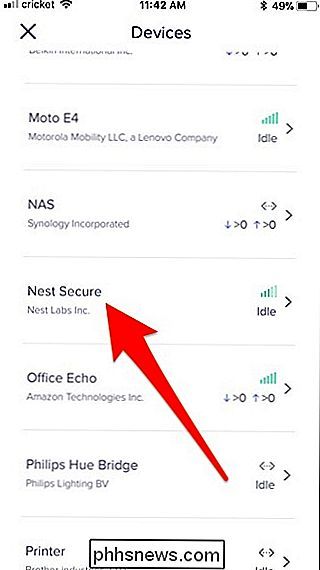
Nu wordt het een beetje lastig als je multiples van hetzelfde apparaat hebt. Wat als u bijvoorbeeld vier Echo Dots verspreid over uw huis hebt? Het is moeilijk om ze van elkaar te onderscheiden in de Eero-app. U kunt echter beginnen met het afspelen van muziek op een van uw Echo's en vervolgens kijken naar welke persoon gegevens downloadt in de Eero-app. (Pas deze truc aan op elk type apparaat.)
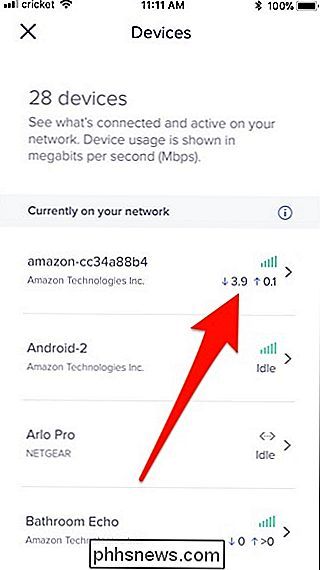
Nu weet je precies welk apparaat dat is en kun je het hernoemen naar 'Kitchen Echo' of iets dergelijks.

Een opgeslagen wifi-netwerk verwijderen op Windows 10
Windows 10 slaat een lijst met wifi-netwerken op waarmee u verbinding maakt, samen met hun wachtwoordzinnen en andere instellingen. Als u wilt voorkomen dat uw pc automatisch verbinding maakt met een netwerk, moet u Windows het wifi-netwerk "laten vergeten". Het proces was duidelijk in Windows 7, waar u eenvoudig "Beheer draadloze netwerken" kon selecteren "In het Netwerkcentrum van het Configuratiescherm en verwijder opgeslagen netwerken.

Wat zijn de kleine dingen met grijze omloop op RAM-modules?
Als u uw allereerste RAM-upgrade uitvoert, kan het kijken naar een klein stukje dat plotseling van een RAM-module wordt "afgebroken", mogelijk zijn een zeer zorgelijke gebeurtenis. Maar is het zo slecht als het eruit ziet of is de RAM-module nog steeds bruikbaar? De SuperUser Q & A-post van vandaag biedt het antwoord op de vraag van een bezorgde lezer.



