Minecraft installeren op Ubuntu of een andere Linux-distributie

Minecraft werkt prima op Linux, maar is waarschijnlijk niet beschikbaar voor eenvoudige installatie in de pakketbeheerder van je Linux-distributie. Hier leest u hoe u uw Linux-systeem gereed maakt voor Minecraft.
We hebben Ubuntu 14.04 voor dit proces gebruikt, en dat is waar onze concrete voorbeelden vandaan komen. Maar het proces zal vrijwel hetzelfde zijn op elke Linux-distributie.
Installeer eigen grafische stuurprogramma's
GERELATEERD: Aan de slag met Minecraft
Minecraft is een 3D-toepassing, dus profiteert u van het hebben van goede 3D-stuurprogramma's geïnstalleerd . Als je Intel-graphics hebt, ben je klaar om te gaan - Intel-graphics zijn niet zo krachtig als NVIDIA- of AMD-graphics, maar ze werken goed met de standaard open-source grafische stuurprogramma's van je Linux-distributie.
Als je Heb je NVIDIA of AMD graphics, dan moet je waarschijnlijk de closed-source NVIDIA of AMD grafische stuurprogramma's installeren. Op Ubuntu kun je de Dash openen om naar programma's te zoeken (tik gewoon op de "Super" -toets - dit is de sleutel met een Windows-logo erop op de meeste toetsenborden). Typ "Stuurprogramma's" om naar het juiste configuratiescherm te zoeken en klik op de snelkoppeling "Extra stuurprogramma's". Selecteer in het Software & Updates-venster dat verschijnt het binaire stuurprogramma NVIDIA of AMD als dit nog niet is geselecteerd en installeer het.
Als u een andere Linux-distributie hebt, voert u een zoekopdracht op het web uit om te achterhalen hoe u het gemakkelijkst de installatie kunt uitvoeren. NVIDIA of AMD binaire stuurprogramma's. U kunt Minecraft uitvoeren met de standaard opensource-stuurprogramma's, maar de eigen stuurprogramma's verbeteren de prestaties van Minecraft.
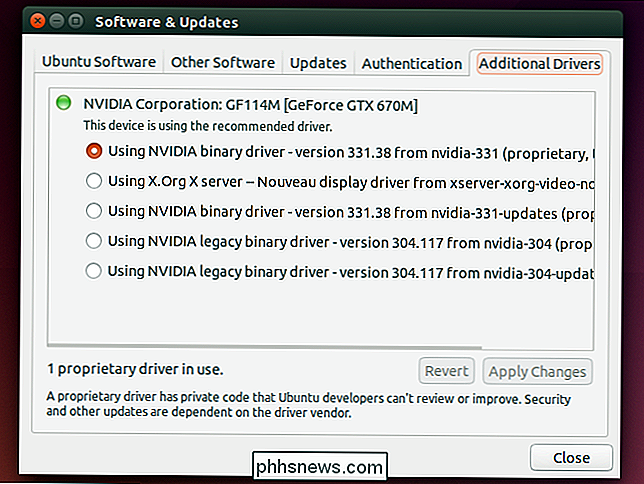
Een Java Runtime kiezen en installeren
De meeste Linux-distributies worden niet geleverd met Java, dus u moet installeren het. Je hebt hier twee keuzes. Er is een open-source versie van Java, bekend als OpenJDK, die beschikbaar is voor eenvoudige installatie in de softwarerepository's van de meeste Linux-distributeurs. Er is ook Oracle's eigen Java-runtime. De runtimes van OpenJDK en Oracle Java zijn vrijwel identiek, maar de Oracle Java-runtime bevat wel enkele closed-source code die de grafische prestaties kan verbeteren.
Veel mensen melden succes met OpenJDK en Minecraft op Linux - het werkte voor ons - maar de Minecraft project raadt nog steeds aan Java-runtime van Oracle te gebruiken. OpenJDK en de officiële Oracle Java-runtime komen steeds dichter bij elkaar, maar je wilt nu nog steeds de Oracle Java-versie.
GERELATEERD: Beginner Geek: software installeren op Linux
Als je wilt probeer de OpenJDK runtime, dit pakket zou in de softwarebronnen van je Linux-distributie moeten zitten. U kunt de softwarebeheertool van uw bureaublad openen en installeren. Klik op Ubuntu op het pictogram met de boodschappentas op het dock om het Ubuntu-softwarecentrum te openen en naar 'OpenJDK' te zoeken. Installeer de nieuwste versie van de OpenJDK-runtime. Het proces is hetzelfde op andere Linux-distributies: open de softwarebeheertool, zoek naar OpenJDK en installeer de nieuwste runtime.
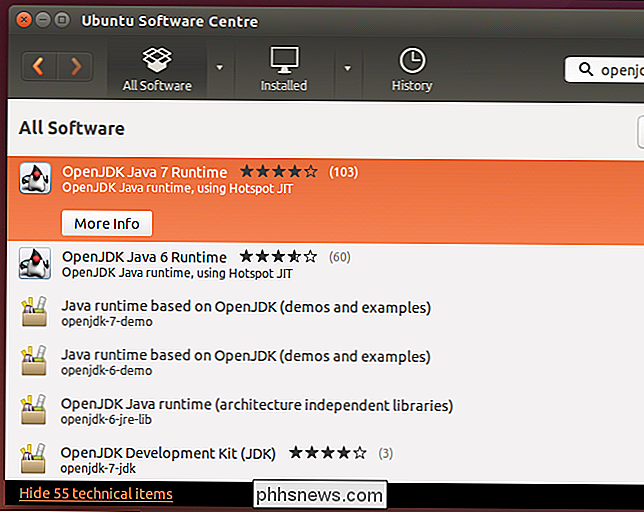
Als u de Java-runtime van Oracle wilt, kunt u deze downloaden van Java.com. Maar dat wil je waarschijnlijk niet doen.
Om de PPA te gebruiken, opent u een terminal (klik op het Dash-pictogram, zoek naar Terminal en klik op de terminal snelkoppeling) en voer de volgende opdrachten uit door op Enter te drukken na elk:
sudo apt-add-repository ppa: webupd8team / java
sudo apt-get update
sudo apt-get install oracle-java8-installer
Ga akkoord met de aanwijzingen en accepteer de Java-licentieovereenkomst van Oracle wanneer daarom wordt gevraagd.
Minecraft downloaden en uitvoeren
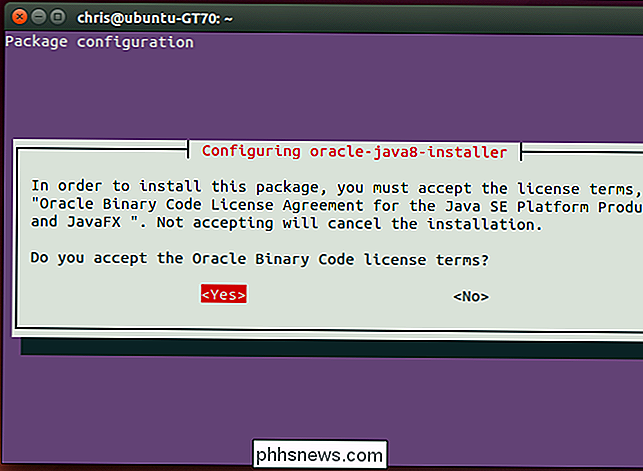
Download vervolgens Minecraft. Ga naar de officiële downloadpagina van Minecraft en klik op de Minecraft.jar-link onder Minecraft voor Linux / Other.
Je kunt niet gewoon dubbelklikken op het Minecraft-programma omdat het niet als uitvoerbaar is gemarkeerd nadat je het hebt gedownload. Je zult een foutmelding zien als je erop dubbelklikt. Klik eerst met de rechtermuisknop op het bestand Minecraft.jar en selecteer Eigenschappen. Klik op het tabblad Machtigingen en schakel het aankruisvak 'Sta uitvoerbestand toe als programma' in.
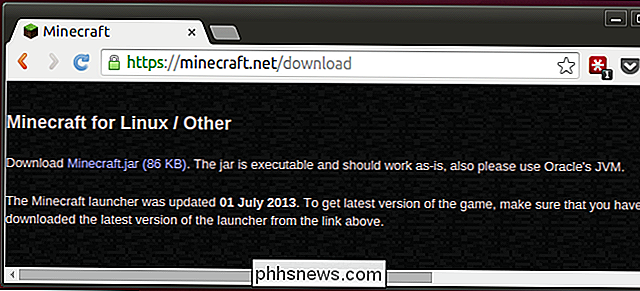
(Dit is hoe dan ook in de Nautilus-bestandsbeheerder die door Ubuntu's Unity-bureaublad en GNOME wordt gebruikt. vind een vergelijkbare optie in het eigenschappenvenster van het bestand.)
Dubbelklik op het bestand Minecraft.jar en de Minecraft Launcher verschijnt in een venster op uw bureaublad - dit is hetzelfde opstartprogramma dat u zult zien op Windows en Mac. U moet inloggen met uw Minecraft-account. Als je Minecraft hebt gekocht, laat het opstartprogramma je het spelen. Als je de game nog niet hebt gekocht, kun je een nieuwe account registreren en de demo gratis spelen.
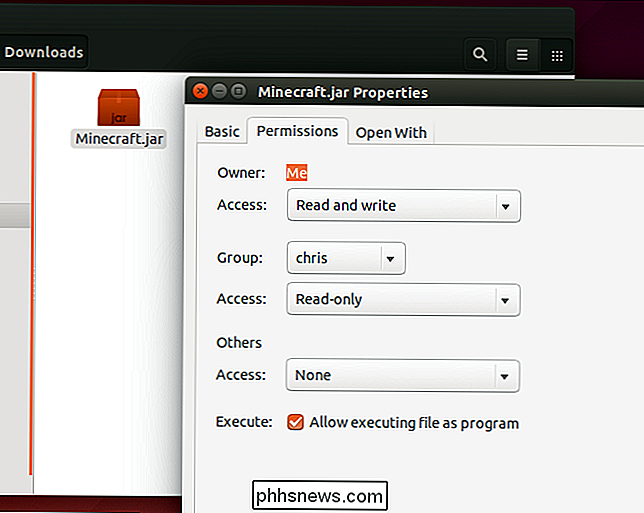
Klik op de knop Play en het opstartprogramma zal al het andere verwerken, automatisch de spelbestanden van Minecraft downloaden en de game starten. De launcher zal ook omgaan met het bijwerken van Minecraft.

Als je Minecraft op een ander platform speelt, bijvoorbeeld op Windows, kun je je Minecraft-opslag naar je Linux-systeem verplaatsen.
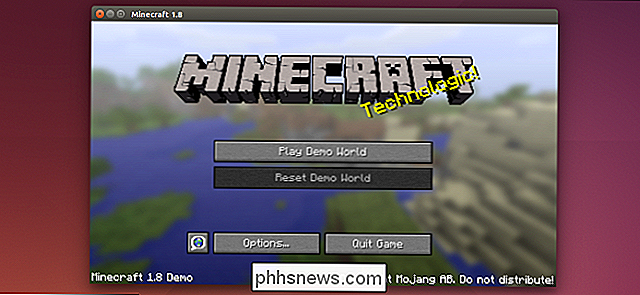

De handleiding voor ouders om Minecraft
Minecraft is en zal in de nabije toekomst een van de meest populaire videospellen onder kinderen blijven. Achter al die miljoenen en miljoenen downloads zitten meer dan een paar nieuwsgierige ouders; lees verder, want we helpen sommige misvattingen op te lossen en geven nieuwsgierige ouders een spoedcursus in het spel.

Tekst plakken inschakelen op sites die het blokkeren
Sommige bedrijven denken dat ze de beveiliging verhogen door uw mogelijkheid om te plakken in formuliervelden, zoals het wachtwoordveld, uit te schakelen. Maar in werkelijkheid is het enige wat ze doen frustrerend voor gebruikers - en waarschijnlijk een afnemende beveiliging door wachtwoordmanagers te blokkeren.



