Problemen oplossen Kan geen verbinding maken met internet in Windows
Heeft u problemen met het verbinden met internet op uw Windows-computer? Windows kan redelijk goed vaststellen of er een probleem is in Windows waardoor de computer geen verbinding kan maken met internet en deze vervolgens kan repareren, maar niet alle internetproblemen zijn gerelateerd aan de computer.
Voordat uw computer toegang heeft tot internet, moet deze de kabelmodem of router van uw internetprovider passeren. Een verkeerd geconfigureerde of slecht functionerende router voorkomt dat al uw apparaten verbinding maken met internet.
In dit bericht ga ik het hebben over alle verschillende manieren waarop u kunt proberen problemen met de internetverbinding op te lossen. Ik heb drie categorieën onderverdeeld: oplossingen met betrekking tot het besturingssysteem, oplossingen voor de computer en oplossingen met betrekking tot netwerk / router / internetprovider.
Probeer voordat u begint te bepalen in welke categorie uw probleem valt. Als u bijvoorbeeld geen verbinding kunt maken via Internet Explorer, maar Firefox of Chrome werkt, is dat een besturingssysteemgerelateerd probleem. Als er niets op uw computer verbinding maakt met internet, maar een andere computer op hetzelfde netwerk verbinding kan maken, is dat een probleem met de computer. Eindelijk, als geen van uw apparaten verbinding kan maken, is het zeker een router / modem of een ISP-probleem.
OS gerelateerde problemen
Schakelen tussen Instellingen automatisch detecteren
Als u problemen ondervindt met alleen IE, controleert u de optie Instellingen automatisch detecteren in LAN-instellingen. Je kunt er komen door naar Tools te gaan (of door op het tandwielpictogram te klikken), Internetopties, Connections, LAN-instellingen .

Zorg ervoor dat Gebruik een proxyserver voor uw LAN is uitgeschakeld en dat Instellingen automatisch detecteren is aangevinkt.
Schakel Enhance Protected Mode uit
Enhance Protected Mode is een functie in IE 10 en IE 11 die uw surfen veiliger maakt door extra beveiligingsfuncties in te schakelen. Het is meestal niet standaard ingeschakeld tenzij in een bedrijfsomgeving. Het kan voorkomen dat bepaalde add-ons werken als ze niet compatibel zijn.
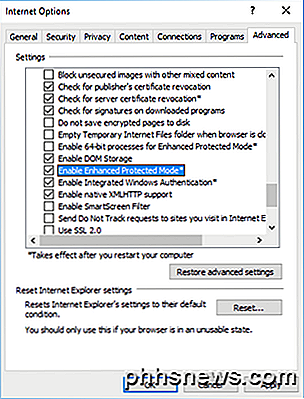
Als u problemen ondervindt om verbinding te maken met internet met IE 10 of 11, gaat u naar Internet-opties, klikt u op het tabblad Geavanceerd en zorgt u ervoor dat Enhanced Protected Mode inschakelen uitgeschakeld is.
Computer gerelateerde problemen
Als niets op uw computer verbinding met internet kan maken, maar andere computers werken prima, dan weet u dat er iets mis is met die ene bepaalde computer. Laten we een paar mogelijke oplossingen bekijken.
Controleer alle hardware
Het eerste wat je moet doen is het voor de hand liggende spul controleren. Als u een vaste verbinding gebruikt, zorg er dan voor dat de kabel volledig is aangesloten op uw router en computer. Probeer ook een andere kabel in het geval er een probleem is met de kabel.
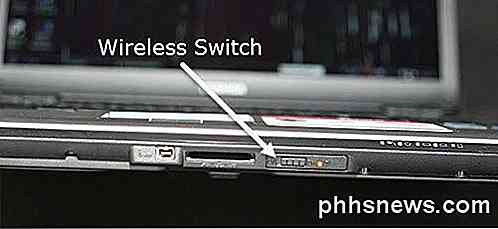
Ten tweede, als u verbinding maakt via WiFi, zorg dan dat deze is ingeschakeld als u een laptop gebruikt. Sommige laptops hebben fysieke schakelaars waarmee u de draadloze functionaliteit kunt uitschakelen. Op sommige laptops moet u op een toetsencombinatie zoals Fn + F5 drukken om de draadloze kaart in / uit te schakelen.
Schakel Firewall- / antivirusprogramma's uit
Dit is een andere veel voorkomende oorzaak van problemen met de internetverbinding. Veel mensen kopen deze suites voor internetbescherming met antivirus, anti-malware, firewall, webbeveiliging en andere software. Soms gaat de software overboord en raakt het je verbinding met internet in de war.
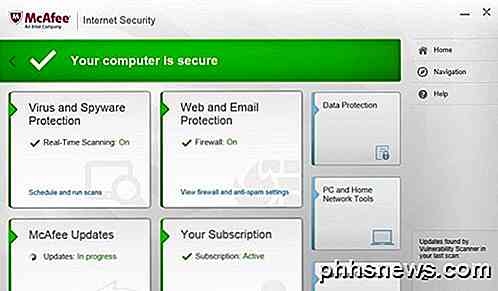
U kunt meestal proberen alleen de firewall uit te schakelen in plaats van de volledige softwaresuite. Ik zou echter willen voorstellen om alles minstens één keer uit te schakelen om er zeker van te zijn dat het niet de beveiligingssoftware is die het internetprobleem veroorzaakt.
Controleer de TCP / IP-instellingen
Vervolgens willen we ervoor zorgen dat de netwerkkaart een IP-adres krijgt van een DHCP-server en dat er geen statisch IP-adres aan is toegewezen. Hiertoe klikt u op Start en typt u ncpa.cpl in en drukt u op Enter. Hiermee wordt de lijst met netwerkadapters in het Configuratiescherm weergegeven.
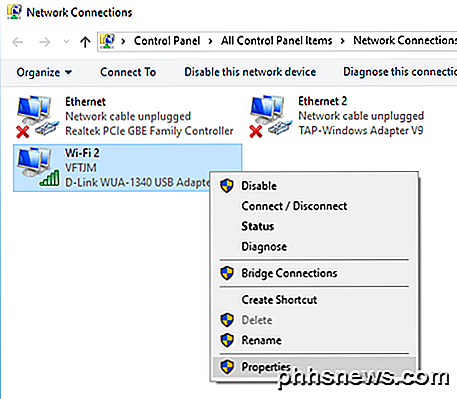
Klik met de rechtermuisknop op degene die momenteel is verbonden en kies Eigenschappen . Houd er rekening mee dat als u meerdere adapters hebt aangesloten zoals Ethernet en Wi-Fi, u een verbinding moet verbreken omdat beide verbindingen tegelijkertijd geen problemen mogen veroorzaken, maar soms ook.
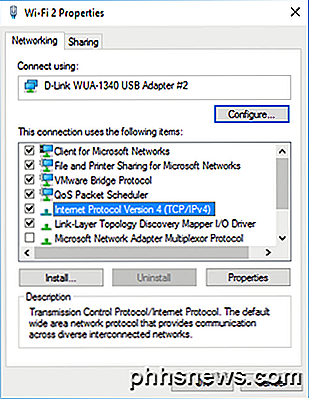
Klik op Internet Protocol versie 4 (TCP / IPv4) en klik vervolgens op Eigenschappen . Zorg ervoor dat in het volgende dialoogvenster automatisch het keuzerondje Een IP-adres verkrijgen en DNS-serveradres verkrijgen is geselecteerd.
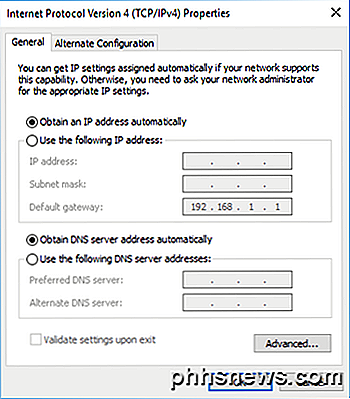
Netwerkkaart in- / uitschakelen / verwijderen
De volgende stap die u kunt nemen, is proberen de netwerkkaart uit te schakelen en vervolgens weer in te schakelen. Soms helpt dat de computer een IP-adres te krijgen als hij er nog geen heeft. U kunt dit doen door op start te klikken en ncpa.cpl opnieuw in te typen. Klik met de rechtermuisknop op de netwerkkaart en kies Uitschakelen . Na het uitschakelen klikt u opnieuw met de rechtermuisknop en kiest u Activeren .
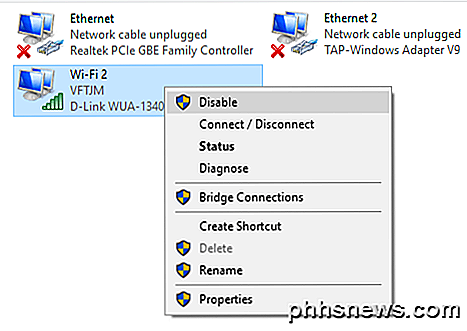
Als dit niet werkt, kunt u proberen uw netwerkkaart volledig te verwijderen. Wanneer u dit doet, moet u uw computer opnieuw opstarten en zal Windows de netwerkkaart automatisch opnieuw installeren.
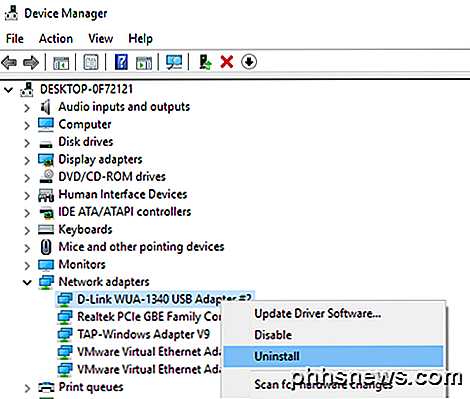
Klik op Start, typ Apparaatbeheer in en vouw vervolgens Netwerkadapters uit . Klik met de rechtermuisknop op de netwerkkaart die u gebruikt voor netwerk- en internettoegang en klik vervolgens op Installatie ongedaan maken .
Stuurprogramma's bijwerken
Als u een nieuwere versie van Windows op een oudere computer gebruikt, moet u mogelijk uw stuurprogramma's bijwerken. Als u bijvoorbeeld een upgrade van Windows 7 naar Windows 10 hebt uitgevoerd, moet u mogelijk de nieuwste Windows 10-stuurprogramma's voor uw netwerkkaart downloaden.
Bekijk mijn vorige bericht met uitleg over hoe stuurprogramma's in Windows werken en hoe u uw stuurprogramma's automatisch kunt bijwerken. Voor uw netwerkkaart is het misschien eenvoudiger om de website van uw computerfabrikant te bezoeken en de nieuwste driver voor uw netwerkkaart vanaf daar te downloaden.
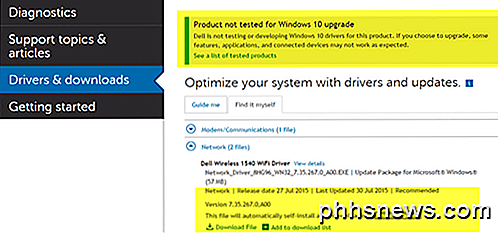
Zoals je kunt zien in de bovenstaande schermafbeelding, is mijn Dell-computer niet getest voor Windows 10. Dat betekent dat als ik een upgrade uitvoer, sommige hardware niet met dat besturingssysteem werkt. Zorg ervoor dat u controleert voordat u een upgrade uitvoert. Zelfs als u uw besturingssysteem hebt bijgewerkt en het nieuwste stuurprogramma niet beschikbaar is voor uw versie van Windows, is het toch de moeite waard om de nieuwste versie van het stuurprogramma te downloaden en te kijken of het probleem hiermee is opgelost.
Probeer de probleemoplosser voor netwerken
Als er nog niets is gebeurd, probeert u de probleemoplosser voor netwerken in Windows te gebruiken. U kunt dit doen door naar het Netwerkcentrum in het Configuratiescherm te gaan. Onderaan ziet u Problemen met problemen oplossen .
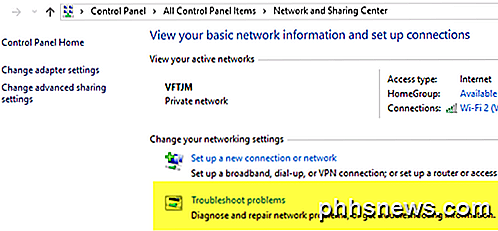
Klik nu op Internetverbindingen en loop door de wizard. Windows zal proberen de oorzaak van het verbindingsprobleem op te sporen en het probleem op te lossen. Het heeft al verschillende keren voor me gewerkt, dus het is het proberen waard.
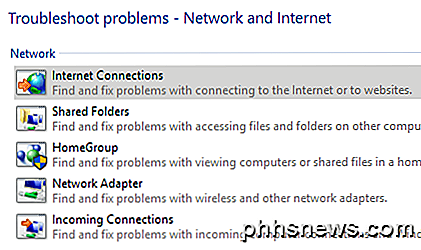
Reset TCP / IP
Als u nog steeds geen internet hebt, moet u mogelijk de TCP / IP-stack opnieuw instellen. U kunt de opdrachten zelf uitvoeren via de opdrachtprompt, maar Microsoft heeft een hulpprogramma dat u kunt downloaden en dat het voor u doet. Bekijk dit KB-artikel van Microsoft over het opnieuw instellen van de TCP / IP-stack en klik op de downloadknop voor uw versie van Windows.
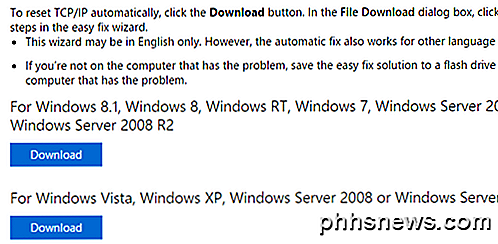
Als u Windows 10 gebruikt, kunt u proberen die voor Windows 8.1 te gebruiken en het zou moeten werken.
Router / ISP Related Problems
Als geen van de apparaten in uw netwerk verbinding kan maken met internet, is dit waarschijnlijk een modem / router of een ISP-probleem. Hier is wat je kunt doen.
Start router / modem opnieuw
De eenvoudigste oplossing en degene die het vaakst werkt, is het herstarten van uw modem of router of beide. Als u een gecombineerde modem / router van uw ISP hebt, start u dat apparaat gewoon opnieuw op. Als u een afzonderlijke modem van uw ISP en uw eigen router hebt, start u ze beide opnieuw op.
In het laatste geval moet u ze allebei uitschakelen en vervolgens de ISP-modem weer inschakelen. Wacht tot alle lampjes groen of actief zijn en schakel vervolgens je draadloze router in. Als er achter de router schakelaars enz. Zijn aangesloten, zet u deze aan als laatste.
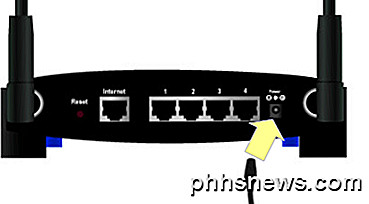
De eenvoudigste manier om uw router opnieuw op te starten, is om de aan / uit-knop aan de achterkant van de router te vinden. Vrijwel alle routers hebben een uit-knop. Als dat niet het geval is, koppelt u de voedingskabel los van de router, wacht u 30 seconden en sluit u deze opnieuw aan.
Reset router
Als het opnieuw opstarten van uw router niet werkt, moet u mogelijk uw router opnieuw instellen. Dit is een laatste redmiddelstap omdat het alle draadloze instellingen voor uw router zal wissen. Als u wilt dat uw apparaten verbinding maken zonder dat u het WiFi-wachtwoord opnieuw hoeft in te voeren, moet u de draadloze instellingen precies zo instellen als ze waren voordat u de router opnieuw instelde.

De resetknop is meestal een klein gaatje in de achterkant van uw router dat u gedurende een bepaalde tijd moet indrukken, van 10 seconden tot 30 seconden met behulp van een pen of paperclip.
Als u slechts één apparaat geen verbinding met internet heeft, kan dit een probleem zijn met de draadloze beveiligingsinstellingen. Als u een apparaat hebt dat geen strengere coderingsstandaarden zoals WPA2 ondersteunt, moet u mogelijk de beveiligingsinstellingen verlagen zodat het apparaat verbinding kan maken.
Neem contact op met ISP
Soms heeft uw ISP mogelijk problemen met uw omgeving en kan dit problemen met de internetverbinding veroorzaken. Soms blokkeert uw ISP uw internetverbinding als deze te veel spam detecteert die afkomstig is van uw IP-adres of als u betrapt wordt op het downloaden van veel illegale spullen.
Als een van uw computers is geïnfecteerd met een vervelende virus of malware en u weet het niet, kan het uw computer en uw internetverbinding gebruiken voor bot-net-aanvallen, enz. Neem contact op met uw internetprovider en kijk of ze klachten bij u in de buurt of als er een storing is in uw regio.
Uw ISP kan ook rechtstreeks verbinding maken met uw router en tests uitvoeren om te controleren of alles correct is geconfigureerd. Hopelijk lost een van de bovenstaande oplossingen je probleem op. Zo niet, plaats dan een reactie en ik zal proberen te helpen. Genieten!

Pagina's stoppen met breken na de eerste regel van een alinea in Microsoft Word
In zettermen zijn "weduwen" en "wezen" regels aan het einde of aan het begin van een alinea die zijn gescheiden van de rest van de alinea door een pagina-einde. Als u denkt dat weduwen en wezen in uw Word-document storend werken, kunt u een instelling inschakelen die deze voorkomt. Wat is dat? Een weduwe is de laatste regel van een alinea die op de volgende pagina vanzelf verschijnt en een wees is de eerste regel van een alinea die onderaan een pagina vanzelf verschijnt.

Wat is het verschil tussen pingen met en zonder http: //?
Als u experimenteert met en leert over het pingen van een website, kunt u worden verrast door de resultaten op basis van "wat" je pingt. De SuperUser Q & A-post van vandaag helpt om dingen duidelijk te maken voor een verwarde en gefrustreerde lezer. De vraag-en-antwoordsessie van vandaag komt tot ons dankzij SuperUser - een onderdeel van Stack Exchange, een door de gemeenschap gestuurde groep van Q & A-websites.



