Hoe u uw Synology NAS kunt resetten

Als uw Synology NAS-station u problemen geeft of als u gewoon een upgrade uitvoert naar een geheel nieuw systeem, zijn er een paar manieren waarop u het kunt resetten , afhankelijk van wat u ermee wilt doen.
GERELATEERD: Hoe u uw Synology NAS handmatig en automatisch afsluit en herstart
In totaal zijn er drie manieren om een Synology NAS te resetten: alleen de netwerkinstellingen (die ook het beheerdersaanmeldingswachtwoord opnieuw instellen), het opnieuw instellen en opnieuw installeren van DiskStation Manager (nog steeds alle gegevens intact houden) of alles opnieuw instellen (inclusief het wissen van alle gegevens op de harde schijven).
Voordat we elke methode bespreken het is echter een goed idee om de Synology Assistant-app op uw computer te installeren (wat u vanaf deze pagina kunt doen). Hiermee kunt u de status van uw NAS-schijf bekijken zonder toegang te hebben tot de schijf zelf. Het is ook geweldig om te hebben als het IP-adres van uw NAS-station verandert wanneer u het reset en u niet zeker weet wat het nieuwe IP-adres is.
In elk geval zijn hier de drie methoden om uw Synology NAS-station te resetten.
Netwerkinstellingen opnieuw instellen
Als uw NAS-schijf problemen met het netwerk veroorzaakt, kunt u een eenvoudige reset van alleen de netwerkinstellingen uitvoeren. Hiermee wordt ook uw beheerdersaanmeldingswachtwoord opnieuw ingesteld en wordt u gevraagd een nieuw wachtwoord te maken nadat u de netwerkinstellingen opnieuw hebt ingesteld.
Begin met het lokaliseren van de resetknop aan de achterkant van uw NAS-station. Het bevindt zich meestal direct naast de USB- en Ethernet-poort (en).

Neem vervolgens een gereedschap voor het verwijderen van paperclips of een SIM-kaart en houd de resetknop ongeveer vijf seconden ingedrukt totdat u een pieptoon hoort. Laat het dan meteen los.
Start daarna Synology Assistant op en dubbelklik vervolgens op uw NAS-station om toegang te krijgen en in te loggen.
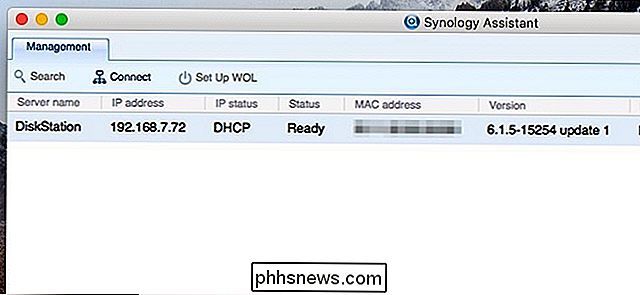
De standaard gebruikersnaam is "admin" en het standaardwachtwoord is leeg gelaten. Klik op "Aanmelden" nadat u deze inloggegevens hebt ingevoerd.
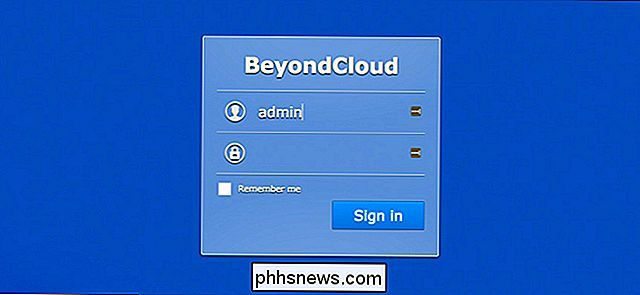
U wordt vervolgens gevraagd een nieuw wachtwoord te maken. Druk op "Verzenden" wanneer je dat hebt gedaan.
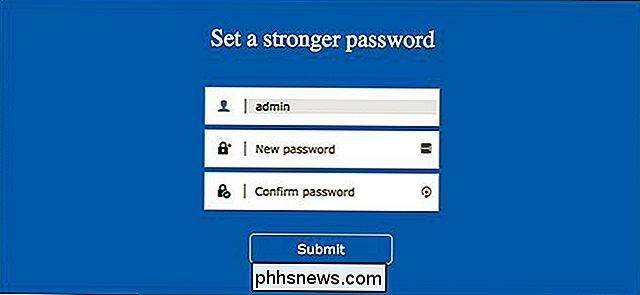
Klik in het volgende scherm op de knop "Nu aanmelden".
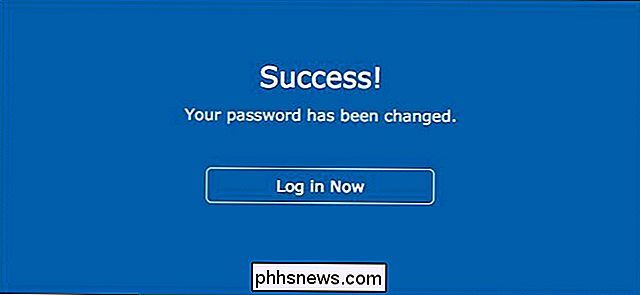
Vanaf daar kun je gewoon inloggen met je nieuwe wachtwoord en je bent weer online!
DSM opnieuw installeren, maar gegevens behouden
Een waarschijnlijker scenario voor een handjevol gebruikers zou het DSM-besturingssysteem volledig resetten, maar toch al hun gegevens intact houden op de harde schijven - dit is geweldig voor degenen die upgraden naar een nieuwe NAS-box, of als DSM u alleen wat problemen geeft en u gewoon wilt wissen en vers wilt starten. Maak een back-up van uw configuratie zodat u deze kunt herstellen nadat u deze opnieuw hebt geïnstalleerd.
Zoek eerst de resetknop aan de achterkant van uw NAS-station. Het is meestal direct naast de ethernetpoort (en).

Neem vervolgens een gereedschap voor het verwijderen van een paperclip of een SIM-kaart en houd de resetknop ongeveer vijf seconden ingedrukt totdat u een pieptoon hoort. Laat het dan onmiddellijk los. Houd onmiddellijk daarna de resetknop vijf seconden ingedrukt totdat je een andere pieptoon hoort. Laat het onmiddellijk daarna los.
Uw NAS piept nog een paar keer en vervolgens start de NAS-schijf opnieuw. Na een paar minuten knippert het statuslampje oranje. DSM is nu klaar om opnieuw te worden geïnstalleerd.

Open Synology Assistant en dubbelklik vervolgens op uw NAS-station (ernaast "Configuratie verloren") om toegang te krijgen.
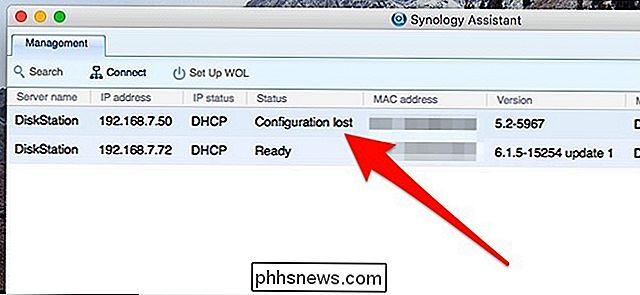
Klik op "Opnieuw installeren" knop.

Druk vervolgens op de groene knop "Nu installeren".
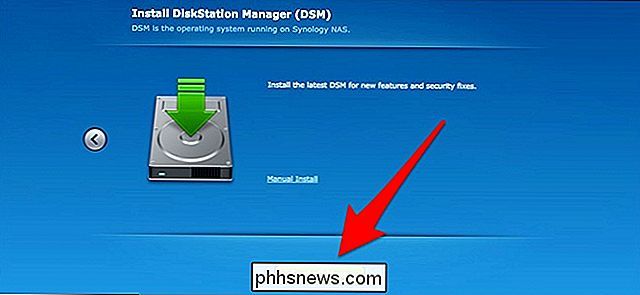
Wacht tot de NAS DSM opnieuw installeert en zichzelf opnieuw opstart. Dit duurt meestal ongeveer 15 minuten.
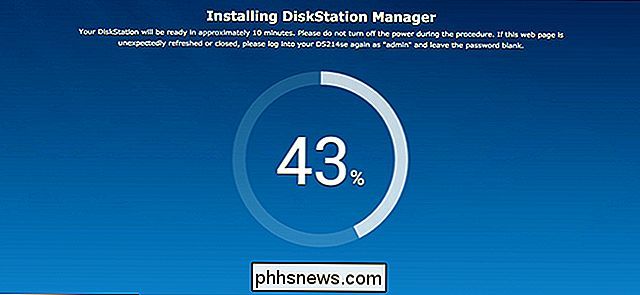
Klik op de knop "Verbinden" wanneer de NAS opnieuw is opgestart.

U maakt dan uw beheerdersaccount en doorloopt hetzelfde instellingsproces als toen u uw NAS voor het eerst kreeg rijden. U kunt onze Synology-installatiegids doorlezen om weer aan de slag te gaan na het opnieuw installeren.
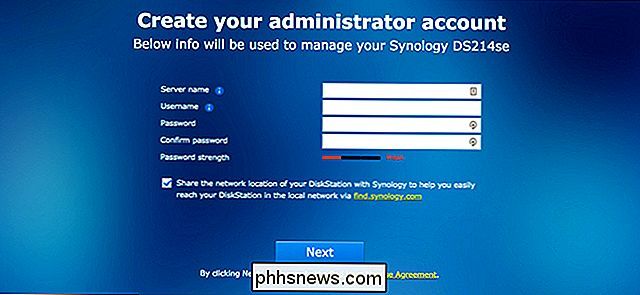
Alles resetten en alle gegevens wissen
Als u de meer extreme route wilt gaan, kunt u alles opnieuw instellen, inclusief alle gegevens wissen van de harde schijf drives. Dit is ook een beetje gemakkelijker om te doen, omdat u dit rechtstreeks vanuit DSM kunt doen, in plaats van dat u te maken krijgt met de fysieke resetknop op het apparaat. Maar voordat u begint, is het misschien een goed idee om eerst een back-up van alles te maken.
Meld u aan bij DSM en open vervolgens het venster "Configuratiescherm".
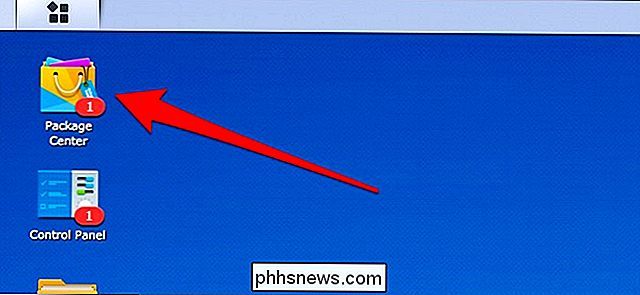
Klik op de optie "Update & Restore".
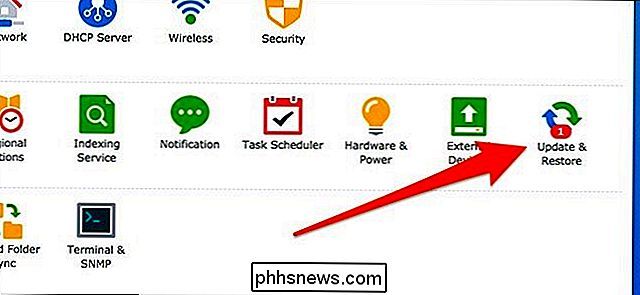
Schakel naar het tabblad "Reset" bovenaan.
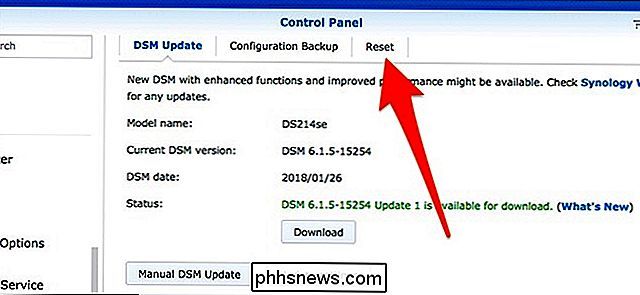
Druk op de rode knop "Alles wissen" Knop Gegevens.
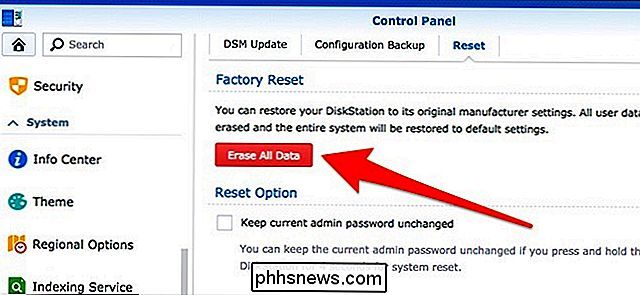
Wanneer het pop-upvenster wordt weergegeven, vinkt u het selectievakje naast de rode tekst aan en klikt u vervolgens op de knop "Alle gegevens wissen".
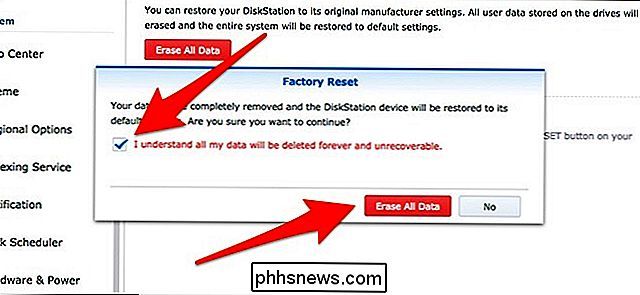
Voer vervolgens uw aanmeldingswachtwoord voor beheerders in en druk op de knop " Knop Verzenden.
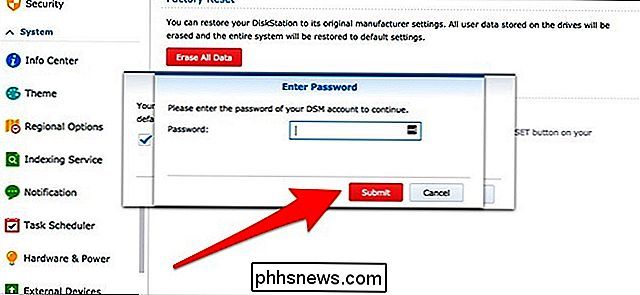
Uw Synology NAS begint het resetproces. Dit kan ongeveer 10-20 minuten duren, maar zodra dit is voltooid, kunt u Synology Assistant opstarten en uw NAS zal aangeven dat het "Niet geïnstalleerd" is. Op dat moment heeft u uw apparaat volledig opnieuw ingesteld.
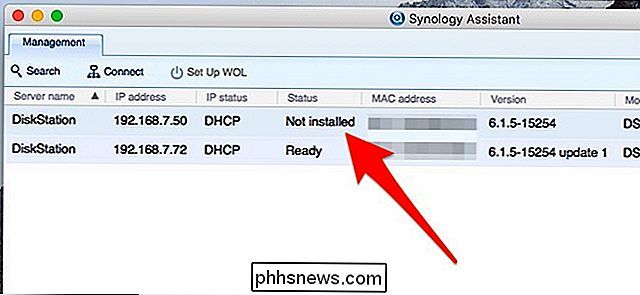
En nu je bent klaar om het opnieuw in te stellen.

De beste gratis videokanalen voor je Roku
Als je een Roku hebt, zijn de kansen dat je al je Netflix-, Hulu- of Amazon-account hebt verbonden voor streaming. U weet waarschijnlijk dat u ook films en tv-afleveringen kunt kopen voor andere services, zoals Google Play. Maar er is ook veel gratis inhoud op de Roku ... als je weet waar je moet kijken.

Een systeeminstallatiekopie maken in Windows 7, 8 of 10
De ingebouwde back-upprogramma's in Windows zijn behoorlijk solide. Laten we eens kijken hoe u een volledige backupimage van uw pc kunt maken zonder dat u een hulpprogramma van derden nodig hebt. Open de Image Tool voor systeemback-up. Ga in Windows 10 naar Configuratiescherm> Back-up maken en terugzetten (Windows 7)> Systeemimage maken.



