Handgeschreven en digitale aanraakberichten verzenden in iOS 10

We leven in een zeer hightech wereld. We lopen rond met onze hoofden gebogen naar onze telefoons tikken weg op de schermen. Maar zijn we de kunst van het handschrift verloren? Niet helemaal. iOS 10 heeft nog een stap gezet om handschrift op te nemen in onze dagelijkse communicatie.
GERELATEERD: Een digitaal aanraakbericht verzenden met uw Apple Watch
U kunt de Berichten-app in iOS 10 gebruiken om handgeschreven berichten te verzenden aan je vrienden en familie. De digitale aanraakfunctie die aan de Apple Watch is toegevoegd, is ook beschikbaar in de Berichten-app. We laten u zien hoe u deze beide functies kunt gebruiken om meer gepersonaliseerde berichten te verzenden.
Open de Berichten-app op uw iPhone.
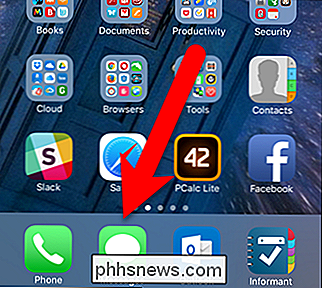
Een handgeschreven bericht verzenden
Om een handgeschreven bericht te verzenden, open een gesprek in de Berichten-app en draai je telefoon zijwaarts om de liggende modus te openen. Het handschriftvak wordt automatisch weergegeven. Er zijn ingebouwde, ingeblikte berichten beschikbaar aan de onderkant voor algemene berichten. Veeg naar links op de standaardberichten om te bladeren en aanvullende berichten te bekijken. Om een ingeblikt bericht te gebruiken, tikt u erop.
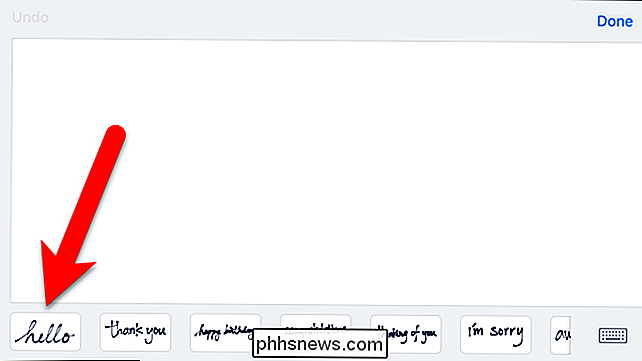
Het geselecteerde ingeblikte bericht wordt in het handschriftvak geplaatst. Als u van gedachten verandert en een ander bericht wilt kiezen, tikt u op 'Wissen' in de linkerbovenhoek om het bericht te wissen en kunt u een ander ingeblikt bericht kiezen. Tik op "Gereed" om terug te keren naar het gesprek.
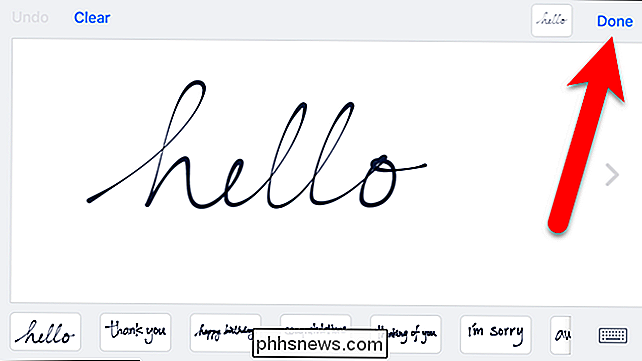
Het ingeblikte bericht wordt toegevoegd aan een vak in het gesprek. U kunt een opmerking aan het bericht toevoegen of op de pijl omhoog en omlaag tikken om het handgeschreven bericht te verzenden.
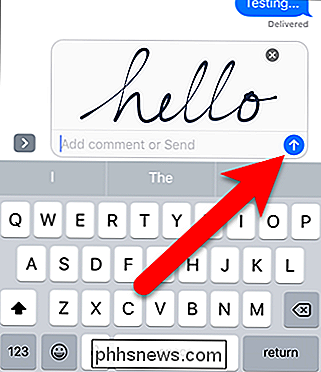
De ontvanger ziet het handgeschreven bericht in het gesprek op zijn iPhone.
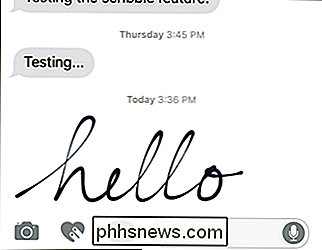
U kunt ook aangepaste handgeschreven berichten verzenden . Gebruik uw vinger of een stylus om een bericht in het handschriftvak te schrijven. Tik op "Ongedaan maken" om het meest recente deel van het bericht dat je hebt geschreven te wissen. U kunt Ongedaan maken zo vaak gebruiken als nodig is. Helaas is er geen "alles wissen" knop bij het schrijven van een aangepast bericht, dus om uw bericht te wissen, tikt u herhaaldelijk op "Ongedaan maken". Wanneer je klaar bent met het schrijven van je bericht, tik je op "Gereed".
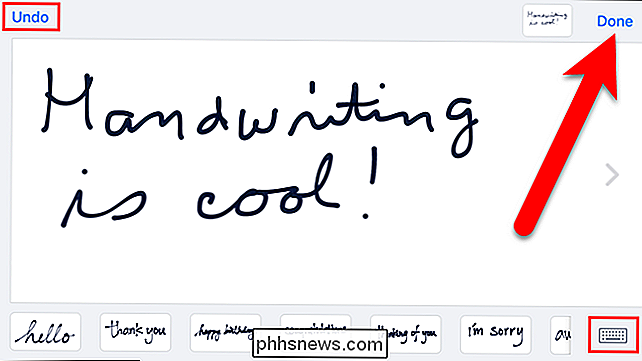
Als je van gedachten verandert en je je bericht wilt typen, tik je op het toetsenbordpictogram in de rechterbenedenhoek van het handschriftvak. Een verbeterd toetsenbord voor weergave in landschapsmodus. Als u wilt terugkeren naar de handschriftmodus, tikt u op de handschriftknop in de rechterbenedenhoek van het toetsenbord.
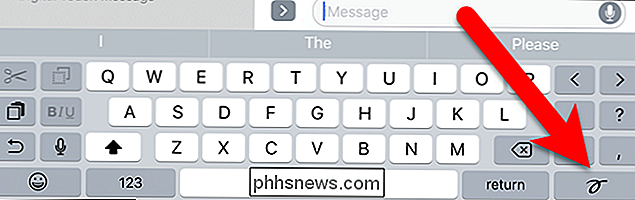
Nadat u uw aangepaste bericht hebt geschreven, wordt dit weergegeven in een vak in het gesprek. U kunt desgewenst een getypte opmerking toevoegen. Tik op de knop Verzenden om uw bericht te verzenden.
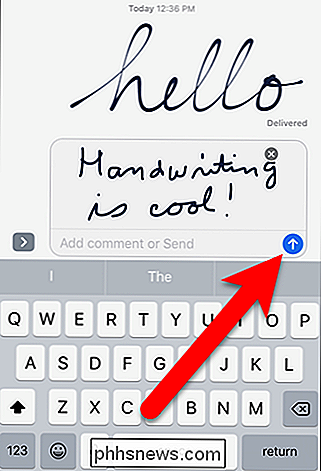
Uw aangepaste bericht wordt in het gesprek weergegeven, net als het standaardbericht.
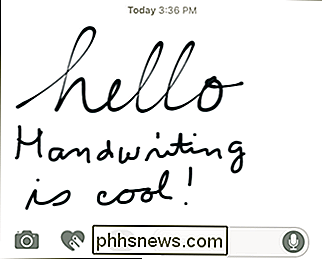
Een bericht met digitale aanraakfunctie verzenden
De Digital Touch-functie die debuteerde op de Apple Watch is nu beschikbaar in iOS 10 op uw iPhone als onderdeel van de Berichten-app. Met Digital Touch kunt u een handgetekende schets, haptische tikken of hartslag met sensorlezing verzenden.
Als u een digitaal aanraakbericht wilt verzenden, opent u de app Berichten en tikt u op een gesprek. Tik vervolgens op het hartpictogram met twee vingers aan de linkerkant van het tekstvak iMessage.
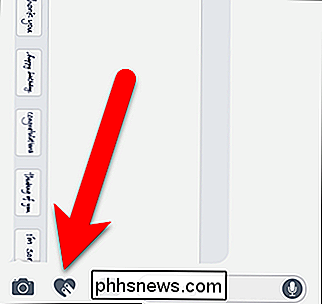
OPMERKING: als het toetsenbord actief is, ziet u mogelijk de pictogrammen links van het tekstvak iMessage niet. Als u deze pictogrammen wilt weergeven, tikt u op het pictogram met de pijl naar rechts.
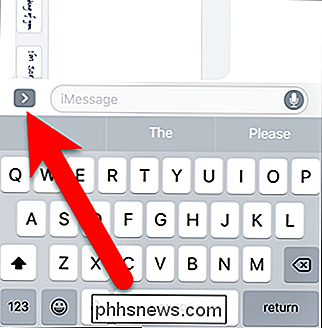
Het digitale aanraakscherm wordt weergegeven. Voor ons voorbeeld gaan we een schets naar een rode vriend sturen. De gekleurde cirkel aan de linkerkant geeft de momenteel gekozen kleur voor het bericht aan. Omdat we ons bericht in rood willen verzenden, tikken we op de gekleurde cirkel, zodat we de kleur kunnen wijzigen.
OPMERKING: U kunt ook een digitaal aanraakbericht verzenden op een selfie-video door op het camerapictogram te tikken.
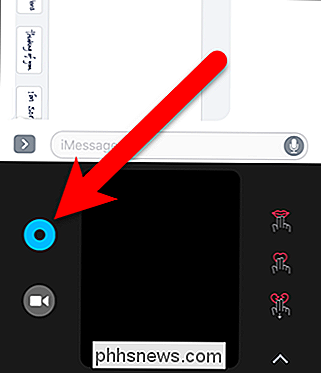
Seven gekleurde cirkels worden aan de linkerkant weergegeven. Om ons bericht in rood te verzenden, tikken we op de rode cirkel.
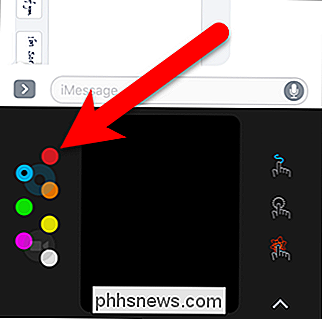
Aan de rechterkant staan drie pictogrammen voor drie van de zes soorten digitale aanraakberichten die u kunt verzenden. Als u een paar seconden wacht ...
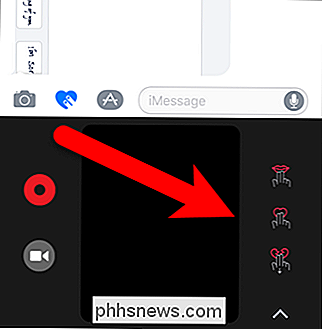
... worden drie verschillende pictogrammen weergegeven, die de drie andere soorten digitale aanraakberichten die u kunt verzenden, tonen. Omdat we een schets verzenden, tikken we op het pictogram met de blauwe kronkellijn.
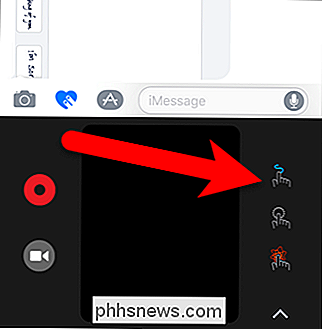
Wanneer u een type digitaal aanraakbericht selecteert, wordt in een dialoogvenster een overzicht weergegeven van elk type digitaal aanraakbericht en hoe u elk type digitaal aanraakbericht verzendt. Tik op de "X" in de linkerbovenhoek om het dialoogvenster te sluiten.
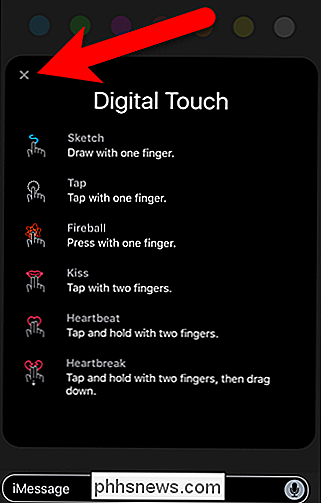
Schrijf uw bericht in de zwarte doos. U kunt verschillende delen van uw bericht in verschillende kleuren schrijven. Tik op een gekleurde cirkel aan de bovenkant van het scherm om naar die kleur te gaan. Als je niet bevalt wat je hebt getekend, tik je op de 'X' in de linkerbovenhoek om het bericht te wissen. Vervolgens kunt u een nieuw bericht schrijven. Tik op de blauwe knop Verzenden in de rechterbenedenhoek om uw bericht te verzenden.
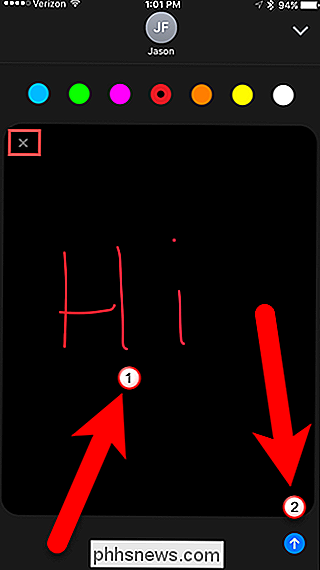
Het bericht wordt in een zwart vak weergegeven in het gesprek. Digitale aanraakboodschappen verdwijnen na korte tijd, tenzij u besluit ze te bewaren. Als u een digitaal aanraakbericht wilt behouden, tikt u op 'Bewaren' onder de rechterbenedenhoek van het zwarte berichtenvenster. Als u het digitale aanraakscherm wilt verbergen, tikt u opnieuw op het pictogram digitale aanraking.
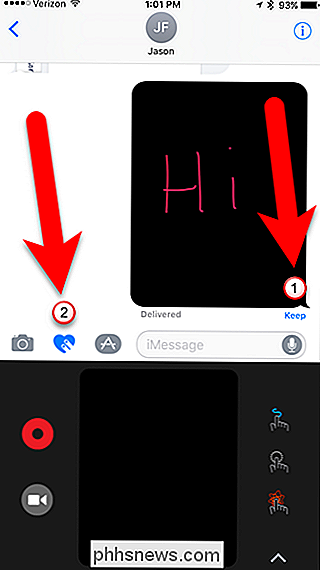
Als u een bericht hebt bewaard dat u hebt verzonden, wordt er een bericht weergegeven met de tijd, de dag of de datum (afhankelijk van hoeveel tijd verstreken is). .
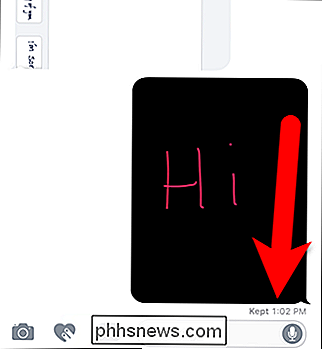
Wanneer het bericht wordt afgeleverd bij de ontvanger, wordt het ook voor hen in een zwarte doos getekend.
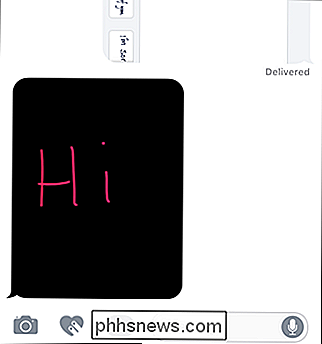
Een bericht "Verloopt in" wordt onder het zwarte vak weergegeven, en geeft de resterende tijd aan voordat het bericht verdwijnt. Er zal een link "Keep" beschikbaar zijn waarop u kunt tikken om het bericht in het gesprek te houden, net zoals u ervoor kunt kiezen om digitale aanraakberichten die u verzendt te bewaren.
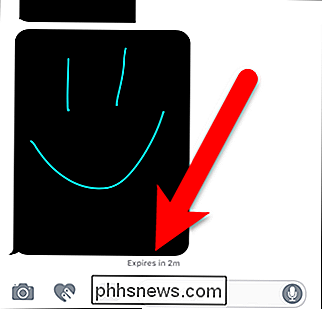
Handgeschreven en digitale aanraakberichten zijn bedoeld om te worden verzonden naar andere mensen iMessage op iPhone. U kunt ze echter ook naar mensen met Android-telefoons verzenden. Ze komen als afbeeldingen in MMS-berichten aan zonder de animatie. De eerste keer dat we probeerden een digitaal aanraakbericht naar een Android-telefoon te sturen, was alle ontvangen persoon het beeld van een gewone zwarte doos. Maar daarna werd elk digitaal aanraakbericht ontvangen als een afbeelding die een zwarte doos toont met het reeds getekende digitale aanraakbericht erop.

Een wifi-netwerk op uw iPhone of iPad vergeten
' IOS-apparaten onthouden standaard de Wi-Fi-netwerken waarmee u in het verleden bent begonnen en proberen automatisch opnieuw verbinden in de toekomst. Deze functie is meestal redelijk handig, maar kan bij gelegenheid hinderlijk zijn. Gelukkig is het gemakkelijk om iOS specifieke wifi-netwerken te laten vergeten.

Het kan uw computer niet schelen als u alles verliest: back-upup nu
Het probleem met het catastrofale gegevensverlies is dat het moeilijk is om u voor te stellen dat het gebeurt met u ... totdat het is. Je hebt waarschijnlijk je ogen op honderd artikelen gegooid, en dacht dat het goed zou komen, anders kom je er uiteindelijk wel uit. Voordat je ook hier verder gaat, geef me de kans om uit te leggen waarom je dit zou moeten doen, maak een back-up van je foto's, documenten en creatief werk precies op dit moment - en hoe om het op de juiste manier te doen Computers falen (vaak) Er zijn ons hele leven dwaze verhalen over computers verkocht.



