Een Flash-station, SD-kaart of intern station "reinigen" om problemen met de partitie en de capaciteit te verhelpen

Als uw USB-flashstation, SD-kaart of een ander station niet goed werkt recht, "schoonmaken" van de schijf en het verwijderen van de partities is een mogelijke oplossing. Dit kan problemen oplossen met een station dat niet kan worden geformatteerd of een station met de verkeerde capaciteit.
GERELATEERD: Partities in Windows beheren zonder andere software te downloaden
Deze truc verwijdert ook partities die u hebt kan niet worden verwijderd met normale hulpprogramma's, zoals het grafische schijfbeheerprogramma voor schijfbeheer dat in Windows is ingebouwd. Het proces dat we hier behandelen, wist de partitietabel volledig van een schijf, zodat u deze opnieuw kunt instellen.
Waarschuwing : dit proces wist volledig de volledige schijf die u selecteert, dus zorg ervoor dat u een back-up maakt van alle belangrijke bestanden eerst. U moet ook heel voorzichtig zijn om de juiste schijf op te geven, anders zou u per ongeluk de verkeerde schijf kunnen wissen.
Stap één: start een opdrachtprompt als beheerder
Eerst moet u een opdrachtpromptvenster openen als beheerder . Klik in Windows 10 of 8.1 met de rechtermuisknop op de knop Start (of druk op Windows-toets + X) en selecteer "Command Prompt (Admin)".
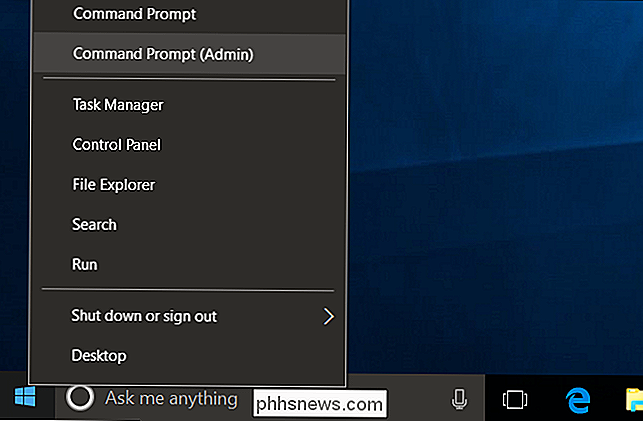
Opmerking : als u PowerShell ziet in plaats van de opdrachtprompt voor de hoofdgebruikers menu, dat is een switch die tot stand kwam met de Creators Update voor Windows 10. Het is heel gemakkelijk om terug te schakelen naar het weergeven van de opdrachtprompt in het menu Power Users als je wilt, of je kunt PowerShell eens proberen. U kunt vrijwel alles in PowerShell doen dat u kunt doen op de opdrachtprompt, inclusief de opdracht die we in dit artikel gebruiken, plus nog een heleboel andere nuttige dingen.
Open in Windows 7 het menu Start en zoek naar " cmd. "Klik met de rechtermuisknop op de snelkoppeling" Opdrachtprompt "die verschijnt en kies vervolgens" Uitvoeren als beheerder ".
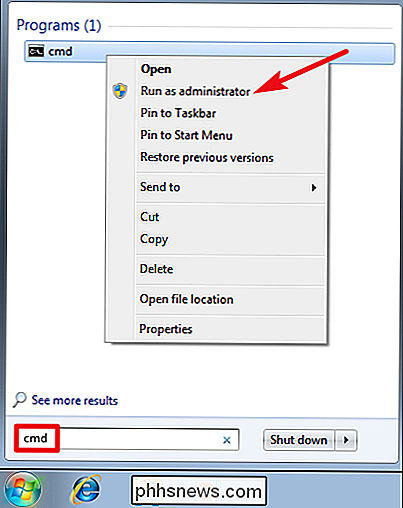
Stap twee: Gebruik" diskpart "om een schijf schoon te maken
We zullen hetdiskpart gebruikenopdracht om de schijf te reinigen. Controleer voordat je doorgaat of je de USB-flashdrive, SD-kaart of welk ander station dat je wilt reinigen hebt aangesloten.
Typ de volgende opdracht bij de opdrachtprompt om de diskparttool te starten en druk vervolgens op Enter:
diskpart
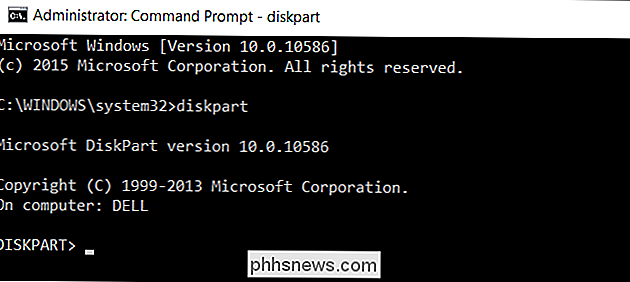
Merk op dat de prompt verandert in "DISKPART>" om aan te geven dat u nu opdrachten aan die tool geeft.
Geef vervolgensdiskparteen lijst van de schijven die op de computer zijn aangesloten door de volgende opdracht en druk vervolgens op Enter:
lijstschijf
Controleer de uitvoer van de opdracht om het nummer te bepalen van de schijf die u wilt opschonen. Hier moet u voorzichtig zijn! Als u de verkeerde schijf selecteert getal, u maakt de verkeerde schijf schoon en u kunt belangrijke gegevens kwijtraken.
In de onderstaande schermafbeelding zien we dat "Schijf 0" 238 GB groot is en "Schijf 1" 14 GB groot is. We weten dat onze specifieke USB-drive 14 GB groot is. Dit vertelt ons dat schijf 1 de USB-schijf is die op de computer is aangesloten, en schijf 0 is de interne systeemschijf van de computer.
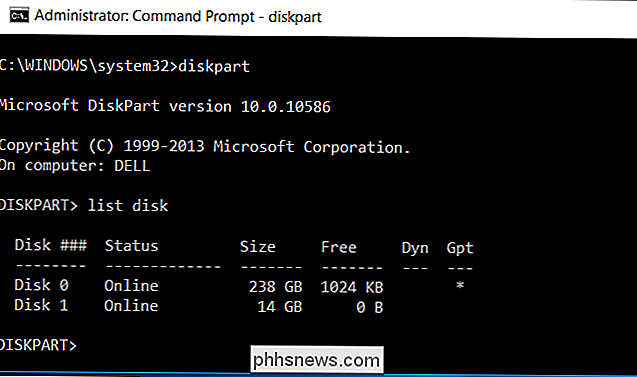
GERELATEERD: Partities in Windows beheren zonder andere software te downloaden
Als u problemen met het identificeren van het juiste schijfnummer, kunt u ook het hulpprogramma Schijfbeheer activeren. Het toont u de schijfnummers samen met de letters die Windows eraan heeft toegewezen, waardoor het gemakkelijker wordt om een bepaalde schijf te identificeren.
Typ het volgende commando als u weet welk schijfnummer u wilt selecteren en vervang # door het aantal de schijf die u hierboven hebt geïdentificeerd. Nogmaals, wees er absoluut zeker van dat u het juiste schijfnummer hebt.
selecteer schijf #
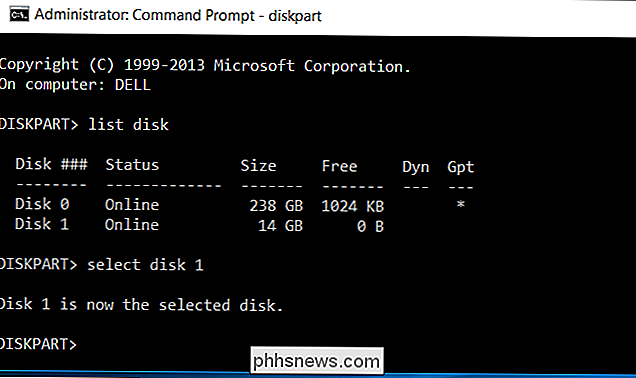
Nu dat u de schijf hebt geselecteerd, zullen alle verdere opdrachten die u aan hetdiskparthulpmiddel geeft, worden uitgevoerd op de geselecteerde schijf. Om de partitietabel van de geselecteerde schijf volledig te wissen, typt u de volgende opdracht en drukt u vervolgens op Enter. Houd er rekening mee dat met deze opdracht de schijf volledig wordt gewist. Zorg er dus voor dat er belangrijke back-ups van belangrijke bestanden zijn gemaakt.
schoon
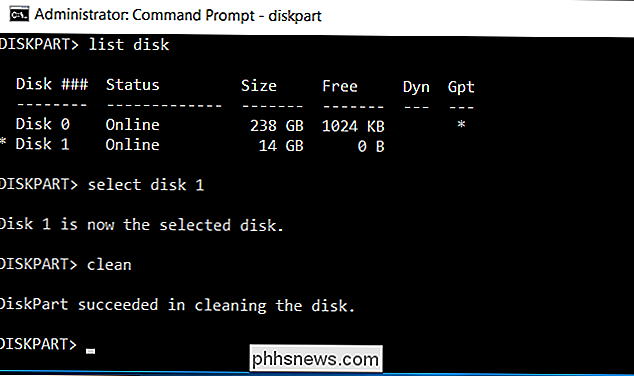
Er wordt een bericht weergegeven waarin staat dat "DiskPart de schijf kan opschonen" als alles naar behoren werkt. Je bent nu klaar. Sluit het opdrachtpromptvenster om door te gaan.
Stap drie: partitioneer en formatteer de schijf
Nu zou u de schijf moeten initialiseren, partitioneren en formatteren zoals u dat normaal zou doen, met behulp van de grafische schijfbeheertool ingebouwd in Windows. U kunt ook dediskpart-opdracht gebruiken om dit te doen, maar het is waarschijnlijk gemakkelijker om de grafische interface te gebruiken.
Om Schijfbeheer op Windows 10 of 8.1 te starten, klikt u met de rechtermuisknop op de Start-knop en selecteert u "Disk Beheer". In Windows 7, druk op Windows Key + R, typ "diskmgmt.msc" in het dialoogvenster Uitvoeren dat verschijnt en druk op Enter.
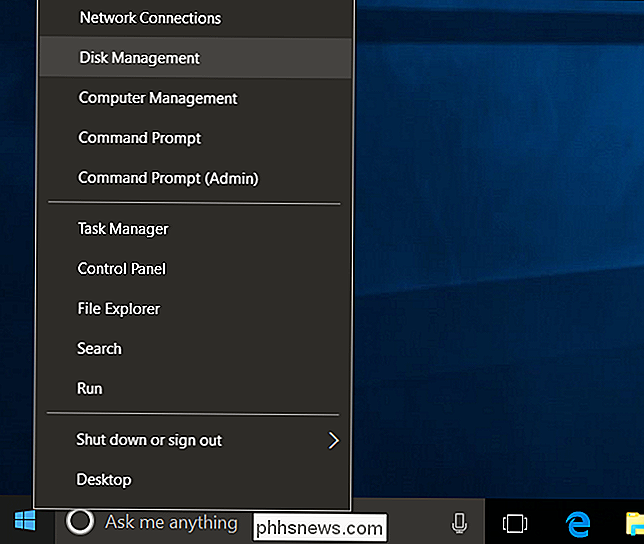
U zult zien dat de schijf nu geen partities heeft. Klik met de rechtermuisknop op de niet-toegewezen ruimte en selecteer "New Simple Volume" om een partitie op de schijf te maken en deze te formatteren met het door u gewenste bestandssysteem. Windows maakt standaard één partitie aan die de volledige schijf beslaat.
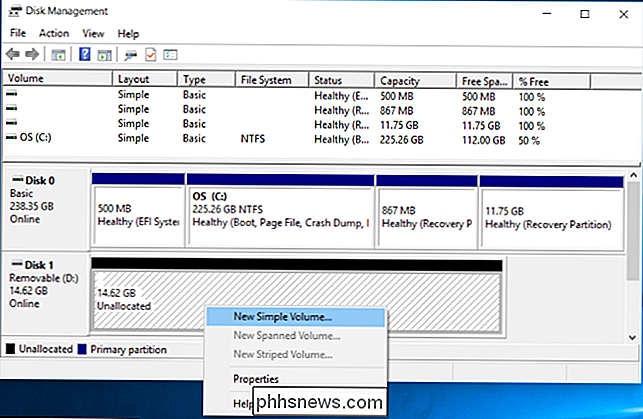
Als deze methode niet werkte, bijvoorbeeld als u de schijf hebt schoongemaakt, maar deze niet normaal lijkt te werken als u probeert te partitioneren of alsdiskpartde schijf niet goed kan zien of schoon kan maken, is het mogelijk dat de schijf fysiek beschadigd is en niet langer correct werkt. Maar het "reinigen" van de schijf metdiskpartis een oplossing die schijven weer tot leven brengt die anders kapot zouden zijn.

Bijlagen toevoegen in Gmail voor Android
Als u e-mail niet gebruikt als onderdeel van uw dagelijks leven, kan het gemakkelijk een van die dingen zijn die ingewikkelder lijkt dan het is is. Maar het is niet nodig om de computer uit te breken als u gewoon iets moet e-mailen - een foto, document, iets - omdat u het eenvoudig rechtstreeks vanaf uw telefoon kunt doen.

Wat is de beste antivirus voor Windows 10? (Is Windows Defender goed genoeg?)
Windows 10 zal je niet lastigvallen om een antivirus te installeren zoals Windows 7 deed. Sinds Windows 8 bevat Windows nu een ingebouwde gratis antivirus genaamd Windows Defender. Maar is het echt het beste om uw pc te beschermen - of zelfs gewoon goed genoeg? Windows Defender was oorspronkelijk bekend als Microsoft Security Essentials in Windows 7 dagen toen het als een afzonderlijke download werd aangeboden.



