Een USB-station op uw Mac wissen en formatteren

Macs ondersteunen verschillende bestandssystemen. Standaard formatteren ze schijven met het alleen-Mac OS X Extended-bestandssysteem. Maar als u van plan bent een externe schijf te gebruiken met zowel Macs als pc's, moet u de schijf formatteren met het exFAT-bestandssysteem.
Het bestandssysteem van een schijf controleren
GERELATEERD: Welk bestandssysteem moet I Gebruik voor mijn USB-drive?
Hoe weet u of uw USB-station het juiste formaat gebruikt? Met Schijfhulpprogramma hoeft u niets speciaals te doen - sluit gewoon uw USB-drive aan en open de Finder. Klik met de rechtermuisknop of houd Ctrl-klik op het pictogram van de schijf in de zijbalk van de Finder (of op uw bureaublad) en selecteer "Info ophalen".
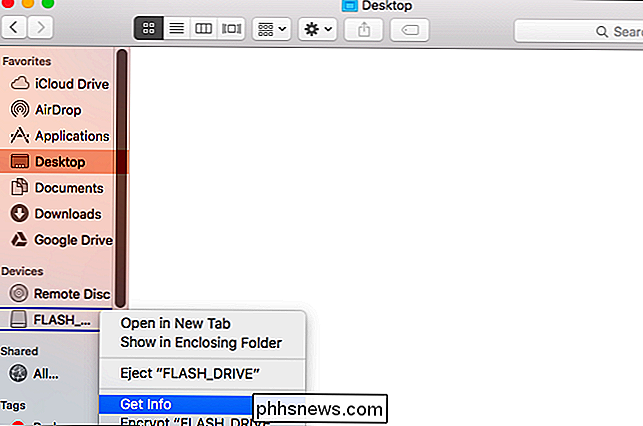
U ziet het bestandssysteem van de schijfeenheid rechts van "Formaat" onder de algemene kop weergeven . In de onderstaande schermafbeelding is het station geformatteerd met het exFAT-bestandssysteem.
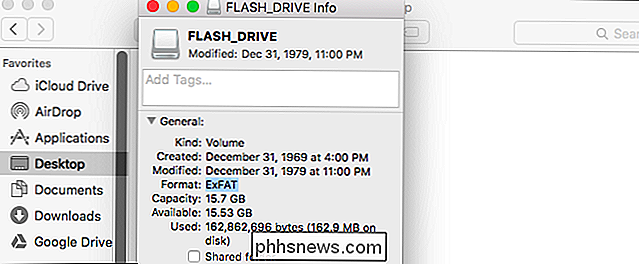
Een station op een Mac formatteren
Als u een ander bestandssysteem op uw USB-station wilt gebruiken, moet u "formatteren" "Het. Nogmaals, het formatteren van een schijf zal deze volledig wissen, dus zorg ervoor dat je een back-up hebt die je wilt behouden.
Om een schijf op een Mac te formatteren, heb je de ingebouwde Schijfhulpprogramma-applicatie nodig. Druk op Command + Space om het Spotlight-zoekvenster te openen, typ "Schijfhulpprogramma" en druk op "Enter" om de app te starten.
Je kunt ook een Finder-venster openen, "Toepassingen" selecteren in de zijbalk en naar Hulpprogramma's gaan > Schijfhulpprogramma.
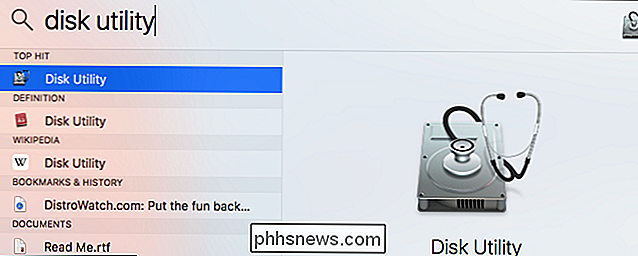
Uw aangesloten schijven verschijnen onder "Extern" in de zijbalk van Schijfhulpprogramma. Selecteer het station door op de naam te klikken.
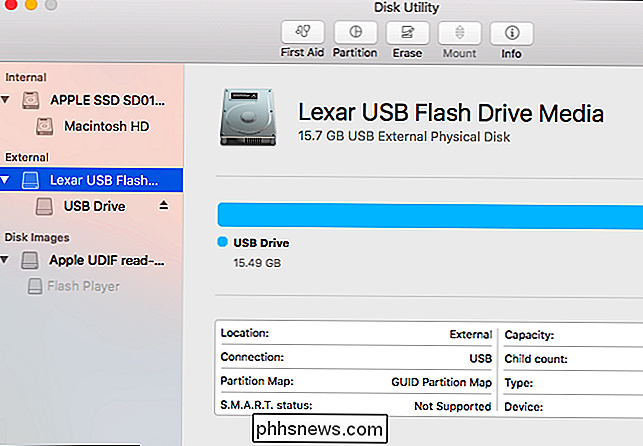
Klik op de knop "Wissen" nadat u het volledige station hebt geselecteerd om het hele station te wissen en er één partitie op te maken.
U wordt gevraagd een naam voor de schijf op te geven. , die wordt weergegeven en de schijf identificeert wanneer u deze aansluit op een Mac, pc of ander apparaat.
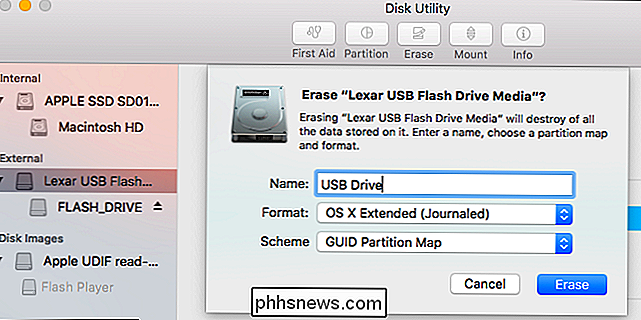
U moet kiezen tussen verschillende bestandssystemen:
GERELATEERD: Wat is het verschil tussen FAT32, exFAT en NTFS?
- OS X Extended (Journaled) : dit is de standaard, maar wordt alleen standaard ondersteund op Macs. Het is ook bekend als HFS +. Dit bestandssysteem is nodig als u van plan bent om de schijf te gebruiken voor back-ups van Time Machine, anders wilt u exFAT gebruiken voor maximale compatibiliteit.
- OS X Extended (hoofdlettergevoelig, journaled) : over een case -gevoelig bestandssysteem, "bestand" is anders dan "Bestand". Standaard gebruikt Mac OS X geen hoofdlettergevoelig bestandssysteem. Deze optie bestaat omdat het overeenkomt met het traditionele gedrag van UNIX en sommige mensen dit misschien nodig hebben - selecteer dit niet tenzij u weet dat u het om een of andere reden nodig hebt.
- OS X Extended (Journaled, Encrypted) : dit is hetzelfde als het standaard OS X Extended-bestandssysteem, maar met codering. Je moet een wachtwoord invoeren en je moet dat wachtwoord opgeven wanneer je je schijf op je Mac aansluit.
- OS X Extended (hoofdlettergevoelig, journaled, versleuteld) : dit is hetzelfde als het standaard OS X Extended (Case-senstiive) bestandssysteem, maar met codering.
- MS-DOS (FAT) : dit is het meest compatibele bestandssysteem, maar het heeft enkele beperkingen, bijvoorbeeld bestanden kan elk slechts 4 GB of minder groot zijn. Vermijd dit bestandssysteem tenzij u een apparaat hebt dat FAT32 vereist.
- ExFAT : ExFAT is bijna net zo goed compatibel als oudere FAT-bestandssystemen, maar heeft niet de beperkingen. U moet dit bestandssysteem gebruiken als u de schijf wilt delen met Windows-pc's en andere apparaten zoals de PlayStation 4- en Xbox One-consoles. ExFAT is het ideale platformonafhankelijke bestandssysteem. Het wordt niet standaard ondersteund op veel Linux-distributies, maar je kunt exFAT-ondersteuning op Linux installeren.
Voor externe schijven is het bijna altijd logisch om te formatteren in ExFAT, tenzij je de schijf gebruikt voor Time Machine.
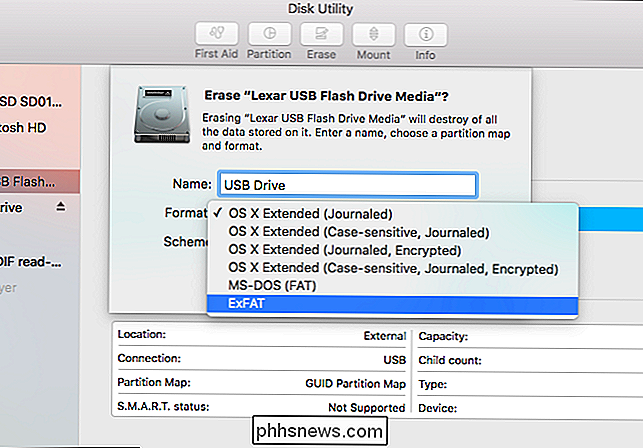
GERELATEERD : Wat is het verschil tussen GPT en MBR bij het partitioneren van een station?
U zult ook worden gevraagd om te kiezen tussen een partitieschema: GUID Partition Map, Master Boot Record of Apple Partition Map. GPT is moderner, terwijl MBR ouder is. Beide werken ook met Windows-pc's. APM is een ouder partitieschema met alleen Mac.
Deze keuze maakt niet echt uit als u niet van plan bent om van de schijf te booten. Selecteer bij twijfel het standaard GUID Partitie Map (GPT) schema. Vermijd het Mac-only Apple Partition Map (APM) -schema.
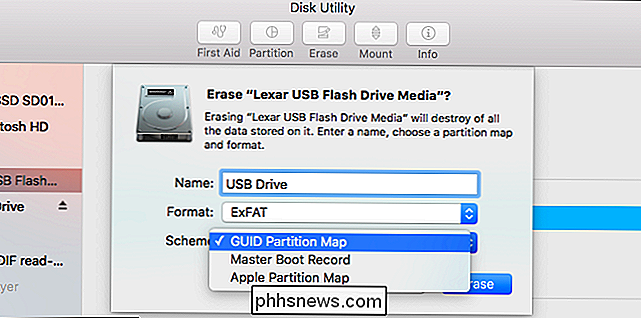
Klik op de knop "Wissen" wanneer u klaar bent en Schijfhulpprogramma zal uw schijf formatteren met de instellingen die u hebt opgegeven. Hiermee worden alle bestanden op de schijf gewist!
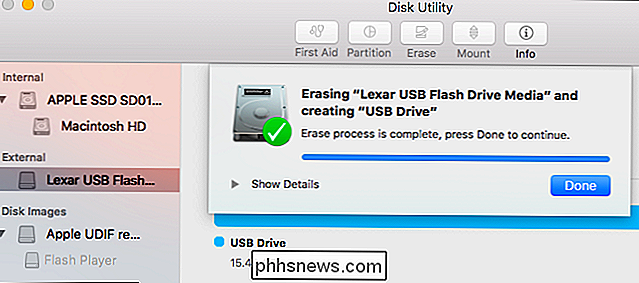
U bent nu klaar - zorg ervoor dat u de schijf verwijdert voordat u deze van uw Mac verwijdert. U kunt dit doen door te klikken op het uitwerppictogram rechts van de schijf in het Finder- of Schijfhulpprogramma.
U kunt ook met de rechtermuisknop klikken of met de Option-toets op het station klikken in de Finder of op uw bureaublad en het "Uitwerpen" selecteren optie.
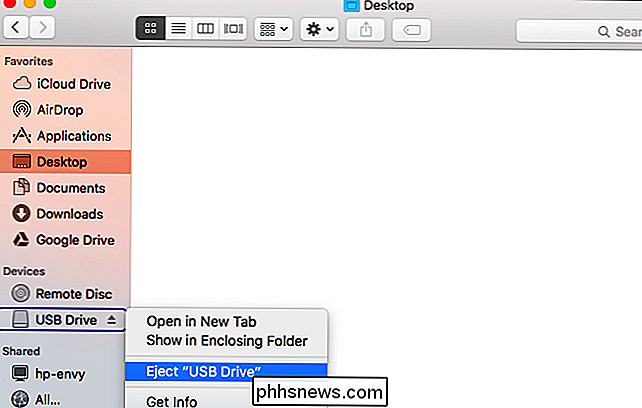
Macs hebben beperkte ondersteuning voor andere bestandssystemen - Macs kunnen bijvoorbeeld bestanden lezen op Windows-geformatteerde NTFS-volumes, maar schrijven normaal niet naar NTFS-schijven. Macs hebben ook geen geïntegreerde manier om partities met NTFS te formatteren. Gebruik exFAT voor uitstekende compatibiliteit met Windows zonder de beperkingen van FAT32.

Een naam aan een reeks cellen toewijzen in Excel
Wanneer u formules in Excel maakt, kunt u verwijzen naar cellen uit een ander deel van het werkblad in uw formules. Maar als je veel formules hebt, kunnen al die celverwijzingen verwarrend zijn. Er is een eenvoudige manier om de verwarring te verwijderen. Excel bevat een functie, genaamd "Names", die uw formules leesbaarder en minder verwarrend kan maken.

De knoppen voor snelle acties verbergen in Windows 10's Action Center
Het actiecentrum in Windows 10 toont en registreert verschillende soorten meldingen en biedt ook met één klik toegang tot verschillende functies met de Snelle actieknoppen. Als u de sneltoets niet gebruikt, kunt u ze echter gemakkelijk verbergen met behulp van een registerhack. Snelkeuzeknoppen verwijderen door het register te bewerken U kunt de beschikbare acties op de snelknop aanpassen of verberg het hele actiecentrum.



