Handleiding voor Windows 10 Taakbeheer - Deel III
In Deel I van deze serie hebben we de tabbladen Processen, Details en Services van Taakbeheer besproken in Windows 10 en in Deel II hebben we de tabbladen Prestaties en App-geschiedenis besproken. In dit laatste deel gaan we het hebben over de tabbladen Opstarten en Gebruikers.
Beginnen
Een van de belangrijkste tabbladen in taakbeheer van Windows 10 is het tabblad Opstarten. In oudere versies van Windows bevond het opstarttabblad zich in het MSCONFIG-dialoogvenster, maar het is inmiddels verplaatst. In Windows 10 krijg je wat extra informatie over opstartitems die we nooit eerder hadden.

Bovenaan en rechts ziet u de laatste BIOS-tijd, die u precies vertelt hoelang uw systeem zich in de BIOS-fase bevond voordat Windows werd geladen. Dit is in feite de hoeveelheid tijd die uw systeem nodig had om alle hardware te initialiseren. Mijne is 15 seconden, wat vrij lang is, maar OK omdat ik een aangepaste pc heb met verschillende harde schijven, netwerkkaarten, USB-poorten, enz. Op een basissysteem moet die waarde hopelijk minder dan 10 seconden zijn. Je kunt hier meer lezen over de laatste BIOS-tijd.
Daaronder vindt u een lijst met alle opstartitems op uw Windows 10-systeem. Standaard is het alfabetisch gesorteerd. Ik vind het persoonlijk leuk om het te sorteren op de kolom Startup-impact, omdat dit nuttiger is. Windows komt met een score van Laag tot Hoog op basis van verschillende factoren.
Zoals u kunt zien in mijn systeem hierboven, heeft Adobe Creative Cloud een grote impact omdat het 25 verschillende processen bij het opstarten laadt. U kunt op de pijl klikken om de lijst uit te vouwen als u alle processen wilt zien die in dat programma zijn opgenomen.
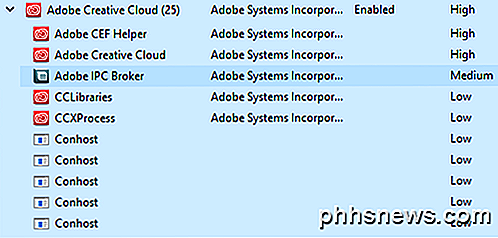
Om een opstartitem uit te schakelen, klikt u er eenvoudig op en kiest u Uitschakelen .
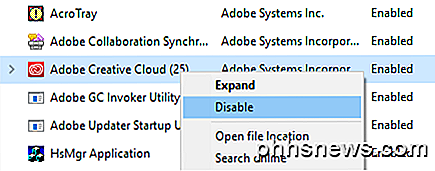
Merk op dat u het gehele opstartonderdeel alleen als één eenheid kunt uitschakelen of inschakelen. Je kunt het niet uitbreiden en alleen specifieke processen of uitvoerbare bestanden uitschakelen. Als u niet zeker weet wat het opstartitem is, kiest u Online zoeken en krijgt u ongetwijfeld wat informatie online.
Het opstarttabblad is een van de plaatsen waar u moet komen als u ooit een schone start van Windows moet uitvoeren. Een schone start is een probleemoplossingstechniek in Windows waarmee u een probleem kunt opsporen tot een bepaald programma of proces dat op uw systeem wordt uitgevoerd.
Gebruikers Tab
Ten slotte vertelt het tabblad Gebruikers in Windows in principe welke processen actief zijn voor elke gebruiker op het systeem.
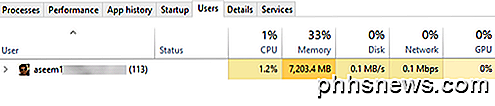
Het is echt alleen handig als u daadwerkelijk meerdere gebruikers op uw Windows-pc hebt. Anders geeft het alleen uw account weer en toont het dezelfde informatie die u zou zien op het tabblad Prestaties . Als u echter meerdere gebruikers hebt aangemeld en een andere gebruiker heeft het programma niet afgesloten, kunt u snel zien of dat programma bronnen op de pc gebruikt.
Als u een beheerder bent, kunt u ook de taak van een andere gebruiker beëindigen, waardoor deze bronnen worden vrijgegeven. Uiteraard kan dit gegevensverlies voor de andere gebruiker veroorzaken, dus wees voorzichtig wanneer u een proces van een andere gebruiker doodt.
Dus dat is ongeveer alles wat er is voor de Task Manager in Windows 10. Het bestaat al tientallen jaren en terecht. Het biedt veel nuttige informatie over uw pc en systeem in realtime en kan erg handig zijn bij het oplossen van problemen. Genieten!

Hoe stopt u Microsoft Word van automatisch meer tekst selecteren dan gewenst?
Microsoft Word werkt meestal perfect en maakt ons werk veel eenvoudiger, maar er zijn momenten waarop een bepaalde ingebouwde "functie" dient als een constante bron van frustratie in plaats van behulpzaam te zijn. De SuperUser Q & A-post van vandaag biedt een snelle en eenvoudige oplossing om een lezer te helpen een problematische functie uit te schakelen.

Regels instellen in Apple Mail
Hoewel e-mail mogelijk in populariteit afneemt en plaatsmaakt voor meer directe middelen voor online communicatie, is het nog steeds een essentieel onderdeel van het professionele repertoire van de meeste mensen. Maar ongetemd kan e-mail snel uit de hand lopen, daarom is het belangrijk om regels en filters te gebruiken.



