Een Windows Desktop-app converteren naar een universele Windows-app

Met de verjaardagsverjaardag van Windows 10 maakt Microsoft het voor ontwikkelaars mogelijk om traditionele Windows-bureaubladtoepassingen naar Universal Windows Platform (UWP) te converteren toepassingen. Maar iedereen kan dit met elke app doen - niet alleen met ontwikkelaars.
Geef het een MSI- of EXE-bestand op in Windows 10 en het spuugt een .appx-pakket uit. U kunt deze app vervolgens sideloaden op uw eigen pc, of - als u de ontwikkelaar van de app bent - u de resulterende UWP-app in de Windows Store kunt indienen. Deze functie komt voor iedereen met de verjaardagsverjaardag van Windows 10, waardoor veel "legacy" -toepassingen naar de Windows Store worden gebracht.
Waarom u dit zou willen doen
GERELATEERD: Wat is er nieuw in de verjaardagsverjaardag van Windows 10
Deze functie is het eindresultaat van Microsoft's Project Centennial, dat is ontworpen om die "legacy" Win32- en .NET Windows-bureaubladtoepassingen naar de Windows Store en het nieuwe Universal Windows Platform te brengen.
Je vraagt je misschien af waarom iemand zou willen om een desktop-applicatie naar een nieuwe UWP-app om te zetten. Om te beginnen zijn alleen UWP-apps toegestaan in de Windows Store. Hierdoor kunnen ontwikkelaars veel meer aandacht krijgen voor hun apps, om nog maar te zwijgen van installatie met één klik, eenvoudige aanschaf en automatische updates.
Het nieuwe toepassingsplatform van Microsoft is ook voorzien van een sandbox, dus er is een beveiligingsvoordeel bij het converteren van oude apps naar UWP apps. Het conversietool analyseert het gedrag van je desktop-app en maakt er een sandbox voor, waardoor het alleen de rechten heeft die het nodig heeft om correct te werken. Als de toepassing wordt gehackt, kan deze de beperkte sandbox niet doorbreken en de rest van het systeem rotzooien. Applicaties zullen netjes worden geïnstalleerd en verwijderd zonder ongewenste rommel op het bestandssysteem en in het register te laten liggen.
De resulterende applicaties zijn nog steeds krachtig, ondanks de sandbox. Deze toepassingen kunnen UWP-functies gebruiken, maar moeten net zo krachtig zijn als een traditionele desktoptoepassing. Zoals de documentatie van Microsoft zegt: "Als een UWP-app kan uw app de dingen doen die hij zou kunnen doen als een klassieke desktop-app. Het werkt samen met een gevirtualiseerde weergave van het register en bestandssysteem dat niet te onderscheiden is van het eigenlijke register en bestandssysteem. "
De beperkingen
GERELATEERD: Word een Windows Insider en test nieuwe Windows 10-functies
Er zijn enkele belangrijke beperkingen hier. Ten eerste kunt u dit alleen doen op de Windows 10-jubileumupdate. Voorlopig werkt het met Windows 10 Insider Preview build 14316 en hoger, dus u moet deelnemen aan het Windows Insider-programma en een Insider Preview-build van Windows 10 gebruiken.
Deze functie vereist ook de Professional of Enterprise edities van Windows 10. Windows 10 Thuisgebruikers kunnen de Desktop App Converter niet gebruiken. Vanaf build 14316 werkte het alleen op Windows 10 Enterprise, maar de ondersteuning voor Windows 10 Professional komt eraan. Momenteel kan deze tool alleen worden gebruikt op 64-bits versies van Windows en het resulterende AppX-pakket kan alleen worden geïnstalleerd op 64-bits versies van Windows. Dit zal in toekomstige Insider-versies van Windows 10 veranderen.
De resulterende applicaties zijn bedoeld voor Windows 10-pc's. Ze werken niet op Windows 10 mobiele smartphones, Xbox One, HoloLens, Surface Hub en de andere Windows 10-platforms waarop UWP-apps worden uitgevoerd. Als u een ontwikkelaar bent, biedt Microsoft echter een manier om uw desktoptoepassing in een UWP-toepassing op verschillende platforms te integreren: "Als u ervoor kiest om alle functionaliteit van uw app uit de volledig vertrouwende partitie van de app en naar de app-containerpartitie, dan kan uw app op elk Windows 10-apparaat worden uitgevoerd. "
Sommige typen toepassingsgedrag worden echter niet ondersteund. Een toepassing kan niet vereisen dat deze wordt uitgevoerd als beheerder of andere typen systeemtoegang op laag niveau gebruikt. Microsoft biedt een lijst met gedragingen die niet zijn toegestaan.
De Desktop App Converter instellen
Ervan uitgaande dat u een nieuw genoeg build van de Windows 10 Insider Preview gebruikt, kunt u de Desktop App downloaden en installeren Converter van de ontwikkelaarssite van Microsoft. Download zowel de DesktopAppConverter.zip en BaseImage-14316.wim-bestanden. Pak het gedownloade bestand DesktopAppConverter.zip uit naar een map op uw computer en plaats het bestand BaseImage in dezelfde map. (Als er een nieuwe build van Windows 10 beschikbaar is, zou u een nieuw BaseImage-bestand moeten zien. U moet het BaseImage-bestand gebruiken met hetzelfde versienummer als uw geïnstalleerde build van Windows 10.)
U moet ook de Windows 10 SDK downloaden en installeren.
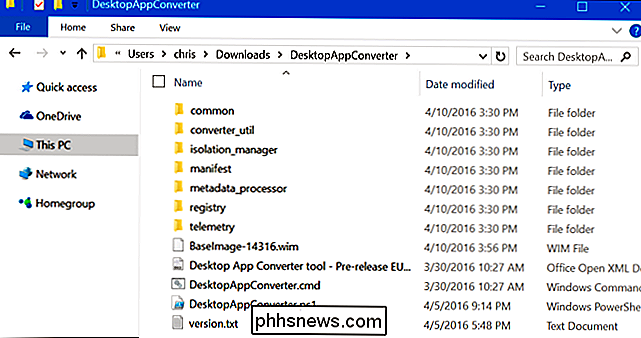
Open vervolgens een PowerShell-venster als beheerder. Open hiervoor het menu Start, zoek naar "PowerShell", klik met de rechtermuisknop op de snelkoppeling en selecteer "Uitvoeren als beheerder".
Wijzig het uitvoeringsbeleid van PowerShell door de volgende opdracht uit te voeren. Ga akkoord met de wijziging door naderhandyin te voeren.
Set-ExecutionPolicy bypass
Voer de onderstaande opdracht uit en vervangC: Users NAME Downloads DesktopAppConvertordoor het pad naar de directory op uw computer:
cd -Path C: Users NAME Downloads DesktopAppConvertor
Stel de Desktop App Converter in met de volgende opdracht:
. DesktopAppConverter.ps1 -Setup -BaseImage . BaseImage-14316.wim
Als u wordt gevraagd om opnieuw op te starten terwijl een van deze opdrachten wordt uitgevoerd, start u de computer opnieuw op en voert u de opdracht opnieuw uit.
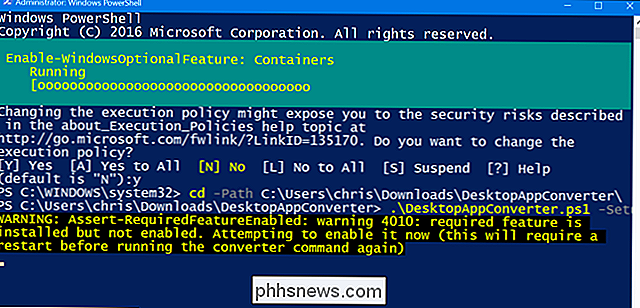
Een bureaubladtoepassing converteren
U kunt nu uitvoeren hetDesktopAppConverter.ps1script van een Administrator PowerShell-venster om een desktoptoepassing naar een UWP-toepassing te converteren in een enkele opdracht. U hebt het installatieprogramma van de toepassing nodig om dit te doen. Als voorbeeld gebruiken we hier VLC.
Als u de gedetailleerde lijst met opties wilt weergeven, kunt u op elk gewenst moment de volgende opdracht uitvoeren:
get-help. DesktopAppConverter.ps1 -detail
Hier is een commando dat u kunt gebruiken en aanpassen voor uw toepassing:
. DesktopAppConverter.ps1 -ExpandedBaseImage C: ProgramData Microsoft Windows Images BaseImage-14316 -Installer C: Installer MyApp.exe -InstallerArguments "/ S" -bestemming C: Output MyApp -PackageName "MyApp" -Publisher "CN =" -Version 0.0.0.1 -MakeAppx -Verbose
U moet de opdracht aanpassen om uw eigen naam, versie van de uitgever toe te voegen , pakketnaam en wijs het naar het installatiebestand en de doelmap van uw voorkeur. De optie-InstallerArguments "/ S"geeft de schakelaar/ Sdoor aan het installatieprogramma, waardoor veel installatieprogramma's van toepassingen stil worden geïnstalleerd zonder enige gebruikersinvoer. Applicaties moeten installeerbaar zijn zonder gebruikersinvoer of u kunt ze niet converteren.
Het installatieprogramma van de toepassing moet zich in een eigen map bevinden zonder andere bestanden, omdat de bestanden in dezelfde map als het installatieprogramma naar de resulterende map worden gekopieerd. appx-pakket.
We gebruiken hier bijvoorbeeld VLC, dus hier is de opdracht die we zouden gebruiken:
. DesktopAppConverter.ps1 -ExpandedBaseImage C: ProgramData Microsoft Windows Images BaseImage-14316 - Installatieprogramma C: Gebruikers chris Downloads vlc vlc-2.2.2-win32.exe -InstallerArguments "/ S" -Destination C: Output VLC -PackageName "VLC" -Publisher "CN = VideoLAN" -versie 0.2 .2.2 -MakeAppx -Verbose
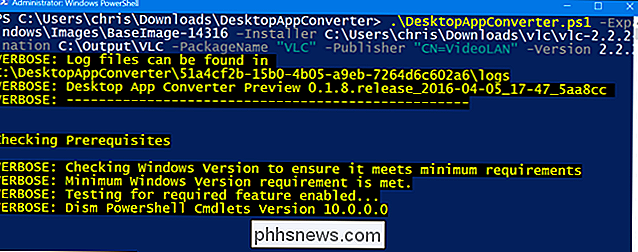
De tool geeft je een .appx-pakket, wat de UWP-versie van de app is.
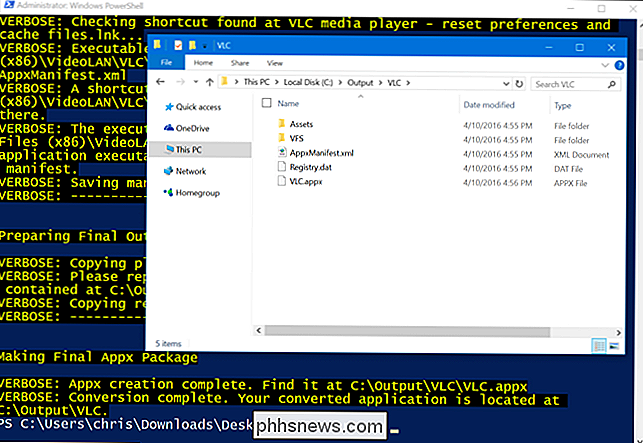
De app installeren zonder het te ondertekenen
Normaal gesproken zijn er teken-apps met een geldige handtekening voordat ze kunnen worden geïnstalleerd. Microsoft raadt aan een zelfondertekend certificaat te maken en de app te ondertekenen met die op uw computer. U kunt dat doen met behulp van de onderstaande instructies, als u dat wilt.
Als u de app echter alleen op uw eigen computer wilt installeren, kunt u dit sneller zelf doen zonder enige handtekeningen te gebruiken. Met Windows 10 kunt u apps installeren zonder ze te ondertekenen als u een "onverpakte" app uit een directory installeert.
Open hiervoor een PowerShell-venster als beheerder en voer de volgende opdracht uit:
Add-AppxPackage - Pad C: Path to AppxManifest.xml -Register
U vindt het bestand AppxManifest.xml naast het bestand Application.appx in de uitvoermap die u hebt opgegeven.
U kunt nu de toepassing starten vanuit uw Start menu. Het wordt een "Windows-app" in plaats van een "Desktop-app", maar anders ziet het eruit en werkt het als een normale desktop-app.
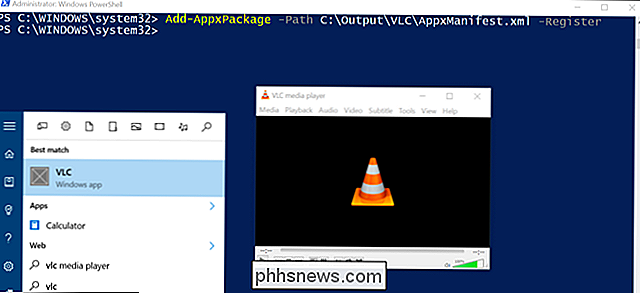
De app ondertekenen en installeren
U hoeft deze niet te volgen instructies als u de toepassing al hebt geïnstalleerd. Dit is de moeilijkere manier.
Normaal gesproken kun je alleen een .appx-pakket installeren als het een geldige handtekening heeft. Microsoft raadt aan de signtool.exe-toepassing te gebruiken die is meegeleverd bij de Windows 10 SDK om een zelfondertekend certificaat te maken, waarmee u de toepassing op uw eigen computer kunt installeren en testen.
Open een opdrachtpromptvenster als beheerder en voer de volgende opdrachten uit om een zelfondertekend certificaat te maken en het .appx-pakket te ondertekenen:
cd "C: Program Files (x86) Windows Kits 10 bin x64 "
MakeCert.exe -r -h 0 -n" CN = Publisher "-eku 1.3.6.1.5.5.7.3.3 -pe -sv my.pvk my.cer
pvk2pfx.exe -pvk mijn .pvk -spc my.cer -pfx my.pfx
signtool.exe-teken my.pfx -fd SHA256 -v C: Pad tot application.appx
Let op: de uitgever die u opgeeft, dat is de"CN = Publisher"-moet overeenkomen met de publisher die u eerder hebt opgegeven bij het maken van het AppX-bestand. Dus, doorgaand met ons VLC-voorbeeld van hierboven, zouden we"CN = VideoLAN"moeten gebruiken.
U wordt gevraagd om een wachtwoord in te voeren. U kunt het wachtwoord gewoon leeg laten.
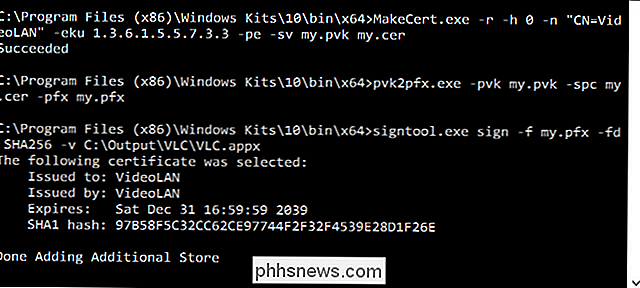
U kunt nu het .appx-pakket in een PowerShell (Administrator) -venster installeren met de opdracht Add-AppxPackage:
Add-AppxPackage C: Path to application.appx
Deze functie kan door iedereen worden gebruikt, maar alleen ontwikkelaars - en misschien sommige systeembeheerders - zullen deze route willen volgen. Gelukkig is het proces uiterst eenvoudig voor ontwikkelaars, ervan uitgaande dat hun applicaties geen functionaliteit vereisen die niet wordt ondersteund door de UWP-sandbox.

Waarschuwing: gecodeerde WPA2-wifi-netwerken zijn nog steeds kwetsbaar voor snooping
De meeste mensen weten inmiddels dat een open wifi-netwerk mensen in staat stelt uw verkeer af te luisteren. Standaard-WPA2-PSK-codering zou dit moeten voorkomen, maar het is niet zo onfeilbaar als je zou denken. Dit is geen enorm nieuws over een nieuw beveiligingslek. Integendeel, dit is de manier waarop WPA2-PSK altijd is geïmplementeerd.

Linux wordt vaak het best geïnstalleerd in een dual-boot-systeem. Hiermee kun je Linux op je eigenlijke hardware uitvoeren, maar je kunt altijd opnieuw opstarten in Windows als je Windows-software moet gebruiken of pc-games wilt spelen. Het opzetten van een Linux dual-boot-systeem is vrij eenvoudig en de principes zijn de hetzelfde voor elke Linux-distributie.



