Toegankelijkheidsfuncties beheren in Windows 10

Toegankelijkheidsopties zijn ingebouwd in Windows om gebruikers te helpen die problemen hebben met het gebruik van hun computer en die normaal gesproken wat meer functionaliteit uit hun favoriete besturingssysteem halen. Hoewel Windows 10 wel degelijk innoveert op veel functies die we gewend zijn van oudere versies van het besturingssysteem, heeft Microsoft er voor het grootste deel voor gekozen om een groot deel van de kernfunctionaliteit van de toegankelijkheidsfuncties hetzelfde te houden, zowel voor gebruikers als voor gebruikers. ontwikkelaars om zich zonder veel moeite aan te passen tussen het oude systeem en het nieuwe.
Toch is hier hoe alle toegankelijkheidsopties te beheren die beschikbaar zijn in de nieuwste update van Windows 10.
Narrator
Voor blinden of degenen met acute zichtbeperkingen is Verteller een vitale tool die de inhoud van elke pagina, venster of toepassing die je klikt stukje bij beetje leest, terwijl je ook de specifieke delen van die selecties hardop reciteert.
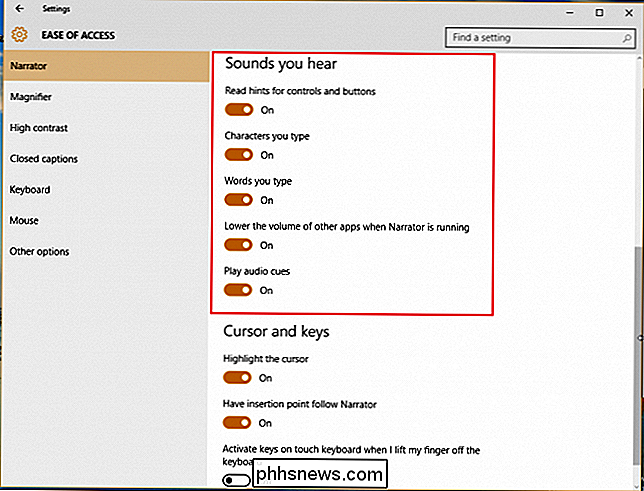
Veel van hetzelfde functies die voor het eerst werden geïntroduceerd in Windows 7 zijn doorgevoerd tot 10, zoals het aflezen van de tekens die u typt terwijl u typt, het afspelen van audio-aanwijzingen wanneer u op nieuwe pagina's of applicaties klikt en het aflezen van hints voor bedieningselementen en knoppen die n udge sight daagde gebruikers uit in de juiste richting op basis van nauwkeurig getoetste voorspellingsalgoritmen.
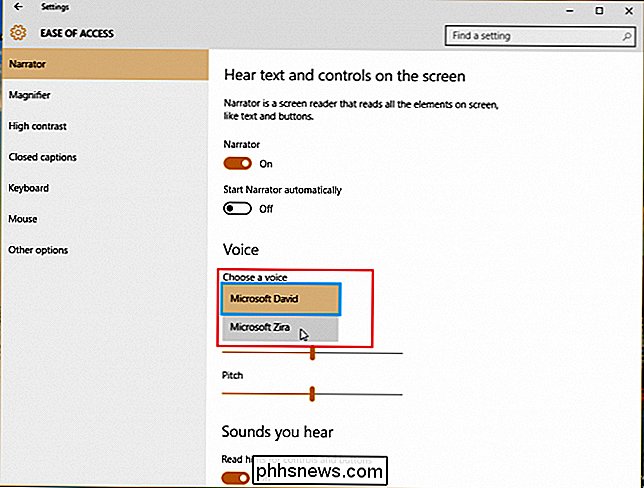
Eén spraakoptie die u misschien niet herkent uit de vorige versie van Windows, is Microsoft's Zira, die wordt aangeboden als een alternatief voor de standaard mannelijke redenaar. David. Hier in Narrator kun je schakelen tussen beide, hoewel geen van beide voordelen heeft ten opzichte van de andere, en in het algemeen gaat het alleen maar om persoonlijke voorkeur.
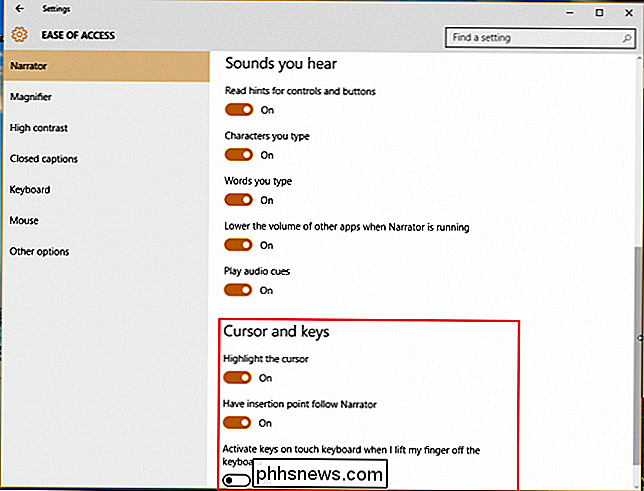
Magnifier
Magnifier is nog een van de Windows Ease of Access-functies ontworpen om iedereen te helpen die moeite heeft met het lezen van hun scherm, of zelfs alleen creatieve professionals willen een tool waarmee ze een gedetailleerd beeld krijgen van detailwerk in 3D-modellering, Photoshop of gameontwerp.
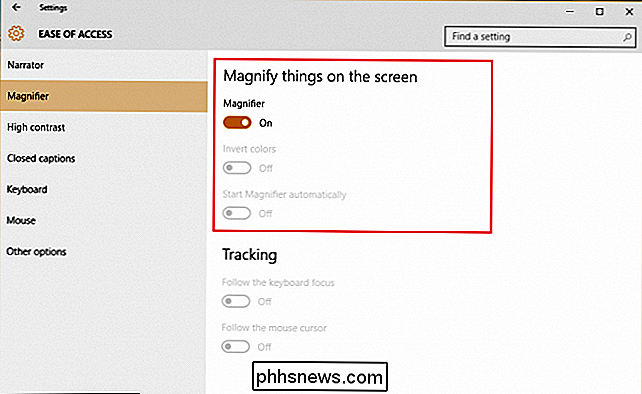
Hier zul je vind opties zoals het in- of uitschakelen van het vergrootglas, het omkeren van kleuren binnen het vergrote gebied (opnieuw gemaakt met ontwerpers en digitale schilders in gedachten) en een schakelaar die het vergrootglas automatisch start wanneer u zich aanmeldt bij uw account.
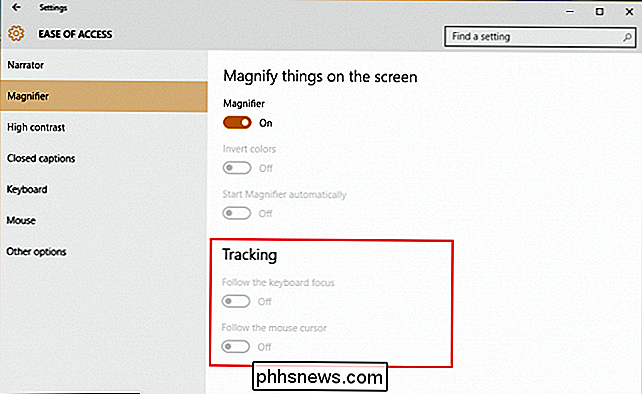
Nieuw bij Windows 10 is een instelling waarmee u specifiek kunt aangeven wat wordt uitvergroot. Dit kan worden gewijzigd om alleen de muis, de selectie van het toetsenbord of zelfs allebei tegelijkertijd te volgen.
GERELATEERD: Hoe iedereen kan profiteren van de toegankelijkheidsopties van Windows
Hoog contrast
Vasthouden met het concept "dingen eenvoudiger maken", heeft Microsoft ervoor gekozen al zijn functies voor visuele toegankelijkheid te groeperen in de top drie van keuzes in het paneel Toegankelijkheid.
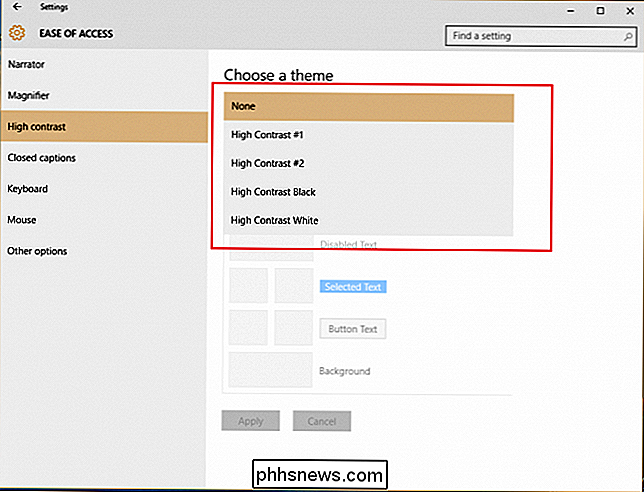
Hoog contrast zal het algehele kleurenschema drastisch veranderen, zodat tekst, afbeeldingen, toepassingsvensters en -pictogrammen worden gemakkelijker leesbaar voor iedereen die mogelijk kleurenblind is of gewoon iets wil opfleuren als de oude lay-out te gemakkelijk wordt voor de ogen.
Gesloten bijschriften
Het gedeelte met ondertiteling kan worden gebruikt om aan te passen hoe gesloten ondertitels in uw lokale mediaspelers worden weergegeven tijdens het afspelen van films of tv-programma's. Voor degenen die problemen ondervinden bij het maken van de witte tekst tegen bewegende achtergronden in Windows Media Player, kan deze optie een uitkomst zijn waarbij u kunt kiezen tussen elke gewenste kleur in het kleurenpalet van Windows.
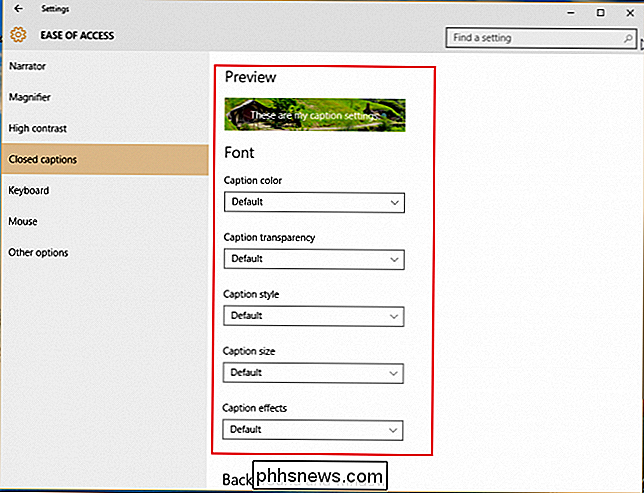
U kunt kiezen om te wijzigen het lettertype, de kleur van de tekst of beide op hetzelfde moment als u specifieke behoeften hebt, afhankelijk van uw eigen visie-eisen.
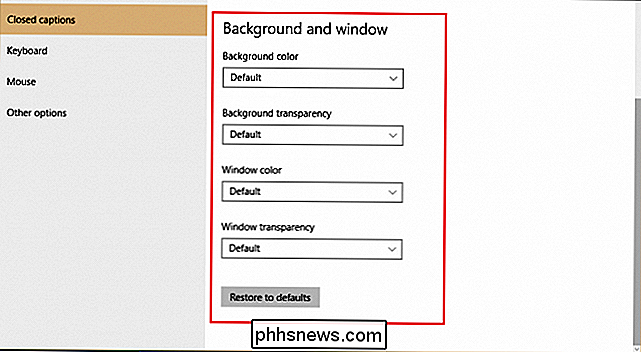
Toetsenbord
De toetsenbordopties in Easy Access waren altijd een van de stralende punten van Windows, bieden een breed scala van maatwerk waarmee iedereen met een handicap of speciale behoeften precies de pc-ervaring kan hebben die ze willen elke keer als ze opstarten en inloggen.
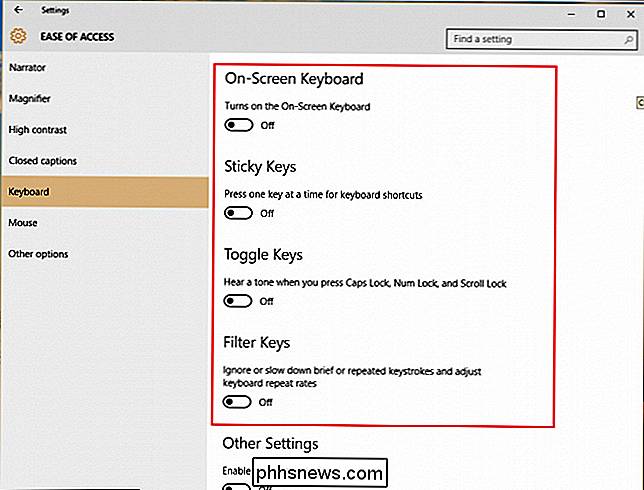
Het schermtoetsenbord is een geweldig hulpmiddel voor iedereen die Windows 10 gebruikt op hun Surface-tablet, of wil je gewoon een paar woorden binnenhalen zonder het bluetooth-toetsenbord uit te hoeven breken om het te laten gebeuren. Sticky Keys verandert je toetsenbord om eventuele aanvallen van de ctrl-, shift- of alt-toetsen als een hold-commando te behandelen, in plaats van een tik zoals gewoonlijk. Dit is perfect voor iedereen die problemen heeft om de vingergevoeligheid gedurende lange perioden te handhaven (artritispatiënten komen voor de geest), of gewoon voor gebruikers die te lui zijn om te beheren door meer dan een paar toetsen tegelijk ingedrukt te houden.
GERELATEERD: Hoe de Windows-toets, Alt + Tab en Sticky Keys voorkomen van het ruïneren van uw spel
Toggle-toetsen helpen om het vervelende probleem op te lossen door nooit te weten of Caps Lock is geactiveerd door een toon te spelen elke keer dat de toetsen Num Lock of Scroll Lock worden geraakt. Zeer geschikt voor iedereen die misschien een beetje wordt uitgedaagd, of worstvingers zoals ik die het per ongeluk hebben geraakt wanneer ze hun wachtwoord proberen in te voeren op het hoofdscherm. Filter Keys houdt een oogje in het zeil voor herhaalde toetsaanslagen en minimaliseert uw behoefte om terug te gaan naar wat u hebt geschreven met de Backspace-toets, ontworpen voor iedereen die moeite heeft met het beheren van zijn handen op het toetsenbord of hebt een systeem nodig dat controleert op defecte toetsenbordopdrachten die te vaak zijn geraakt in een korte tijdsperiode. Muis Verder kun je je toetsenbord aanpassen om op te treden als een secundaire muis in het geval je liever door het scherm navigeert met de pijltjestoetsen en de snelheid verandert schakelen naar c trl en shift, dienovereenkomstig. Andere opties Windows 10 Easy Access Access doet niet precies een revolutie teweegbrengen in de toegankelijkheidsinstellingen voor het nieuwe besturingssysteem, maar bevat nog steeds tal van subtiele verbeteringen aan de ervaring die iedereen met speciale behoeften in staat zullen stellen alles te krijgen wat ze maar willen uit hun pc-ervaring.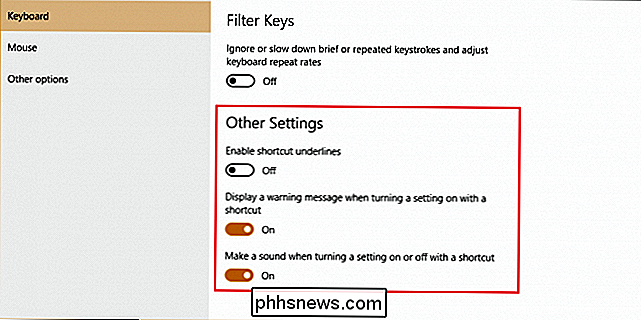
Opties om de muis te veranderen zijn vrij dun, maar als u problemen ondervindt bij het zien van de cursor en moet je het vergroten voor verbeterde zichtbaarheid, dit is de plek om het te doen.
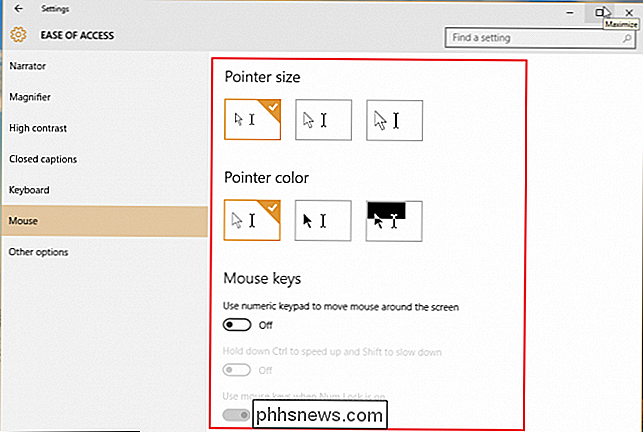
Last but not least heeft Ease of Access een aantal kansen en uitdagingen die de Windows 10-ervaring zo goed mogelijk kunnen afstemmen op uw browsestijl. Hier kun je dingen veranderen, zoals of Windows tijdens de hele ervaring animaties gebruikt, of het bureaublad een achtergrond weergeeft, of hoe lang een melding van de werkbalk zal verschijnen voordat hij wegflitst.
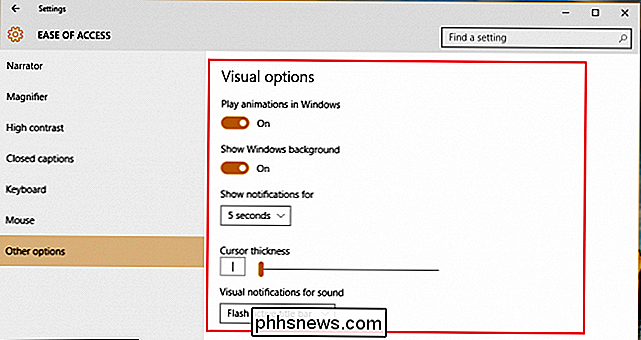
De grootte van tekst en pictogrammen op een iPhone vergroten
U kunt tekst groter en leesbaarder maken op uw iPhone of iPad, maar u kunt ook de app-pictogrammen vergroten, tekstlabels en elementen van de gebruikersinterface op uw iPhone 6, 6 Plus, 6S of 6S Plus, zodat het eenvoudiger te gebruiken is. GERELATEERD: Tekst groter en beter leesbaar maken op iPhone of iPad standaard is de weergaveresolutie van je iPhone in de "Standaard" -modus.

Wat is Direct X 12 en waarom is het belangrijk?
Toen Microsoft begon met het uitwerken van nieuwe functies van het komende Windows 10-besturingssysteem, is een van die functies waar het over sprak DirectX 12. Gamers zullen weet meteen wat dit is, maar misschien beseffen ze misschien niet hoe belangrijk een update zal zijn. DirectX is de naam die Microsoft gebruikt om een hele reeks API's (Application Programming Interfaces) te beschrijven die het gebruikt voor multimedia- en videotoepassingen.



