De map Default Finder wijzigen in OS X

Wanneer u een nieuw Finder-venster opent in OS X, wordt standaard "All My Files" geopend. U kunt echter de voorkeur geven aan openstelling voor uw documenten of Dropbox-map. Er is een eenvoudige manier om de standaard Finder-map te wijzigen.
Die map "All My Files" is niet zo nuttig. Immers, alle uw bestanden zijn waarschijnlijk veel meer dan waar u op had gerekend. Meer dan waarschijnlijk hebt u de neiging om de Finder te openen om toegang te krijgen tot andere locaties, of één specifieke locatie.
Door te wijzigen waar de Finder wordt geopend, kunt u de hoeveelheid tijd die u besteedt aan het wijzigen van locaties aanzienlijk verkorten. Als u bedenkt hoe vaak u Finder opent en hoeveel keer u naar een andere map overschakelt, kan dat in de loop van de maanden en jaren veel toevoegen.
Om de standaardlocatie van de Finder te wijzigen, opent u eerst de Finder-voorkeuren. U kunt dit doen door op het menu "Finder" te klikken en vervolgens "Voorkeuren" te selecteren of door de standaard Command +, sneltoets te gebruiken.
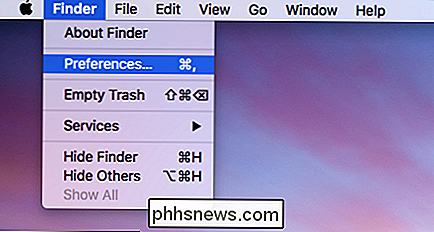
Noteer in de Finder-voorkeuren het gebied "Nieuwe Finder-vensters tonen:" en klik erop om toegang te krijgen het vervolgkeuzemenu.
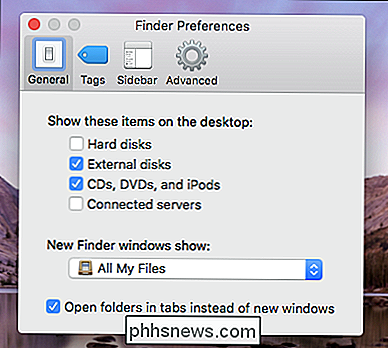
Zoals we eerder al zeiden, is de standaardlocatie "All My Files", maar in dit voorbeeld gaan we deze veranderen in onze Dropbox-map zodat we op "Other" klikken.
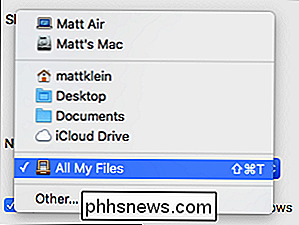
Nu , we gaan naar onze Dropbox-locatie en klikken op 'Kiezen' wanneer we het hebben gevonden.
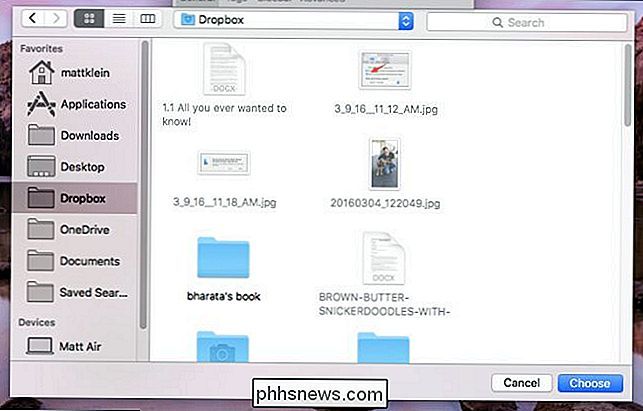
Je kunt nu dingen uitproberen door op een nieuw Finder-venster te klikken. Het wordt geopend voor Dropbox (of welke locatie je ook selecteert als je standaard).
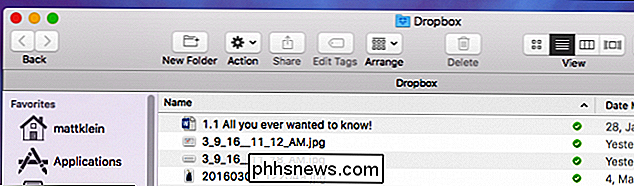
We denken dat je dit veel handiger zult vinden dan dat je altijd van locatie moet veranderen wanneer je de Finder opent. Toegegeven, je gaat nog steeds naar andere locaties op je computer, maar nu opent de Finder zich naar die ene locatie waar je meestal de neiging hebt om eerst te openen.

Een Drop Cap maken in Word 2013
Een drop-cap is een decoratief element dat meestal wordt gebruikt in documenten aan het begin van een sectie of hoofdstuk. Het is een grote hoofdletter aan het begin of een alinea of tekstblok met de diepte van twee of meer regels normale tekst. Drop-caps zijn eenvoudig toe te passen in Word. Selecteer eerst de eerste letter in de alinea waaraan u een drop-cap wilt toevoegen.

Waarom werd 80 gekozen als de standaard HTTP-poort en 443 als de standaard HTTPS-poort?
Hoewel velen van ons bekend zijn met verschillende poorten die worden toegewezen voor specifieke doeleinden of gebruik, weten we misschien niet de specifieke reden waarom ze werden gekozen. De SuperUser Q & A-post van vandaag biedt de antwoorden op de vragen van een nieuwsgierige lezer. De vraag- en antwoordsessie van vandaag komt tot ons dankzij SuperUser - een onderdeel van Stack Exchange, een community-driven groep van Q & A-websites.



