Repareren van problemen met het schijf- en bestandssysteem op uw Mac

Moderne versies van Mac OS X hebben u niet langer nodig om schijfmachtigingen te herstellen. Dat is echter niet het enige probleem dat kan optreden met een schijf of bestandssysteem. Mac OS X bevat verschillende hulpmiddelen voor het herstellen van schijf-, partitie- en bestandssysteemfouten.
Deze opties werken als chkdsk op Windows, controleren op schijf- en bestandssysteemfouten en repareren deze. U kunt een controle uitvoeren vanuit Mac OS X, maar het kan soms nodig zijn om de herstelmodus te gebruiken om problemen op te lossen. In het ergste geval moet u handmatig fsck-opdrachten uitvoeren vanaf een terminal in de modus voor één gebruiker.
Gebruik "EHBO" in het Schijfhulpprogramma
U kunt een schijfstatuscontrole uitvoeren vanuit het Schijfhulpprogramma applicatie opgenomen in Mac OS X. Apple heeft de interface van dit hulpprogramma bijgewerkt op Mac OS X 10.11 El Capitan, dus het zal er iets anders uitzien dan de onderstaande schermafbeeldingen als je nog steeds een oudere versie van Mac OS X gebruikt.
start het op, druk op Command + Space om Spotlight-zoeken te openen, typ "Schijfhulpprogramma" en druk op Enter. U kunt ook naar uw map Toepassingen gaan, dubbelklik op de map "Hulpprogramma's" en dubbelklik op de snelkoppeling "Schijfhulpprogramma".
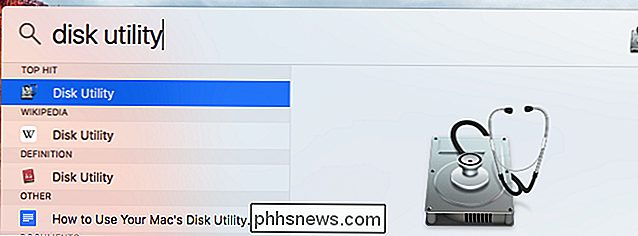
Selecteer in de toepassing Schijfhulpprogramma de schijf of partitie die u wilt controleren - de systeempartitie heeft standaard de naam "Macintosh HD" en klik op de knop "EHBO".
U kunt de EHBO-functie uitvoeren op een volledige schijf of op een afzonderlijke partitie op die schijf. Het hangt ervan af welke u in de zijbalk selecteert.
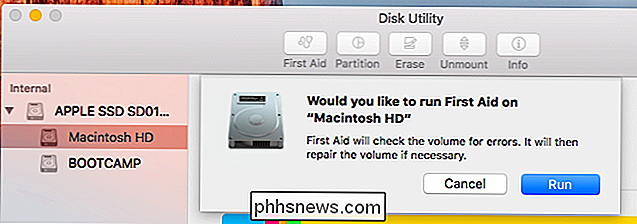
Klik op "Uitvoeren" en uw Mac controleert de schijf die u hebt geselecteerd op fouten. Als er fouten worden gevonden, probeert deze deze automatisch voor u te herstellen.
U kunt op het vervolgkeuzemenu 'Details weergeven' klikken om gedetailleerde informatie over eventuele fouten te bekijken. U zult hier berichten zien als "Uitvoercode opslagsysteem controleren is 0" en "Uitvalsleutel bestandssysteem controleren is 0". Een afsluitcode van "0" is een goede zaak en betekent dat er geen fouten zijn gevonden.
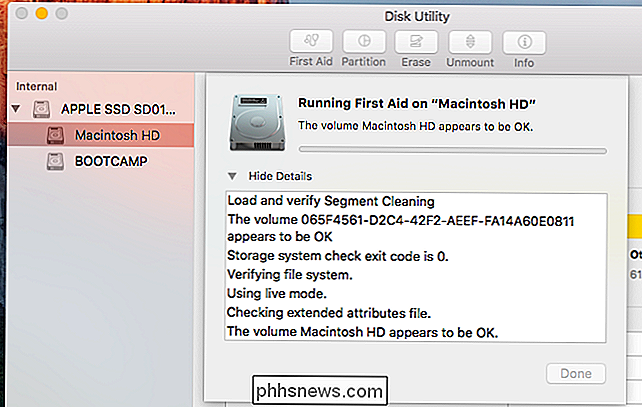
Opstarten in Veilige modus
GERELATEERD: Problemen met uw Mac oplossen met deze verborgen opstartopties
Een eenvoudige manier om dit op te lossen dergelijke fouten zijn om uw Mac op te starten in de veilige modus. Veilige modus, ook wel 'Veilige opstartprocedure' genoemd, bevat een automatische opstartcontrole en reparatie die deze problemen kan oplossen.
Start hiervoor uw Mac opnieuw op en houd Shift ingedrukt tijdens het opstarten. Meld u aan met uw wachtwoord en uw Mac controleert vervolgens uw schijven. Hierdoor duurt het inloggen langer dan normaal, dus wees geduldig.
Wanneer het aanmelden is voltooid en u een bureaublad ziet, is de schijfcontrole voltooid. U kunt uw Mac nu opnieuw opstarten.
Voer eerste hulp uit in herstelmodus
GERELATEERD: 8 Mac-systeemfuncties die u kunt openen in herstelmodus
Idealiter zou dit het einde moeten zijn - vooral als je de bovenstaande veilige modus-truc hebt gebruikt. In sommige gevallen kan het zijn dat uw Mac problemen met het schijf- of bestandssysteem opmerkt en niet kan repareren wanneer u de bovenstaande stappen uitvoert. Dit komt omdat het in de "live-modus" draait: de schijf onderzoeken terwijl het besturingssysteem er vanaf loopt. Het kan geen wijzigingen aanbrengen in die systeemschijf terwijl deze wordt uitgevoerd.
De oplossing is om op te starten naar een speciale herstelmodus. Vanaf daar kunt u Schijfhulpprogramma op dezelfde manier gebruiken. Uw Mac zal in de herstelmodus fouten op uw systeemschijf kunnen herstellen.
Start uw Mac opnieuw op. Houd de "Command + R" -toetsen ingedrukt tijdens het opstarten. Je ziet een voortgangsbalk verschijnen en je kunt de toetsen vrijgeven nadat je dit hebt gedaan. Je Mac wordt rechtstreeks in de herstelmodus geladen. (Als de herstelmodus niet wordt weergegeven, start u de Mac opnieuw op en probeert u nogmaals op de toetsen.)
Klik in OS X Recovery op de snelkoppeling "Schijfhulpprogramma" om Schijfhulpprogramma hier te starten. Selecteer het station of de partitie die u wilt repareren en klik op de knop "EHBO". De Schijfhulpprogramma-interface is dezelfde als die je ziet op je Mac OS X-bureaublad, maar voer het vanaf hier uit en het zal in staat zijn om problemen met je systeemschijf te herstellen.
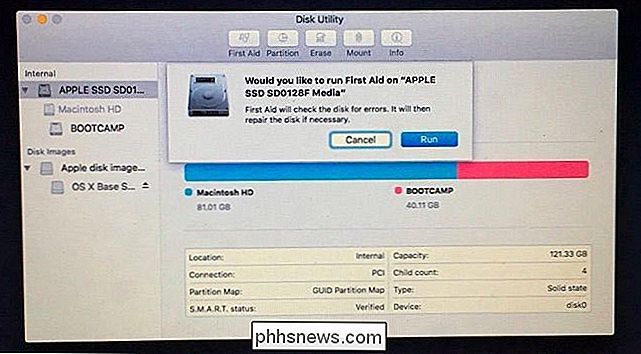
Gebruik fsck in Single-User Mode
In sommige gevallen zal zelfs de veilige modus of het Schijfhulpprogramma in OS X Recovery niet voldoende zijn om problemen op te lossen. U moet mogelijk uw Mac opstarten in de modus voor één gebruiker en de opdracht fsck (bestandssysteemcontrole) op de ouderwetse manier uitvoeren. U hoeft dit niet te doen als een van de bovenstaande stappen werkt. Dit is het laatste wat u als laatste moet proberen, omdat Schijfhulpprogramma in de herstelomgeving beter werkt en beter in staat is.
Start hiervoor uw Mac in de modus voor één gebruiker. Start het opnieuw en houd de Command + S-toetsen ingedrukt tijdens het opstarten.
U gaat naar de modus voor één gebruiker, die u een tekstmodusterminal zal bieden. Typ de volgende opdracht in de terminal en druk op Enter om een bestandssysteemcontrole te starten:
/ sbin / fsck -fy
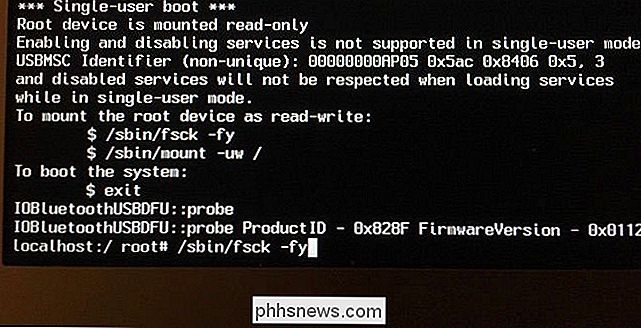
De opdracht zal verschillende fases van controles doorlopen. Als het klaar is, ziet u een bericht met de melding: "Het volume [naam] lijkt in orde" als alles in orde is.
Als er problemen zijn gevonden, ziet u een "***** BESTANDSSYSTEEM" WAS GEWIJZIGD ****** bericht. Dit geeft aan dat de fsck-opdracht problemen heeft gevonden en opgelost. De fsck-opdracht kan na het repareren van de eerste batch fouten extra fouten vinden, dus raadt Apple aan om de opdracht fsck opnieuw uit te voeren als er problemen zijn gevonden en opgelost. Voer de bovenstaande fsck-opdracht steeds opnieuw uit totdat u een "** Het bericht volume [naam] verschijnt in orde" ziet
Wanneer de opdracht fsck aangeeft dat uw schijf in orde is, typt u de volgende opdracht op de terminal en drukt u op Enter :
herstart
Uw Mac wordt opnieuw opgestart en keert terug naar het gebruikelijke inlogscherm.
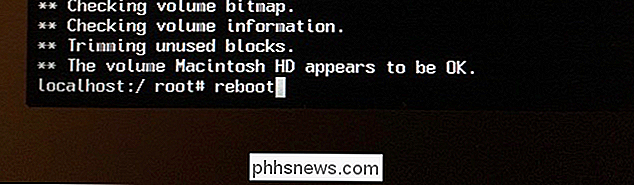
De bovenstaande stappen zijn alleen nodig als u fouten ondervindt met uw Mac. Ervan uitgaande dat alles in orde is, hoef je niet regelmatig de EHBO-controles uit te voeren. Als u echter een controle wilt uitvoeren, kunt u dit gewoon doen met Schijfhulpprogramma vanuit Mac OS X. U hoeft niet opnieuw op te starten in andere omgevingen tenzij er een fout is opgetreden op een systeemschijf die u moet repareren.

Hoe slecht zijn Android-tablet-apps?
Apple houdt ervan de apps van de Android-tablet te bekritiseren wanneer ze hun eigen iPad-tablets pushen. Maar hoe slecht is de situatie van de Android tablet-app? Moet je Android-tablets zoals de Nexus 7 vermijden vanwege de apps? Het is duidelijk dat de iPad van Apple ver vooruit is als het gaat om de enorme hoeveelheid voor tablets geoptimaliseerde apps.

Hoe de grootte van WhatsApp op uw iPhone te verminderen
Als je te weinig ruimte hebt op je iPhone of iPad en hebt besloten om te kijken welke apps de meeste ruimte innemen, heb je waarschijnlijk al gemerkt dat WhatsApp altijd dicht bij de top staat.WhatsApp is populair en iedereen die ik ken die het gebruikt, heeft gewoonlijk minstens 10 tot 15 groepschats waar ze deel van uitmaken



