Toegang verkrijgen tot uw computer vanaf uw telefoon

Er komt een moment in bijna de levensduur van elke computergebruiker wanneer zij een bestand van hun pc nodig hebben ... en de pc niet in de buurt is. Gelukkig is er een eenvoudige manier om vanaf je telefoon of tablet op afstand toegang te krijgen tot je pc, waardoor je dat ontbrekende bestand een fluitje van een cent wordt.
Hoewel er veel opties beschikbaar zijn die dit toestaan, hebben we gaan onze focus beperken tot een paar van de gemakkelijkste en handigste. Waarom zou je harder werken om minder te doen? Dit zijn de beste opties.
Optie één: Chrome Remote Desktop (Windows, Mac, Linux, Android, iPhone)
Ah, good old Chrome Remote Desktop. Dit is mijn persoonlijke go-to voor toegang op afstand sinds het voor het eerst een aantal jaren geleden werd vrijgegeven. Het is snel en gemakkelijk te gebruiken, volledig pijnloos in te stellen en werkt vrijwel overal op het apparaat, van Windows, Mac en Linux tot Android en iOS.
Natuurlijk zijn er ook waarschuwingen, zoals de feit dat je een Chrome-gebruiker moet zijn. Hoewel er veel Chrome-gebruikers zijn, begrijp ik dat er ook nogal wat gebruikers zijn die gewoon niet van de browser van Google houden, en dat is goed - we praten hieronder over een goede optie voor jullie. Maar als u Chrome gebruikt, is dit waarschijnlijk de gemakkelijkste optie.
Chrome Remote Desktop (bèta) instellen
De oorspronkelijke iteratie van Chrome Remote Desktop vond plaats als een in installatie te installeren Chrome-app uit de Chrome Web Store , maar aangezien Google Chrome-apps geleidelijk afbouwt in ruil voor progressieve web-apps, beginnen we met het instellen van Remote Desktop met behulp van de volledig nieuwe webapp-versie van de service.
Opmerking: op het moment van schrijven is Chrome Remote Desktop op het web is nog steeds in bèta, dus het kan een beetje buggy zijn. Daarom verlaten we voorlopig de zelfstudie voor het instellen van de Chrome-app Remote Desktop.
Ga eerst naar de nieuwe bètawebsite van Chrome Remote Desktop. Klik op de downloadpijl in de benedenhoek van het vak "Set up remote access".
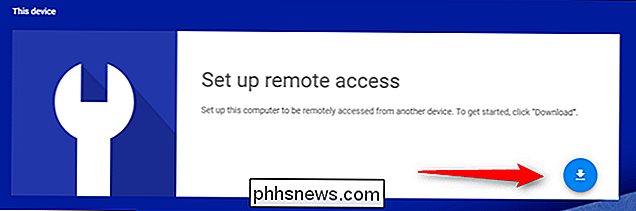
Er verschijnt een dialoogvenster om de nieuwe Remote Desktop-extensie te installeren (niet te verwarren met de oudere app Remote Desktop, wat een ander ding is). Klik op de knop Extensie toevoegen.
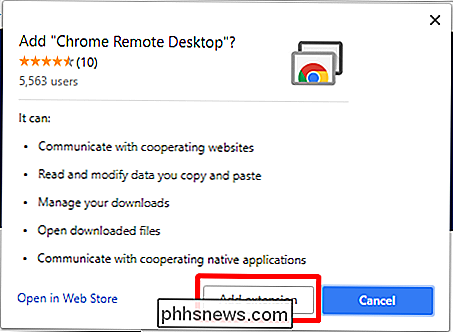
Het downloaden en installeren duurt enkele seconden, waarna u uw computernaam invoert. Druk daarna.
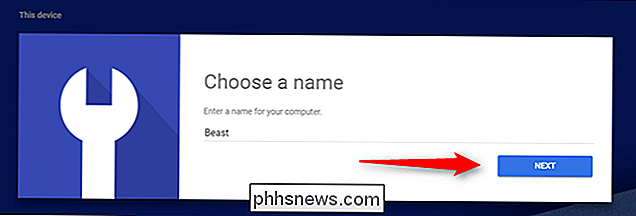
Kies hier uw inlog-pincode. Maak het moeilijk! Als u klaar bent, klikt u op Start.
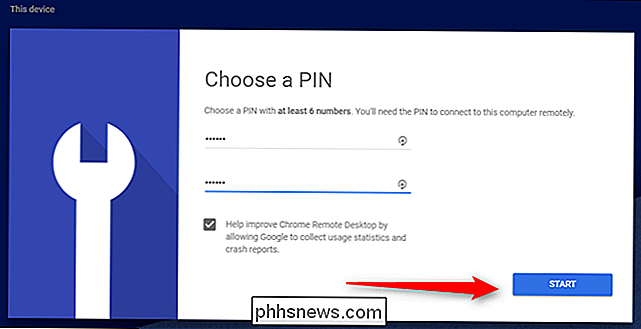
In Windows moet u een venster krijgen met de vraag of u het goed vindt om dit uw apparaat te laten wijzigen. Klik op 'Ja' en u bent helemaal klaar.
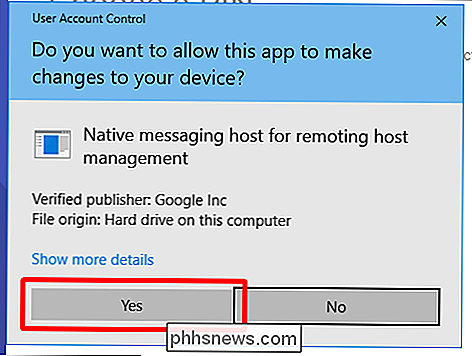
Chrome Remote Desktop installeren met de oude Chrome-app
Zoals ik al eerder zei, zal Google deze versie van Remote Desktop faseren (samen met alle andere Chrome-apps) in de komende maanden, maar deze is nog steeds beschikbaar, dus we laten dit op zijn plaats totdat het niet is.
Eerst moet u de Chrome Remote Desktop-app in uw browser installeren. Het is beschikbaar via de Chrome Web Store en de installatie duurt enkele seconden.
Na installatie start u de app via het app-menu van Chrome. Dit zou de eerste link in de bladwijzerbalk moeten zijn. Ga vanaf daar naar de koppeling Chrome Remote Desktop.
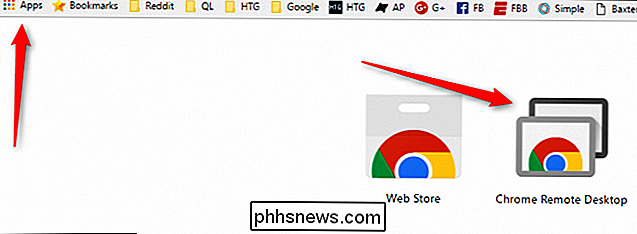
De eerste keer dat u het opstart, moet u externe verbindingen met de computer inschakelen door een klein hulpprogramma te installeren. Het proces is heel eenvoudig en Chrome leidt u door het hele proces.
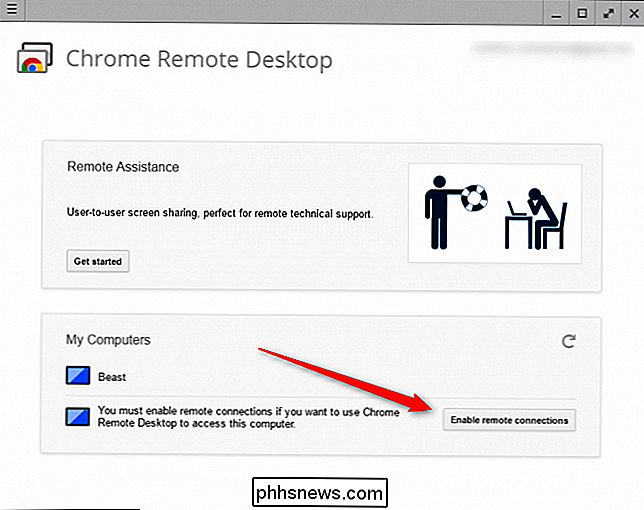
Wanneer het hulpprogramma is gedownload en geïnstalleerd, vraagt Chrome Remote Desktop u om een pincode in te voeren. Maak het iets gemakkelijk voor u om te onthouden, natuurlijk, maar moeilijk voor iemand anders om erachter te komen! (Gebruik dus geen 123456 ofzo. U weet wel beter!)
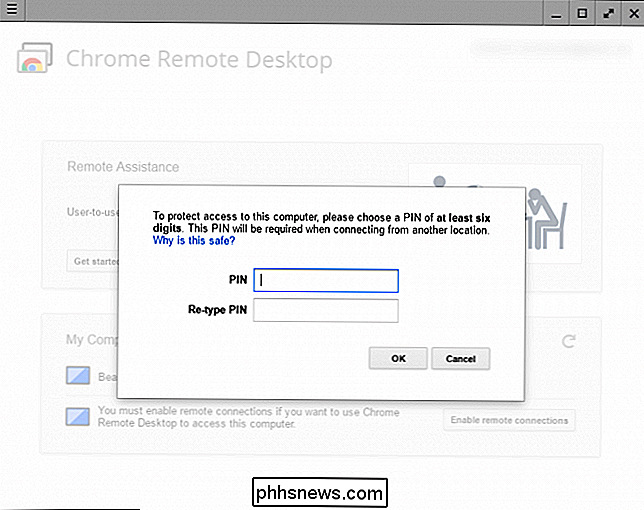
Nadat u de PIN-code hebt ingevoerd, duurt het enkele seconden om de externe verbinding in te schakelen. Als het klaar is, verschijnt uw computer, ongeacht de naam ervan, in de lijst. U kunt zowel mijn laptop als mijn bureaublad in deze schermafbeelding zien.
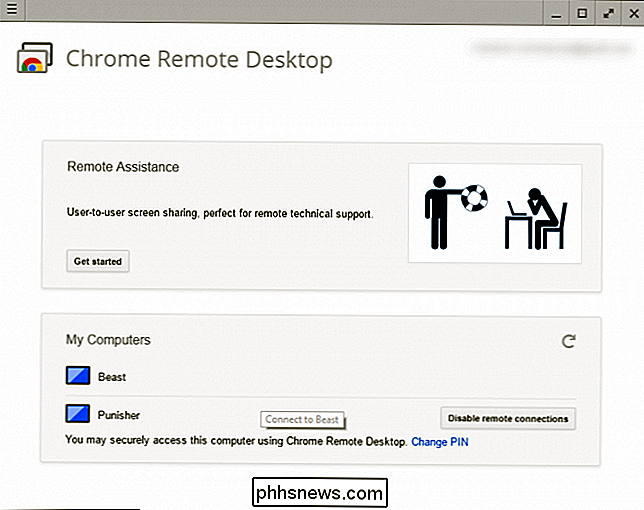
Vanaf daar kunt u gemakkelijk toegang krijgen tot uw verbonden computers vanaf elke andere computer of mobiel apparaat waarop u bent ingelogd. Het enige dat u in gedachten moet houden, is Chrome Remote Desktop moet worden ingesteld voordat u het nodig hebt - u kunt dit niet op afstand doen!
Verbinding maken met uw pc met Chrome Remote Desktop
Nu alles is ingesteld, moet u het instellen download de Chrome Remote Desktop-app voor uw telefoon (Android of iOS). Start het op om aan de slag te gaan - ik gebruik hier een Google Pixel XL, maar het proces moet grotendeels hetzelfde zijn, ongeacht welk apparaat u gebruikt.
Zodra u de app start, moet deze een lijst weergeven als je computers. Tik op degene waarmee je verbinding wilt maken.
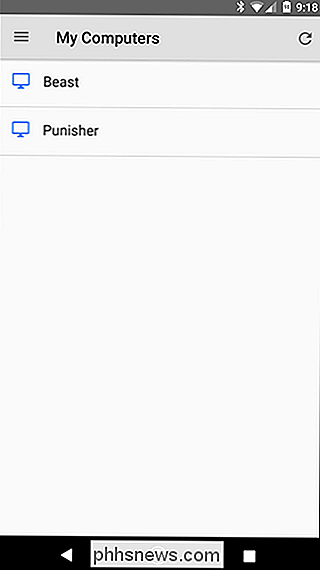
Hier wordt je pincode aangevraagd en de mogelijkheid geboden om altijd verbindingen van dit apparaat zonder pincode toe te staan ... wat ik eerlijk gezegd niet aanraad. Als er iets met uw telefoon gebeurt, wilt u niet dat een van de verkeerde gebruikers toegang heeft tot zowel uw telefoon als uw computer.
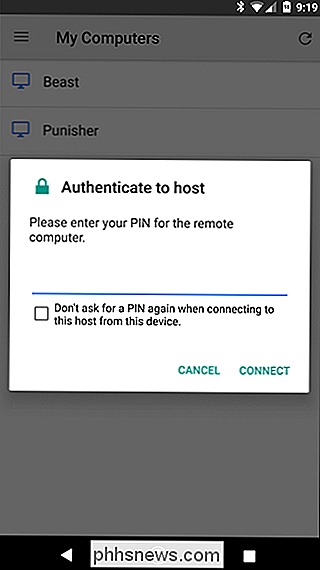
Tik met uw PIN-code op "Verbinden" .”
Boom. De verbinding zal direct zijn. Op dit punt kun je gemakkelijk doen wat je moet doen: gebruik je vinger als muis en tik om te klikken. Het lijkt bijna alsof het zinvol is.

Tik als u klaar bent op de knop "Delen beëindigen" onderaan. De verbinding wordt verbroken. Gemakkelijk peasy. GERELATEERD: TeamViewer vergrendelen voor veiligere externe toegang Voor alle anderen, er is TeamViewer. Net als Chrome Remote Desktop is het over de hele linie beschikbaar - Windows, Mac, Android, iOS, enzovoort. Het is niet zo moeilijk om op te zetten en te gebruiken, maar ik waarschuw u nu, Chrome Remote Desktop is een stuk eenvoudiger. En de complexiteit van TeamViewer betekent dat het veel meer werk kost om beveiligd te blijven, iets dat u absoluut moet doen als u het gaat gebruiken. Als je dat niet doet, laat je de deur naar je huis eigenlijk ontgrendeld, wat slecht is. TeamViewer instellen Ga eerst naar de TeamViewer-website en download de nieuwste versie van het programma. Het is een grote groene doos op het hoofdscherm, dus het is moeilijk te missen. Tijdens de installatie moet u uw installatietype selecteren en case gebruiken. TeamViewer is gratis voor persoonlijk gebruik, dus als u dit alleen op uw pc doet, gebruik dan die optie. Als u het voor zakelijk gebruik gebruikt, wees dan hier eerlijk. De installatie duurt slechts een paar minuten en u bent klaar om aan de slag te gaan. Standaard biedt TeamViewer u een externe ID en pincode, maar dit is alleen handig als u zich daadwerkelijk achter uw computer bevindt - het idee hier is dat u dat aan iemand anders kunt geven, zodat deze op afstand toegang tot uw computer kan krijgen. Het doet niet veel goed als je op pad bent en toch externe toegang tot je eigen systeem nodig hebt. Hiervoor moet je een TeamViewer-account instellen en je computer daarop aansluiten . Om dat te regelen, klik je op de knop "Aanmelden" in het kleine rechter venster. Als u al een TeamViewer-account hebt, kunt u zich natuurlijk aanmelden. Nadat u uw account helemaal hebt ingesteld en klaar voor gebruik, wijst u ook een wachtwoord toe aan deze specifieke computer. Nogmaals, maak het iets gemakkelijk te onthouden, maar moeilijk te achterhalen. En nu zou het een goed moment zijn om ook deze beveiligingsinstellingen te wijzigen. Verbinding maken met uw pc met TeamViewer Installeer de mobiele app van TeamViewer op uw Android- of iOS-apparaat om uw pc te openen en start deze vervolgens op. Tik onderaan op de knop "Computers" en meld u aan bij het account dat u zojuist hebt gemaakt. Tik daarna op "Mijn computers", waarop een lijst wordt weergegeven met alle computers die momenteel aan uw TeamViewer-account zijn gekoppeld. Tik op degene waarmee u verbinding wilt maken. Het duurt een minuut voordat de verbinding op afstand tot stand is gebracht, maar daarna ben je klaar om te rollen. De onderkant van de interface (opnieuw, aan de telefoon) geeft een snel overzicht van dingen die je kunt doen: dichtbij, toetsenbord, acties (zoals sneltoetsen), Windows, TeamViewer-instellingen en verbergen. Dit zijn super handige instellingen voor meer dan alleen het gewone tik-en-klik-gebruik, en een gebied waar TeamViewer een voorsprong heeft op Chrome Remote Desktop. Wanneer u klaar bent met uw ding, klikt u eenvoudig op de X-knop (of "terug") om de verbinding te sluiten. Bestanden terugzetten met TeamViewer Maar wacht, er is meer! Als u slechts een paar bestanden probeert te pakken, kunt u hier een andere optie gebruiken: u kunt het bestandsoverdrachtssysteem van TeamViewer gebruiken. Terwijl de app is aangemeld bij uw TeamViewer-account, tikt u onderaan op de knop "Bestanden" en vervolgens op " Externe bestanden. " Tik nadat u zich hebt aangemeld op de knop" Mijn computers "en selecteer vervolgens de computer die u moet openen. Vanaf hier is het vrij eenvoudig: navigeer door het bestandssysteem en tik op het selectievakje naast de bestanden die u wilt overbrengen. Terwijl de bestanden zijn geselecteerd, tik je onderaan op de knop 'Mijn bestanden' en vervolgens op het pictogram 'Klein papier' om de bestanden naar de gewenste locatie over te zetten. Tik als je klaar bent op de knop Terug om de verbinding te verbreken. Dat is echt alles. Er zijn talloze andere opties voor externe toegang die er zijn, maar dit zijn twee van de beste platformonafhankelijke opties die moeten werken, ongeacht wat voor soort computer of telefoon je hebt. Hoewel ik Chrome Remote Desktop weliswaar gebruik voor al mijn externe behoeften (die over het algemeen zeldzaam zijn), geef ik toe dat TeamViewer hier duidelijk de krachtigste optie is. De bestandsoverdrachtoptie is briljant uitgevoerd en gemakkelijk te gebruiken. Zorg ervoor dat u, als u wilt profiteren van de kracht van TeamViewer, de nodige stappen neemt om het te beveiligen.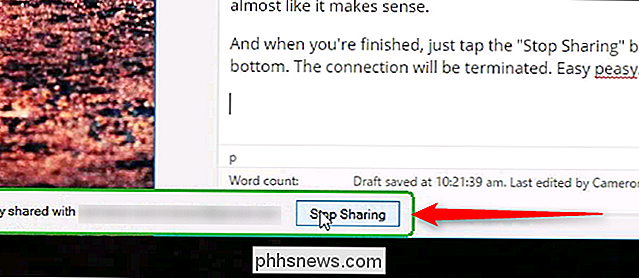
Zoals ik al eerder zei, niet iedereen gebruikt Chrome. En als u Chrome niet gebruikt, kunt u Chrome Remote Desktop niet zo goed gebruiken?
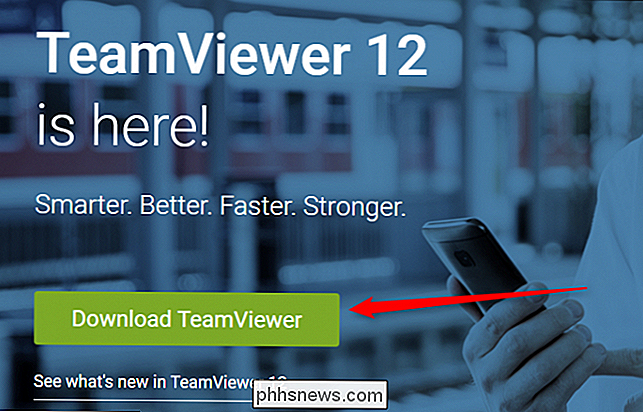
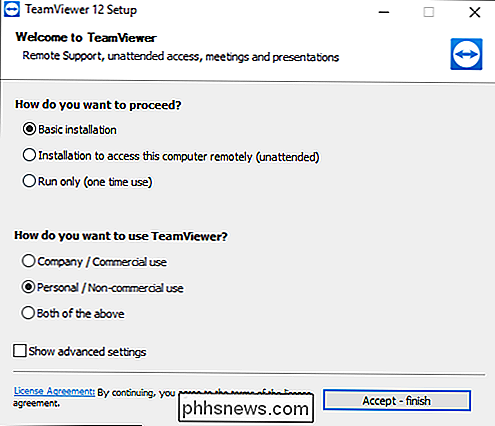
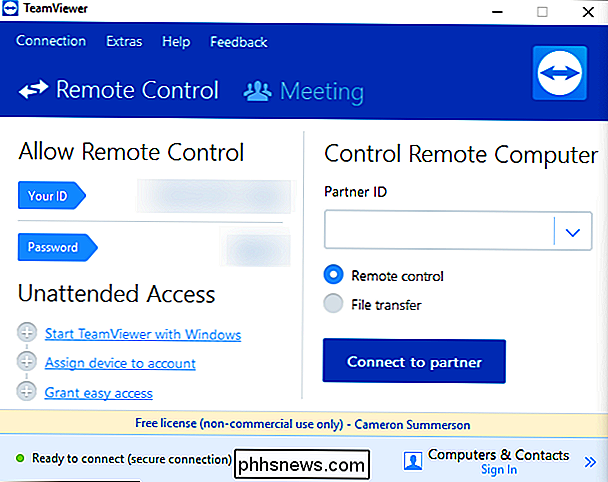
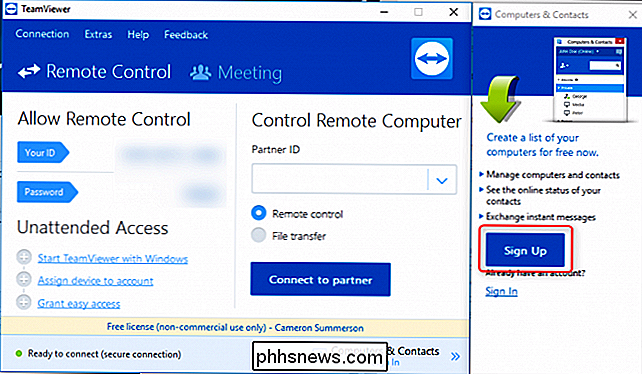
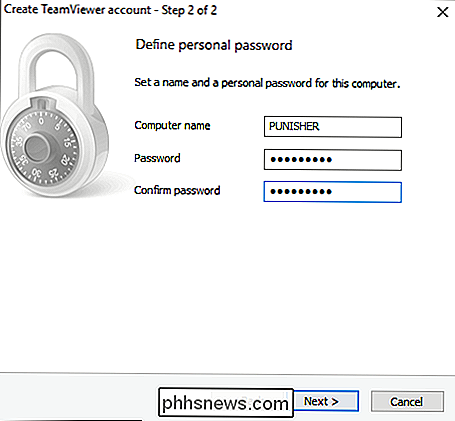
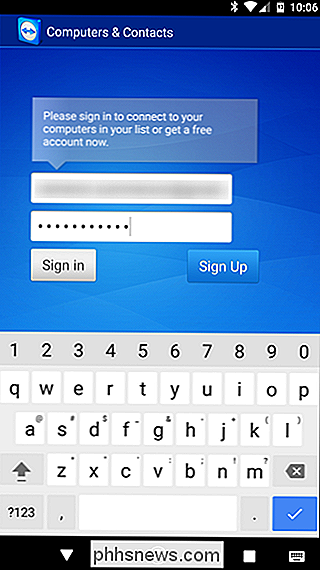
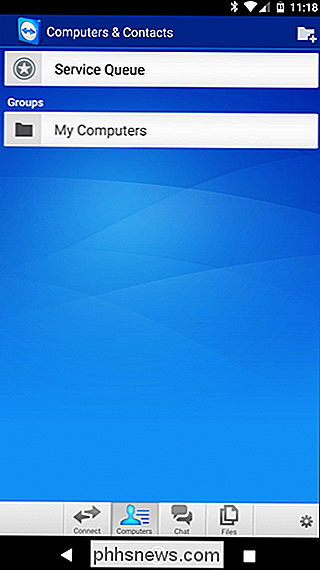
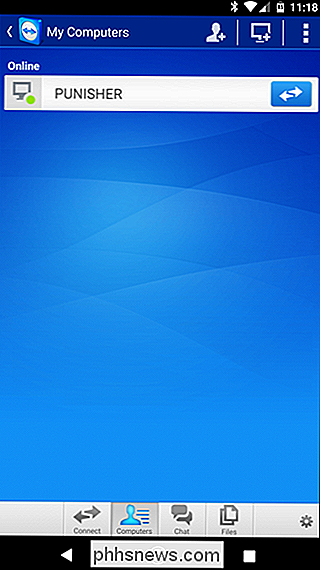
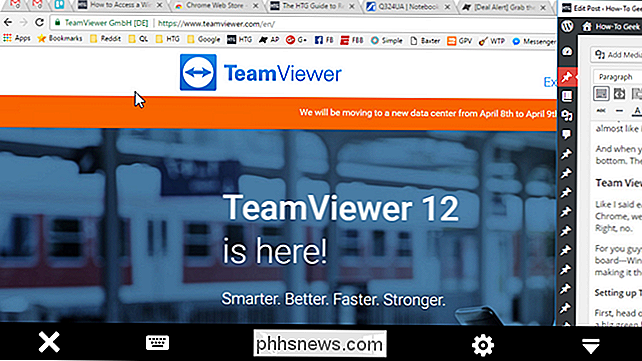
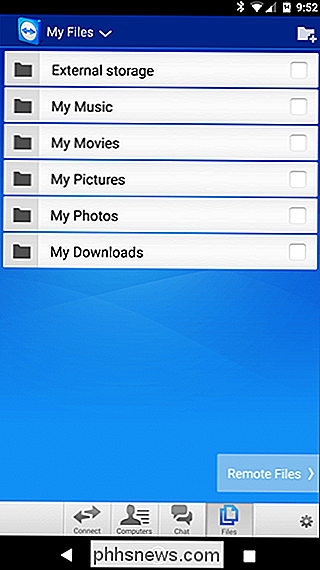
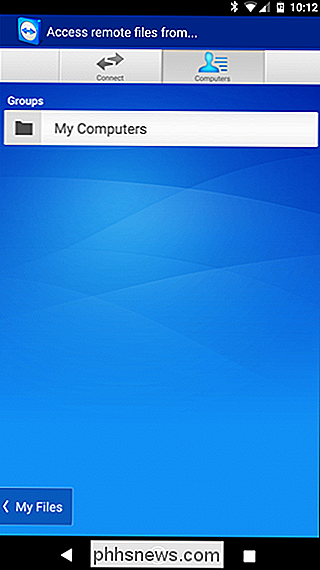
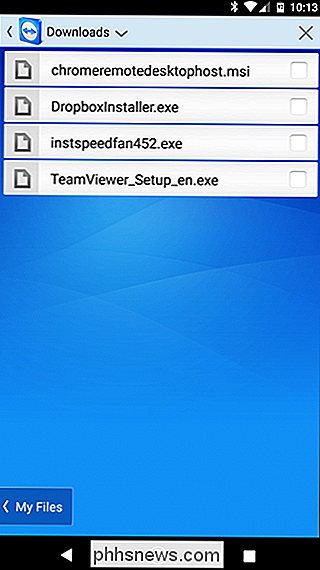
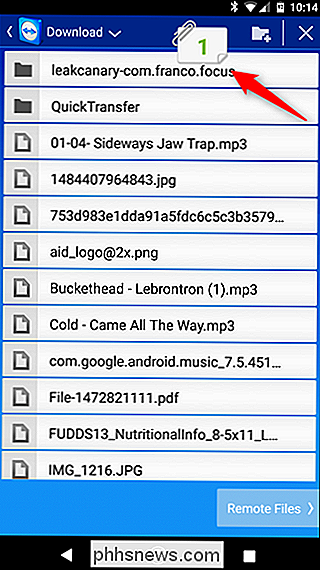

Hoe u uw Xbox One-games kunt uitzenden via een twitch of mixer
De Xbox One kan uw gameplay uitzenden op de eigen Mixerservice van Microsoft, maar u kunt ook op Twitch uitzenden. Twitch-streaming vereist slechts een snelle installatie wanneer u het de eerste keer doet. Uitzenden via Twitch Twitch is de populairste service voor gamestreaming en biedt de grootste kijkgemeenschap, dus u zult waarschijnlijk willen om op Twitch te streamen als je een groot publiek wilt opbouwen.

Een korte geschiedenis van BonziBuddy, de meest vriendelijke malware
Als u in het begin van de jaren 2000 een computer had en niet veel gezond verstand (of de juiste antivirussoftware) had, waarschijnlijk eindigde met een zogenaamd behulpzame paarse aap genaamd BonziBuddy die op je bureaublad zat. Hij kon praten, moppen vertellen, 'zingen' en je in het algemeen irriteren.



