Google+ meldingen over alle apparaten uitschakelen

Google+ is een soort anomalie: de mensen die ervan houden zijn er echt dol op. De mensen die dat niet doen, nou ... niet doen. Als je je op een gegeven moment hebt aangemeld maar het niet echt gebruikt, loop je de kans dat je nog steeds ongewenste meldingen ontvangt.
Als dat op jou lijkt, heb ik goed nieuws: het uitschakelen van alle Google+ meldingen is eigenlijk vrij eenvoudig. En als u ze niet over de hele linie wilt uitschakelen, kunt u in feite granulaire controle over uw meldingen krijgen. Dit is het dunne.
Ten eerste zijn er een aantal verschillende manieren om Google+ meldingen te beheren: op internet en in de app. Elke optie is een beetje anders dan de andere, dus we gaan ze voor elk opsplitsen. We beginnen met internet.
Google+ meldingen beheren op internet
Ga eerst naar de Google+ website. Van daar klikt u op 'Instellingen' in de navigatiebalk aan de linkerkant. Als de balk niet zichtbaar is, moet u op de drie regels linksboven klikken om de zijbalk weer te geven.
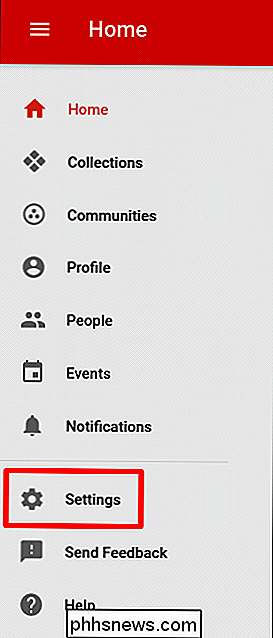
Er zijn een paar verschillende meldingsopties in dit menu, maar we beginnen helemaal bovenaan. De eerste optie in dit menu is 'Wie kan u meldingen sturen'. Hier zijn een paar verschillende opties (de standaardinstelling is Uitgebreid cirkelen), zodat u kunt kiezen wat u wilt doen. Als u meldingen volledig wilt uitschakelen, hoeft u hier niets te doen. Dat doen we hieronder.
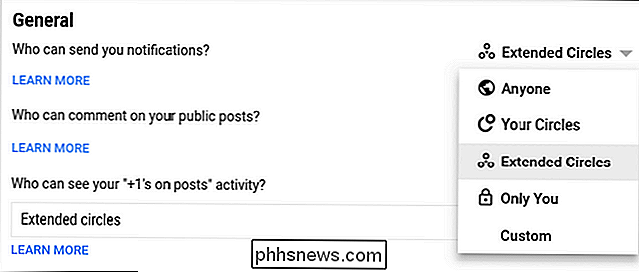
Scrol omlaag totdat u het gedeelte 'Meldingen' ziet. Hier kun je Google+ meldingen volledig uitschakelen als dat is wat je zoekt. Stel de schakelaars eenvoudig in op 'uit' voor elke optie waarvoor u meldingen wilt uitschakelen. Gemakkelijk peasy.
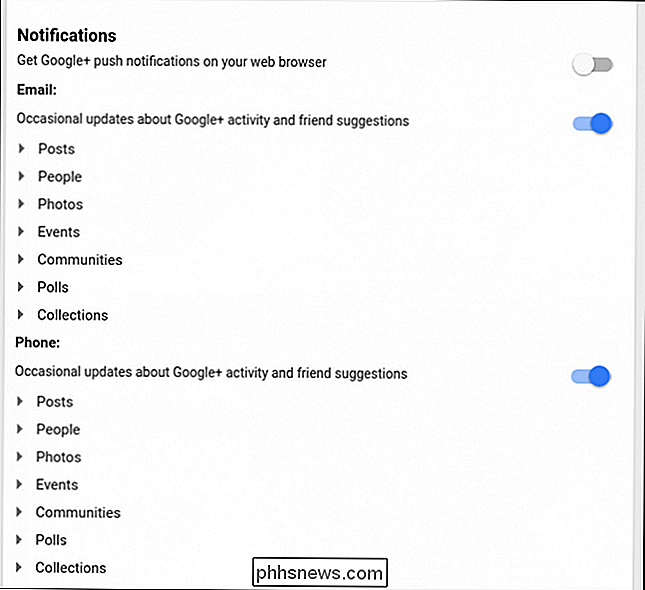
Maar hier is het ding: dat is gewoon de algemene controle. Als u op zoek bent naar meer gedetailleerde controle, klikt u op de pijl naast elk subgedeelte (zoals Berichten, Mensen, Foto's, enz.) Voor echt diepgaande aanpassing van meldingen voor zowel e-mail als foto's.
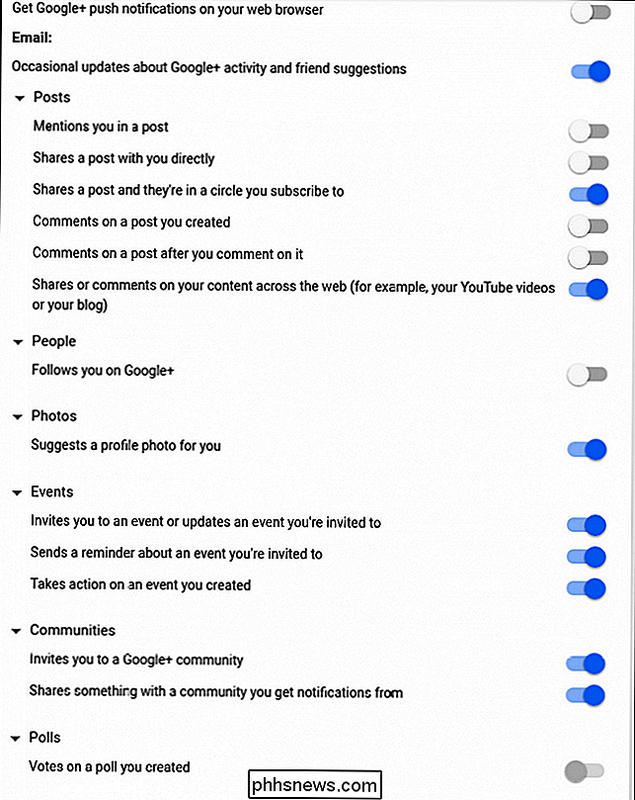
Serieus, het wordt gek. Kijk naar al die opties. Veel plezier.
Google+ meldingen beheren op uw Android-telefoon
Als u niet echt het type 'Ik geloof dat ik dit in mijn browser gebruik' zou doen, kunt u ook meldingen op uw telefoon afhandelen, maar Bedenk dat dit alleen meldingen op die telefoon zal behandelen-het zal e-mailmeldingen niet verwerken. Dat moet je doen via internet. Sorry.
Start eerst de Google+ app op je telefoon, open het linkermenu en tik vervolgens op 'Instellingen'.
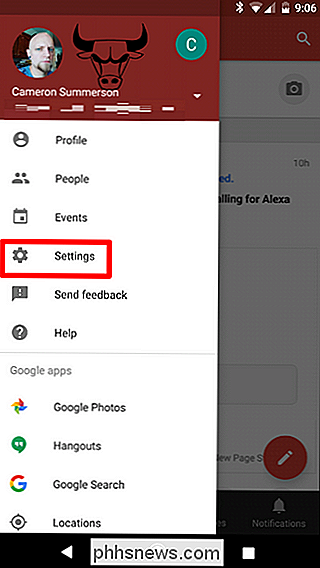
Kies je account en vervolgens 'Meldingen'.
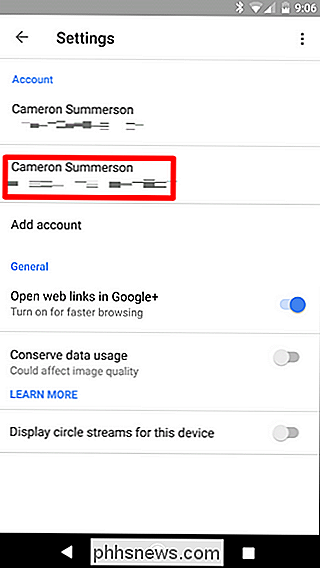
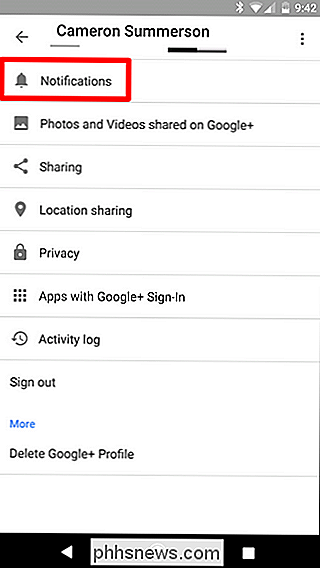
Als je wilt om mobiele meldingen volledig uit te schakelen, schakelt u eenvoudig de bovenste optie ("Meldingen") uit. Klaar.
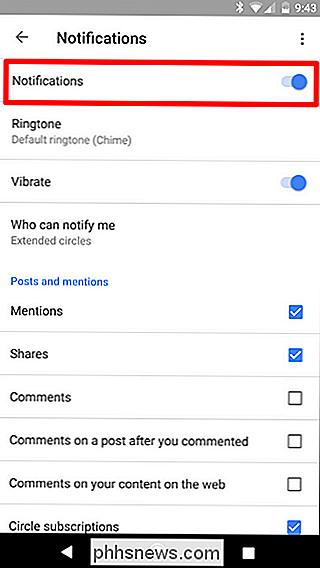
Maar nogmaals, als u op zoek bent naar meer gedetailleerde controle, scrollt u eenvoudig hieronder. Er zijn veel opties om hier uit te kiezen, en ze zijn allemaal vrij eenvoudig, dus je zou in staat moeten zijn om alles aan te pakken wat je op dit moment probeert te bereiken.
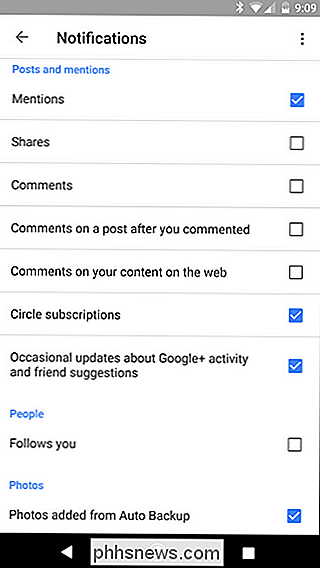
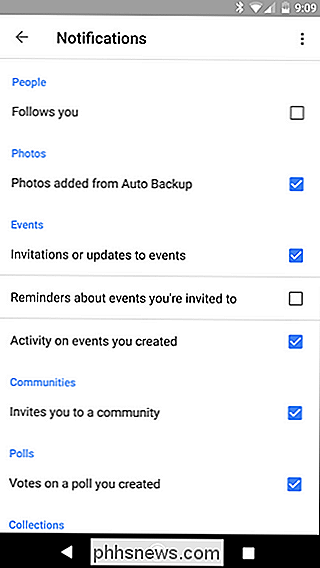
Het is ook vermeldenswaard dat deze instellingen synchroniseren met je Google account, dus alles wat u hier verandert, verandert op elk ander mobiel apparaat dat u gebruikt, evenals het gedeelte 'Telefoon' in de meldingsinstellingen van de website. Dat is behoorlijk netjes.
Google+ meldingen beheren op uw iPhone
Als u een iOS-gebruiker bent, is het een beetje anders dan op Android. In plaats van native notificatiebeheer, verwijst de Google+ app letterlijk door naar de webinstellingen . Toch is dat beter dan niets.
Open de Google+ app, open het menu aan de linkerkant en tik vervolgens op Instellingen.
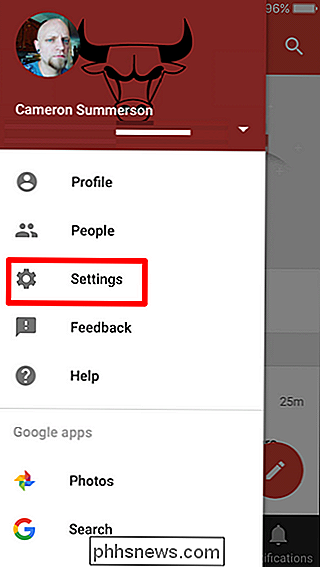
Selecteer hier Notifications.
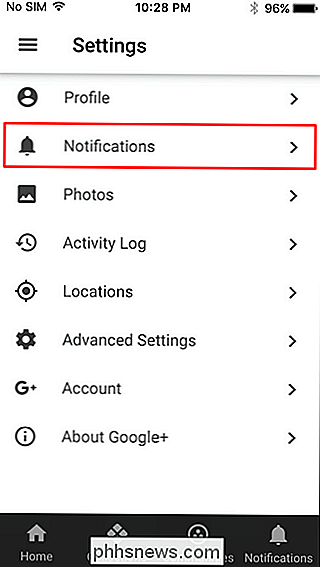
De app opent vervolgens de Google+ webinstellingen binnen de app-venster waarin u zowel e-mail- als app-meldingen kunt beheren.
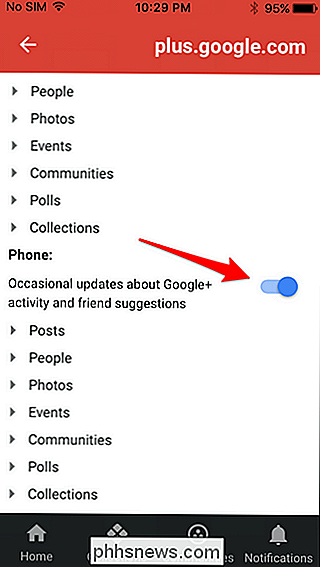
Net als de instellingen waarover we in het eerste deel van dit bericht hebben gesproken, kunt u meldingen in- of uitschakelen voor zowel e-mail als mobiel of op elke subsectie tikken. om granulaire controle te krijgen.
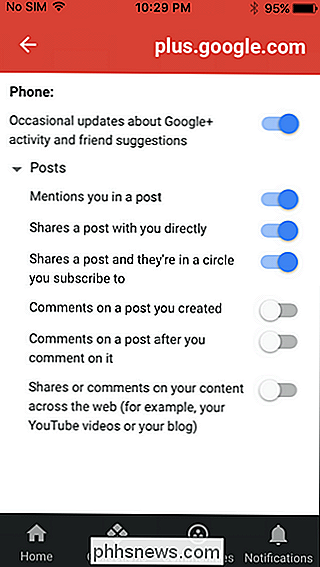

Hoe u uw vergeten wachtwoord opnieuw kunt instellen in Windows 10
We hebben het allemaal eerder gedaan. Je gaat zitten om in te loggen op je Windows-machine, typ in wat je denkt dat het wachtwoord is, en knal, je realiseert je dat je bent vergeten wat het was! Je worstelt om verschillende combinaties van letters en cijfers te proberen om te zien wat er past, maar niets werkt.

Uw Plex-screensaver aanpassen met Photos en Fanart
De standaard "screensaver" voor Plex Home Theater-clients is om het scherm simpelweg te dimmen. Laten we die saaie methode afschaffen en het dimeffect vervangen door fanart uit je mediacollectie of persoonlijke foto's. GERELATEERD: Hoe je fotocollectie op te slaan en te bekijken In Plex Media Server Terwijl het set-upproces is eenvoudig, er zijn een paar kanttekeningen waard om te bespreken voordat we erin duiken.



