Windows 8.1 opnieuw laden op uw Surface Pro-tablet

Als u een upgrade van uw Surface Pro-tablet hebt uitgevoerd naar het voorbeeld van Windows 10 en alles is gebroken of als u het helemaal opnieuw hoeft te installeren, vandaag hebben we laat je zien hoe je Windows opnieuw oplaadt met een herstel-USB.
Dit zou moeten werken voor elke Surface-tablet, hoewel we de Surface Pro 3 gebruiken. En ja, we hebben een upgrade naar de Windows 10-preview gemaakt, die op dit moment een aantal heeft ernstige bugs voor Surface-tabletgebruikers. Merk op dat we niet klagen, het is een voorbeeld en Microsoft waarschuwde ons zelfs van tevoren dat het waarschijnlijk niet goed zou werken.
GERELATEERD: Alles wat u moet weten over "Reset deze pc" in Windows 8 en 10
Maar nu is het tijd om Windows 8.1 opnieuw te laden op de Surface-tablet. En omdat we Windows 8 volledig hebben vervangen, moeten we de herstel-USB downloaden.
Als op uw Surface-tablet nog Windows 8.x wordt uitgevoerd en u kunt opstarten, kunt u een reset uitvoeren vanuit de pc-instellingen naar volledig opnieuw installeren, wat waarschijnlijk een betere optie is. Als u niet kunt opstarten of de schijf om een of andere reden hebt schoongeveegd, moet u blijven lezen.
Opmerking: als u gegevens op deze tablet heeft die u wilt bewaren, moet u dit al hebben gedaan een back-up gemaakt. Omdat dit de computer volledig zal wissen.
Een herstel-USB maken voor uw Surface-tablet
Eerst wilt u naar de website van Microsoft gaan en de herstel-USB-afbeelding downloaden. U moet het serienummer vanaf de achterkant van uw Surface-tablet invoeren.
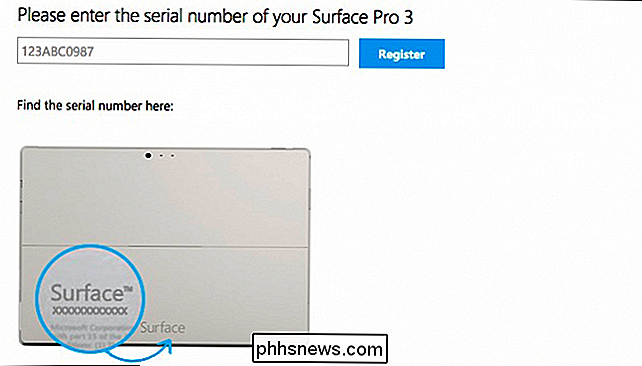
Terwijl uw herstelimage aan het downloaden is, plaatst u uw USB-station en formatteert u het naar FAT32 (klik met de rechtermuisknop op het station in Computer en kies Opmaak). We raden je ten zeerste aan om een USB3-flashstation te gebruiken in plaats van een USB2 als je die hebt. Zorg dat u een goede schijf krijgt zoals deze.
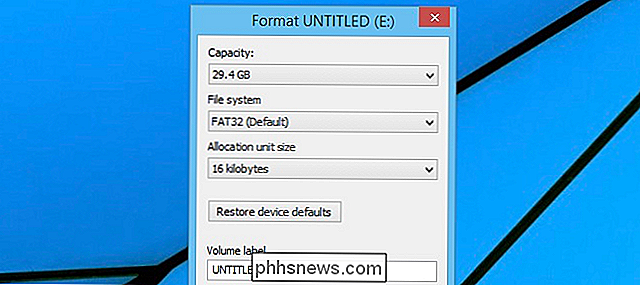
Nadat u de zeer grote herstelafbeelding hebt gedownload, moet u deze in een map unzippen.
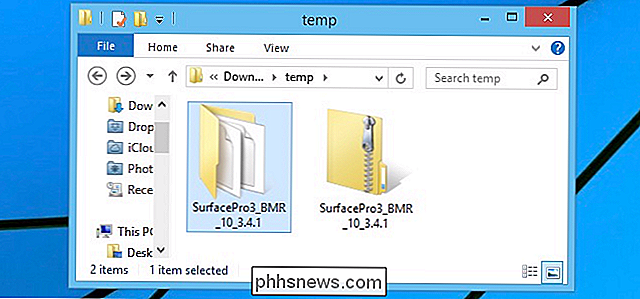
Kopieer vervolgens de inhoud van de map naar de map root van de USB-stick.
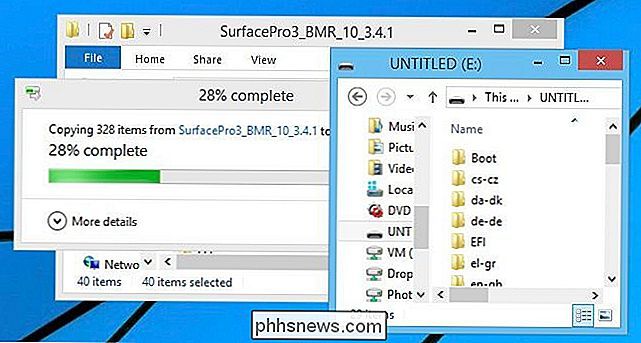
Dat zou alles moeten zijn wat u moet doen.
Herstel USB gebruiken om Windows opnieuw te laden
Nu u uw herstel-USB hebt, plaatst u deze in de USB-poort van uw Oppervlaktetablet.

En nu houdt u de knop Volume omlaag ingedrukt, drukt u op de aan / uit-knop en blijft u de knop Volume omlaag ingedrukt houden totdat u het logo Surface ziet.

Houd het volume laag. Druk op Power en laat los. Zie Surface-logo. Laat de knop voor het verlagen van het volume los.
U krijgt een prompt voor de taal en dergelijke te zien voordat u naar het daadwerkelijke herstelmenu gaat.
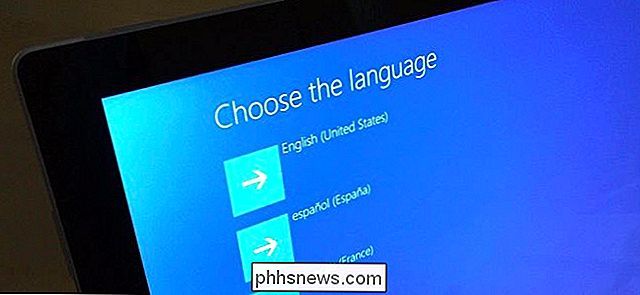
U kunt Problemen oplossen ...
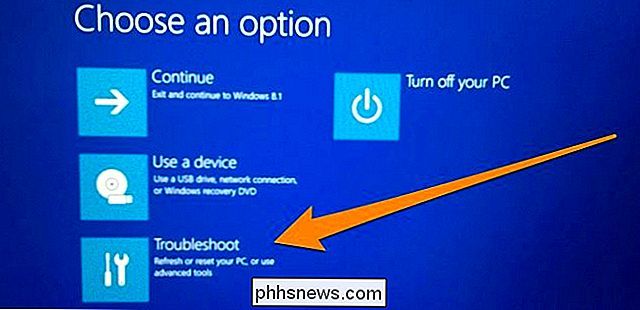
selecteren en vervolgens Uw pc opnieuw instellen.
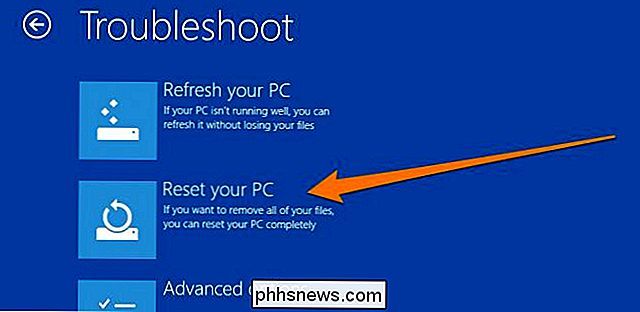
We zijn vergeten een foto van dit scherm te maken, dus deze schermafbeelding is van een virtuele machine. Het is echter hetzelfde.
U krijgt een enigszins verwarrend Reset uw pc-scherm te zien. Ga als volgt te werk:
- Druk op de knop Doorgaan, ook al ziet het er grijs uit.
- Als "Overbodig station" wordt weergegeven, drukt u op die koppeling.
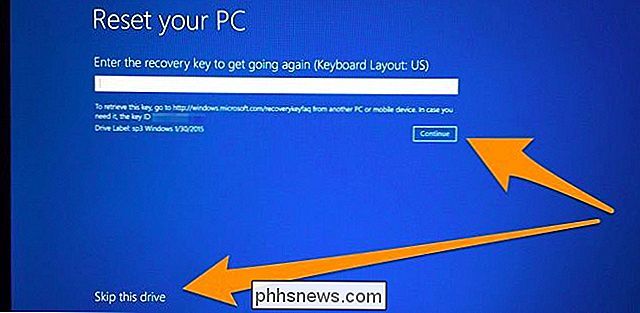
Nu wordt u gevraagd uw doel te kiezen besturingssysteem. U wilt degene selecteren die u wilt wissen ... zelfs als er Windows 10 of iets anders staat. Het maakt niet uit, omdat het opnieuw wordt geladen vanaf het USB-station dat u hebt gemaakt.
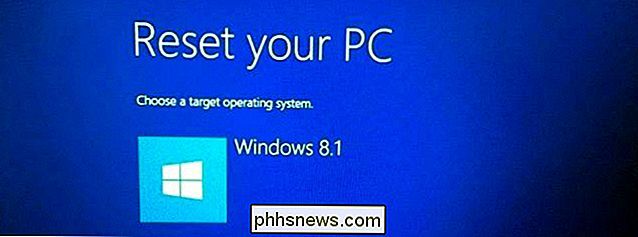
U wordt gevraagd of u de schijven al dan niet opnieuw wilt partitioneren. Als u wilt controleren of het oude besturingssysteem volledig is gewist of als u wijzigingen hebt aangebracht in partities, selecteert u Ja hier. Nogmaals, je had al eerder een back-up moeten maken voordat je op dit punt bent aangekomen, want alles zal worden gewist, ongeacht wat je doet.
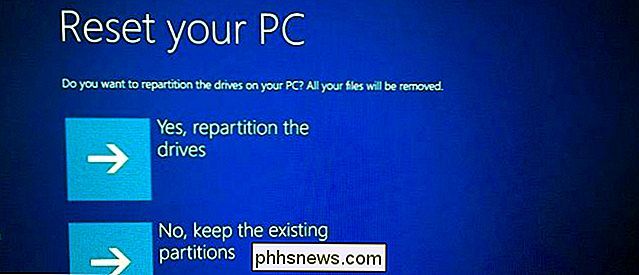
Nadat je opnieuw bent opgestart, wordt je mogelijk gevraagd de TPM opnieuw in te stellen. Druk gewoon op de F12-toets op het toetsenbord (u moet de Fn-toets tegelijkertijd ingedrukt houden).

Na een vrij lang proces van het opnieuw installeren van de computer, zou alles schoon moeten zijn en net als de eerste keer dat u nam out-of-the-box.
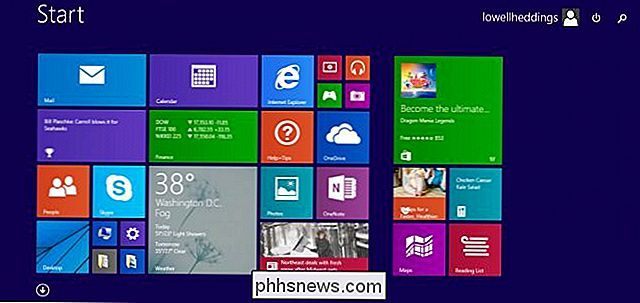
We zullen Windows 10 later opnieuw proberen te installeren zodra meer bugs zijn opgelost.

Welk Windows-account wordt gebruikt door het systeem wanneer niemand is aangemeld?
Als u nieuwsgierig bent en meer te weten wilt komen over hoe Windows onder de motorkap werkt, vraagt u zich wellicht af: " account "actieve processen worden uitgevoerd wanneer niemand is aangemeld bij Windows. Met dat in gedachten heeft het SuperUser Q & A-bericht van vandaag antwoorden voor een nieuwsgierige lezer.

Uw Firefox-profielmap zoeken in Windows, Mac en Linux
Uw Firefox-profiel slaat uw instellingen en persoonlijke gegevens op, zoals uw startpagina, bladwijzers, extensies (add-ons) , werkbalken en opgeslagen wachtwoorden. Al deze informatie wordt opgeslagen in een profielmap die uw gegevens gescheiden houdt van het Firefox-programma, dus als er iets misgaat met Firefox, blijft uw informatie bewaard.



