Bestanden beheren en het bestandssysteem op Android gebruiken

Android-gebruikersbestandssysteem is een van zijn voordelen ten opzichte van iOS. Hiermee kunt u eenvoudiger met bestanden werken en ze openen in elke app van uw keuze ... zolang u maar weet. <# Stock> Android bevat standaard een behoorlijk verwaterd bestandsbeheerprogramma. Sommige fabrikanten installeren hun eigen, krachtigere bestandsbeheerders vooraf op Android-apparaten. In andere gevallen hebt u misschien een app van derden nodig om echt in de bestanden op uw telefoon te graven. Dit is wat u moet weten.
Toegang krijgen tot Android's ingebouwde bestandsbeheerder
Als u een apparaat met stock Android 6.x (Marshmallow) of nieuwer gebruikt, is er een ingebouwde bestandsbeheerder ... het is gewoon verborgen in de instellingen. Ga naar Instellingen> Opslag> Overig en je hebt een volledige lijst van alle bestanden en mappen in je interne opslag. (Als je liever hebt dat deze bestandsbeheerder gemakkelijker toegankelijk is, zal de Marshmallow File Manager-app het als een pictogram toevoegen aan je startscherm.)
In Nougat is het een beetje anders. Bestandsbeheer maakt deel uit van de app "Downloads", maar is in wezen hetzelfde. U kunt bepaalde soorten bestanden (zoals afbeeldingen, video's, muziek en downloads) bekijken via de snelkoppeling 'Downloads' in de lade van uw app. Als je het volledige bestandssysteem van je telefoon wilt zien, moet je echter nog steeds via Instellingen> Opslag> Overig. Hiermee wordt de app Downloads geopend met een eerder verborgen weergave waarmee u elke map en elk bestand op uw yoru-apparaat kunt bekijken.
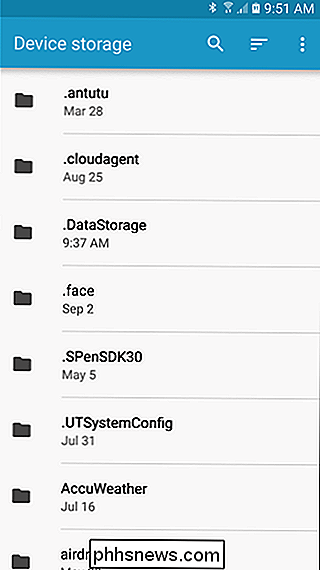
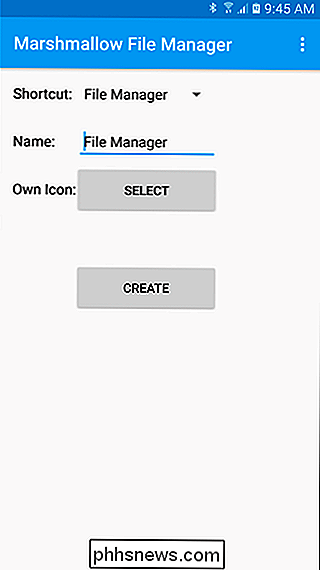
Maar zoals ik al zei, het is vrij zwak in vergelijking met enkele van de opties die beschikbaar zijn in Google Play. Als je gewoon door bestanden wilt bladeren en misschien één of twee dingen hier en daar wilt verplaatsen, wordt het werk gedaan zonder dat je iets van een derde nodig hebt, wat fijn is. Als je op zoek bent naar iets robuuster, ga dan naar de Play Store.
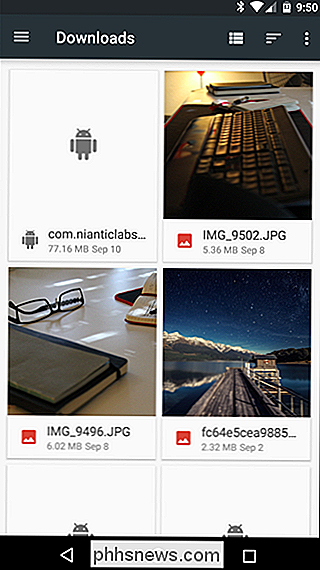
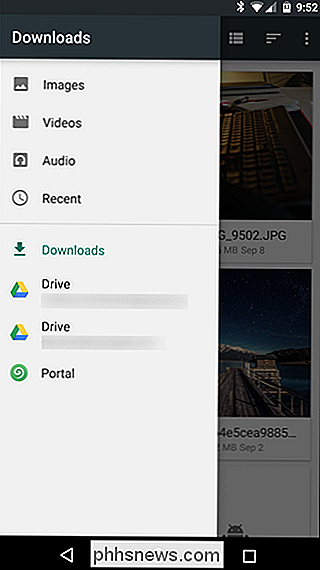
Voor meer krachtig bestandsbeheer, installeer een app File Manager
GERELATEERD:
Vijf manieren om ruimte vrij te maken op uw Android-apparaat Fabrikanten zoals Samsung en LG beschikken over robuustere bestandsbeheerders, die vaak iets eenvoudigs hebben genoemd, zoals 'Mijn bestanden' of 'Bestanden'. Er is echter een grote kans dat u uw eigen app voor bestandsbeheer moet installeren, ofwel uw apparaat zal er geen hebben, of de meegeleverde is misschien niet aan het snuffelen. Gelukkig is er een enorme keuze aan bestandsbeheerders beschikbaar in Google Play.
Solid Explorer is een van de meest populaire bestandsbeheerders in de Play Store, en het zit boordevol krachtige functies zoals toegang tot cloudaccounts en de mogelijkheid om twee Stevige vensters naast elkaar in liggende modus (op elk apparaat!). Het wordt ook goed ondersteund en ontvangt regelmatig updates met nieuwe functies. Solid is vrij om twee weken te proberen, maar daarna moet je $ 1,99 ophoesten om het te blijven gebruiken. Het is de kosten meer dan waard.
Wat is de lay-out van het bestandssysteem
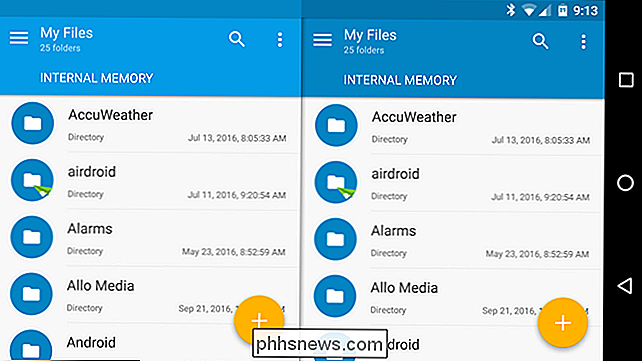
De indeling van het bestandssysteem van Android is niet identiek aan die van uw pc. Zo verdeelt het zijn opslag:
GERELATEERD:
Hoe installeer je een nieuwe SD-kaart in Android voor extra opslag Apparaatopslag
- : dit is de opslagpool waar je mee gaat werken en ontsluiting. Je hebt hier de vrijheid om bestanden te openen en aan te passen. Zie het een beetje als uw gebruikersdirectory op Windows of home directory op Linux of Mac. Net als op desktopbesturingssystemen, dumpen veel apps sommige gegevensbestanden hier - niet gevoelige gegevens zoals wachtwoorden en inlogreferenties, maar gedownloade bestanden en andere cache-items. Draagbare SD-kaart
- : veel Android-apparaten hebben ook SD-kaartsleuven. U kunt de SD-kaart op uw computer of op een ander apparaat aansluiten, bestanden erin laden en vervolgens op uw apparaat aansluiten (mits deze is geformatteerd als draagbare opslag en niet als interne opslag). Als je een Marshmallow-apparaat gebruikt en je SD-kaart hebt geformatteerd voor gebruik als interne opslag, wordt dit niet afzonderlijk weergegeven in je bestandsbeheerder. Het zal in plaats daarvan deel uitmaken van je apparaatopslag. Apparaatbasis
- : Uw Android-apparaat heeft ook een speciaal systeembestandsysteem waarin de bestanden van het besturingssysteem, geïnstalleerde toepassingen en gevoelige toepassingsgegevens worden opgeslagen. De meeste bestandsbeheerder-apps kunnen dit bestandssysteem om veiligheidsredenen niet wijzigen, tenzij u root-toegang hebt en een bestandsbeheerder deze kan gebruiken. U hoeft dit waarschijnlijk niet te doen. De opslag van uw apparaat bevat een aantal mappen die door Android zijn gemaakt. Sommige hiervan worden gemaakt en gebruikt door apps voor hun cachebestanden, dus u moet er niet mee rotzooien of ze verwijderen. U kunt echter ruimte vrijmaken door overbodige bestanden die hier zijn opgeslagen te verwijderen.
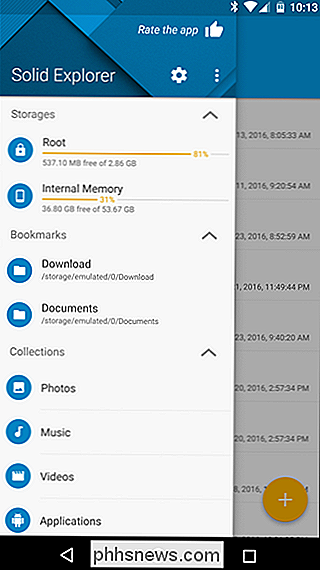
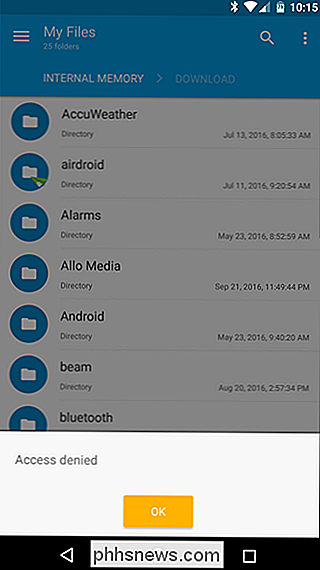
Andere zijn ontworpen om uw persoonlijke bestanden op te slaan, en u moet als dit nodig is om bestanden te wijzigen of verwijderen. Deze omvatten:
DCIM
- : de foto's die u maakt, worden in deze map opgeslagen, net als op andere digitale camera's. Apps zoals Galerij en Foto's geven hier foto's weer, maar dit is waar de onderliggende afbeeldingsbestanden daadwerkelijk worden opgeslagen. Downloaden
- : Bestanden die u downloadt, worden hier opgeslagen, hoewel u ze vrij kunt verplaatsen naar elders of ze helemaal kunt verwijderen . U kunt deze bestanden ook bekijken in de app Downloads. Films, muziek, afbeeldingen, beltonen, video
- : dit zijn mappen die zijn ontworpen voor het opslaan van uw persoonlijke mediabestanden. Wanneer u uw apparaat op een computer aansluit, bieden ze u een voor de hand liggende plaats om muziek, video's of andere bestanden die u naar uw Android-apparaat wilt kopiëren. U kunt in elke bestandsbeheerder door deze mappen bladeren. Een enkele keer tikken op een bestand zal een lijst oproepen van geïnstalleerde apps die beweren dat ze dat bestandstype ondersteunen. U kunt rechtstreeks met bestanden werken en deze openen in apps zoals u dat op uw computer zou doen.
Bestanden kopiëren naar of vanaf een pc
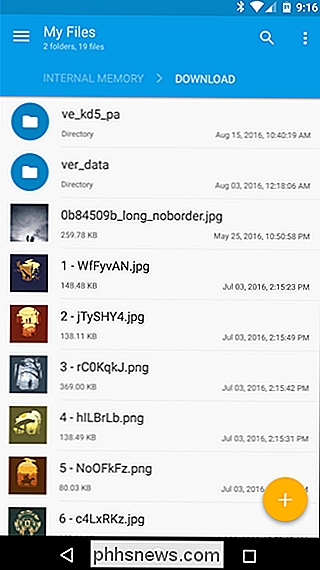
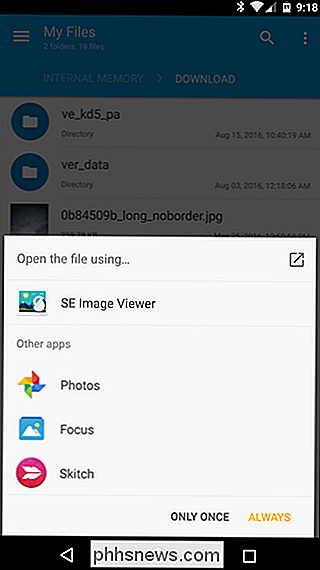
VERWANTEERD:
Android USB-verbindingen uitgelegd: MTP, PTP en USB-massa Opslag Het kopiëren van bestanden naar of vanaf een pc is eenvoudig. Sluit uw Android-apparaat eenvoudig aan op een laptop of desktopcomputer met behulp van de juiste USB-kabel. De kabel die bij uw apparaat is geleverd om te worden opgeladen, werkt. Met het Android-apparaat in de standaard MTP-modus (PTP is ook beschikbaar en USB-massaopslag mogelijk beschikbaar op oudere apparaten), wordt het als standaardapparaat weergegeven in uw Windows- of Linux-bestandsbeheervenster. (Als dit niet het geval is, moet u mogelijk op de melding "Alleen opladen" tikken en deze wijzigen in MTP.) Vervolgens kunt u op uw pc de bestanden op de interne opslag van uw Android-apparaat bekijken en beheren door ze heen en weer te bewegen als je wilt.
Macs hebben geen MTP-ondersteuning, dus je wilt de Android File Transfer-app op je Mac installeren en gebruiken om bestanden heen en weer over te brengen wanneer je je apparaat aansluit. De app wordt automatisch geopend wanneer u een Android-apparaat op uw Mac aansluit.
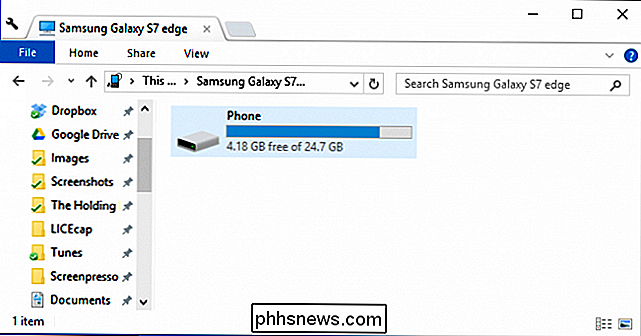
Als u een SD-kaart hebt, kunt u de SD-kaart van uw Android-apparaat verwijderen en deze in een SD-kaartsleuf op uw computer plaatsen om toegang te krijgen tot de bestanden -weer, ervan uitgaande dat u het gebruikt als "draagbare opslag" en niet geformatteerd voor intern gebruik. Deze laatste werkt niet op een ander apparaat dan het apparaat waarop het is geformatteerd voor gebruik.
Voor draadloze bestandsoverdrachten houden we van AirDroid. Hiermee kunt u via een webbrowser verbinding maken met uw Android-apparaat via Wi-Fi en bestanden heen en weer verplaatsen zonder de noodzaak van een kabel. Het zal waarschijnlijk een beetje langzamer zijn, maar het kan een leven-saver zijn als je onderweg bent en niet de juiste USB-kabel hebt meegenomen. Voor het overbrengen van bestanden van Android naar uw pc is Portal ook een snelle en eenvoudige oplossing.
Voor eenvoudige taken is bestandsbeheer niet echt nodig. Bestanden die u downloadt, zijn direct beschikbaar in de app Downloads. Foto's die u maakt, worden weergegeven in de Foto's- of Galerij-apps. Zelfs mediabestanden die u naar uw apparaat kopieert (muziek, video's en afbeeldingen) worden automatisch geïndexeerd door een proces dat 'Mediaserver' wordt genoemd. Dit proces scant uw interne opslag of SD-kaart op mediabestanden en noteert hun locatie, waarbij een mediabibliotheek wordt opgebouwd bestanden die mediaspelers en andere toepassingen kunnen gebruiken. Hoewel een gebruikers zichtbaar bestandssysteem niet noodzakelijk voor iedereen is, is het er nog steeds voor mensen die het willen.

Hoe kan ik mijn iPhone / iPad-video's bekijken via Chromecast?
Als je een iOS-apparaat en Chromecast hebt, werpen de grote spelers het allemaal goed (zoals Netflix) maar als het gaat om streamen de lokale inhoud op uw apparaat naar uw Chromecast is het een beetje gedoe. Tag mee terwijl we een medelezer helpen hun lokale iPad-inhoud op de tv te zetten. Beste How-To Geek, ik heb een iPad en een Chromecast en ik zou graag video's bekijken die op de iPad zijn opgeslagen mijn HDTV via het Chromecast-systeem.

De hoogte van het Google-toetsenbord aanpassen op Android
Google-toetsenbord krijgt steeds meer geavanceerde aanpassingsfuncties, waarbij de meest recente versie de optie biedt om de hoogte van het toetsenbord te wijzigen (naast andere aanpassingen). Als je ooit "man" hebt gedacht, zou ik zo veel sneller kunnen typen als dit toetsenbord een bit groter was "of" ik zou graag wat meer van het scherm willen zien, dit toetsenbord is gewoon te lang!



