Programma's verwijderen uit het contextmenu "Openen met" in Windows

Als uw rechtermuisklikmenu "Openen met" een beetje rommelig wordt, kunt u de ingevoerde gegevens niet verwijderen niet gebruiken? Met een beetje registerhacking is dit gemakkelijk te doen.
Het menu "Openen met" is een onmiskenbare handige functie wanneer u bestanden opent met meerdere programma's. Wanneer u een bestand opent met een bepaald programma, wordt dat programma toegevoegd aan het contextmenu "Openen met" voor dat type bestand. Als je ooit per ongeluk een bestand hebt geopend met het verkeerde programma of met een programma dat je niet meer gebruikt, wil je waarschijnlijk een paar verwijderen.
Standaardwaarschuwing: Register-editor is een krachtige hulpmiddel en het kan uw systeem onstabiel maken of zelfs onbruikbaar maken. Dit is een vrij simpele hack en zolang je je aan de instructies houdt, zou je geen problemen moeten hebben. Dat gezegd hebbende, als u er nog nooit mee hebt gewerkt, overweeg dan om te lezen hoe u de Register-editor gebruikt voordat u aan de slag gaat. En maak zeker een back-up van het register (en uw computer!) Voordat u wijzigingen aanbrengt.
Voordat u begint, moet u er ook rekening mee houden dat sommige ingebouwde Microsoft-programma's niet op deze manier kunnen worden verwijderd. In dit artikel gaan we bijvoorbeeld werken met het type .PNG-afbeeldingsbestand. Zowel Microsoft Paint en Photos zijn opgenomen in het menu "Openen met". Zelfs als we die vermeldingen verwijderen met de procedure die we hier bespreken, blijven de programma's in het menu "Openen met". Deze procedure zal echter werken met programma's van derden die u hebt geïnstalleerd.
Open de Register-editor door op Start te tikken en "regedit" te typen. Druk op Enter om de Register-editor te openen en toestemming te geven om wijzigingen aan te brengen aan uw pc.
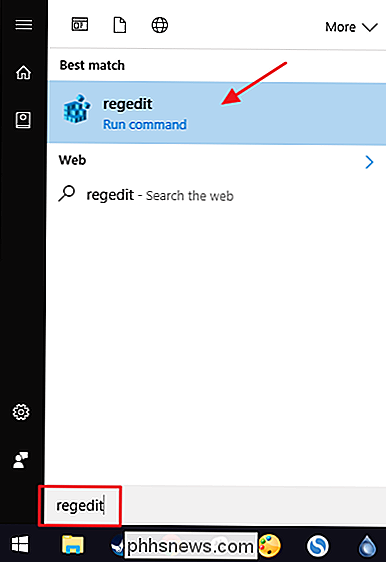
Gebruik in de Register-editor de linkerzijbalk om naar de volgende sleutel te gaan:
HKEY_CURRENT_USER SOFTWARE Microsoft Windows CurrentVersion Explorer FileExts
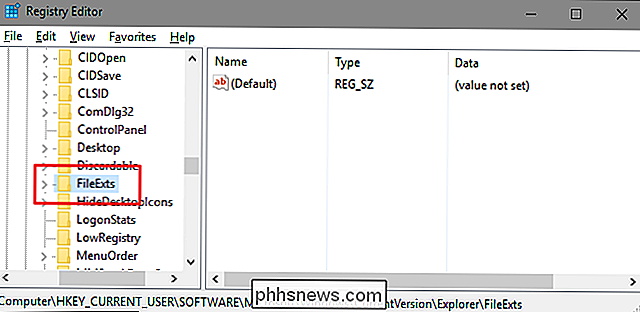
In deFileExts-toets, je ziet een lijst met alle bestandsextensies die op je pc zijn geregistreerd. Het is waarschijnlijk een vrij lange lijst, maar je zou moeten kunnen vinden wat je zoekt. Zoek de sleutel die is genoemd naar de bestandsextensie voor het bestandstype dat u wilt wijzigen. Klik onder die sleutel op de subsleutelOpenWithList. Hier veranderen we het menu "Openen met" voor PNG-afbeeldingsbestanden.
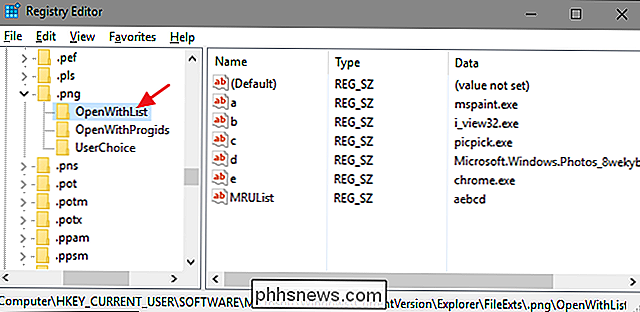
Aan de rechterkant van de Register-editor ziet u een lijst met namen met letters. De kolom "Gegevens" voor elke waarde toont het programma dat verschijnt in het menu "Openen met". Klik met de rechtermuisknop op degene die u uit het menu wilt verwijderen en selecteer vervolgens de optie "Verwijderen". En onthoud, dit is niet ongedaan maken, dus we gaan ervan uit dat je ons advies hebt opgevolgd en een back-up hebt gemaakt van je register, vooral als je een aantal wijzigingen tegelijk aanbrengt. Als u per ongeluk een programma-item verwijdert, kunt u dit herstellen door eenvoudig een bestand met dat programma opnieuw te openen.
In ons voorbeeld verwijderen we het PicPick-programma uit de lijst omdat we het nooit voor dit bestand gebruiken type.
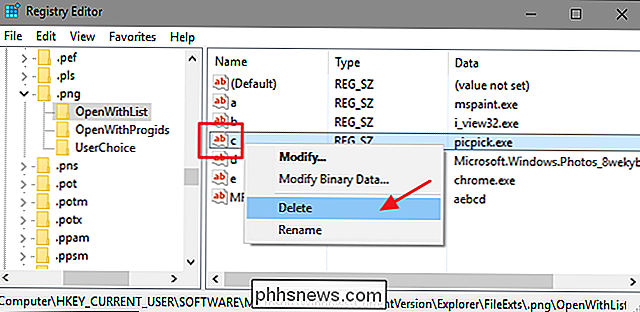
Wanneer de Register-editor vraagt of u zeker weet dat u de waarde wilt verwijderen, klikt u op "Ja".
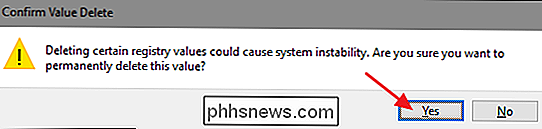
Herhaal deze stappen voor andere programma's die u wilt verwijderen uit het menu "Openen met" voor elk bestand soorten. Wanneer u klaar bent, kunt u doorgaan en de Register-editor afsluiten. U hoeft uw computer of iets dergelijks niet opnieuw op te starten. Ga gewoon naar je contextmenu en je ziet dat het menu "Openen met" niet langer de programma's bevat die je hebt verwijderd.
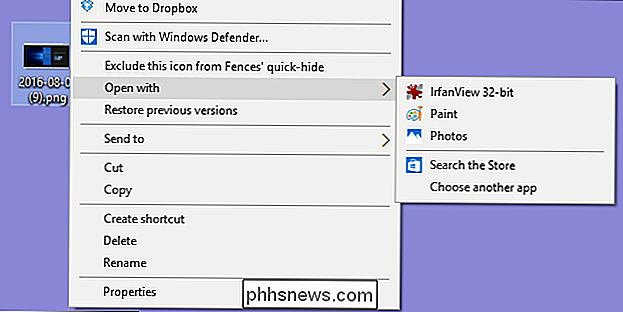
Deze eenvoudige truc kan je helpen om je "Open met" -menu netjes te houden en alleen de programma's weer te geven daadwerkelijk gebruiken in de lijst. En je kunt dezelfde truc gebruiken in alle versies van Windows, van XP helemaal tot en met Windows 10.

De LED-kleur van de SkyBell HD-deurbel wijzigen
Het komt vrij zelden voor dat apparaten de kleur van hun led-verlichting kunnen veranderen, maar met de SkyBell HD-videodeurbel wel. Ga als volgt te werk. Standaard is de LED-kleur van de SkyBell HD groen, wat in dit geval eigenlijk een praktische kleur is (groen betekent gaan, verder gaan en aanbellen .

Een Google-agenda delen met anderen
We leiden allemaal een druk leven en het bijhouden van afspraken en gebeurtenissen is de sleutel tot het gezond houden van je leven. Veel mensen gebruiken Google Agenda om hun planningen te beheren, wat betekent dat het erg handig is om sommige van uw agenda's met andere mensen te delen, zoals collega's of familieleden.



