Het scherm en het touchpad van uw Chromebook aanpassen

Chromebooks staan bekend om hun eenvoud en uniek ontwerp, maar het toetsenbord en het trackpad kunnen even wennen zijn voor nieuwe gebruikers. Chromebooks hebben niet dezelfde lay-outs die u zou vinden op een normale Windows- of OS X-laptop, met verschillende knoppen die exclusief zijn voor het besturingssysteem van Google.
In deze handleiding leert u hoe u het toetsenbord en de touchpad van een Chromebook kunt aanpassen haal het meeste uit uw dagelijkse webbrowsing en maak de hele ervaring een beetje meer vertrouwd.
Open om te beginnen het venster Instellingen door op uw portret in de rechterbenedenhoek van de taakbalk te klikken en het " 'Instellingen' met het tandwielpictogram ernaast.
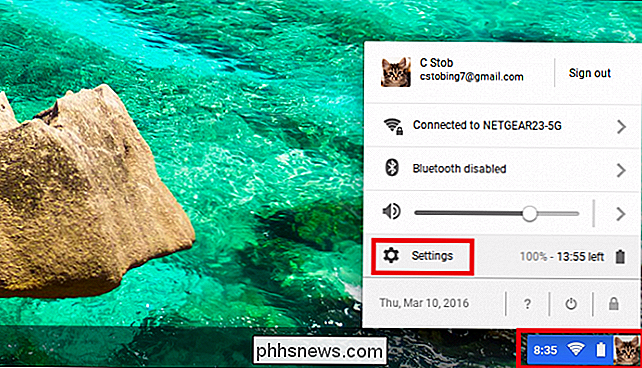
Nadat het venster Instellingen is geopend, zoekt u naar het gedeelte met het label 'Apparaat', hieronder gemarkeerd.
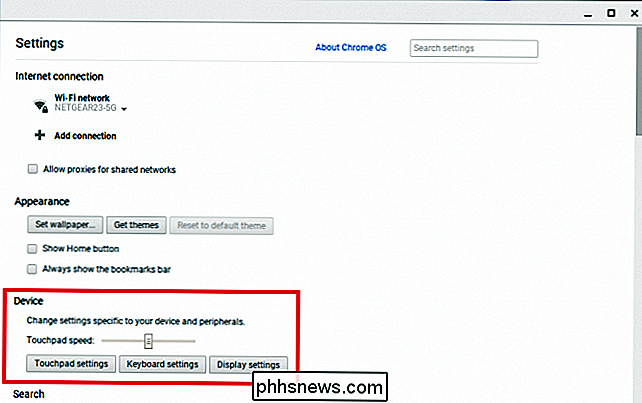
De gevoeligheid en de richting van het aanraakpad wijzigen
Het gedeelte 'Apparaat' Hier vindt u de optie om uw touchpad-instellingen te wijzigen, evenals de schuifregelaar die de gevoeligheid van uw touchpad aanpast. De schuifregelaar voor de gevoeligheid werkt van links naar rechts: als u deze naar links schuift, is het touchpad minder gevoelig, naar rechts en neemt de gevoeligheid toe.
Chromebooks zijn nooit echt bekend om hun 'open' karakter , en dit is niet duidelijker dan in de beperkte opties voor het aanpassen van het trackpad.
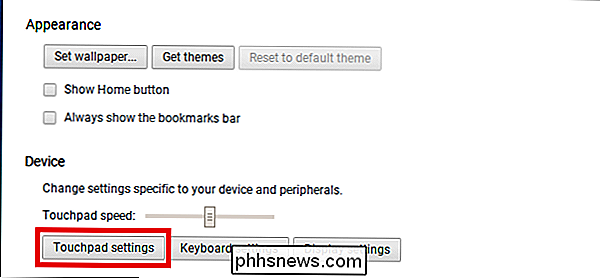
Om het configuratiemenu te openen, klikt u op de knop met het label "Touchpad-instellingen", hierboven gemarkeerd. Hier vindt u slechts twee opties: tikken in klikken inschakelen en de richting van het scrollen in uw venster aanpassen.
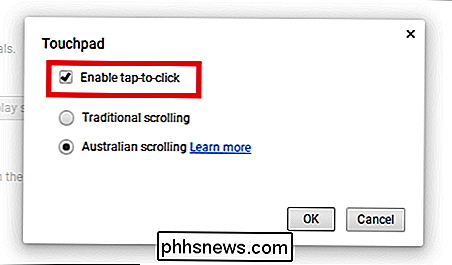
Eén zet de tik-om-klik-instelling aan, waardoor de Chromebook sneltoetsen op het touchpad herkent als een volledige klik. Dit heeft de voorkeur voor sommige mensen die niet het hele trackpad willen indrukken om een klik te registreren, en maakt het eenvoudiger voor mensen met een handworteltunnel of artritis om door websites te navigeren zonder zich te vervelen. (Sommigen zullen echter merken dat dit teveel toevallige klikken veroorzaakt, dus u moet ze allebei proberen om te zien wat u beter bevalt.)
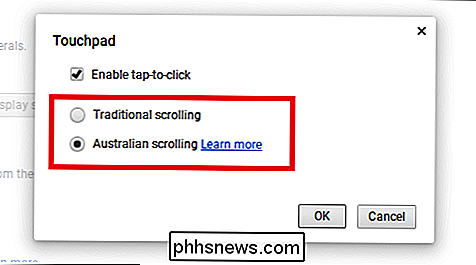
Vervolgens is er de keuze tussen traditioneel scrollen en "Australisch" scrollen. Als u twee vingers op het trackpad ingedrukt houdt, kunt u ze omhoog of omlaag duwen om door webpagina's of documenten te bladeren. Bij traditioneel scrollen wordt deze actie direct vertaald: vingers gaan omhoog, het venster gaat omhoog. Vingers gaan naar beneden, raam gaat naar beneden.
In het Australische scrollen is deze actie omgekeerd: als u de touchpad naar beneden trekt, schuift het venster omhoog in plaats daarvan en omgekeerd. Dit is vergelijkbaar met de manier waarop Apple-laptops out-of-the-box scrollen.
De lay-out van het toetsenbord wijzigen en de snelkoppelingsconfiguratie bekijken
Vervolgens is er de optie om uw toetsenbordinstellingen te configureren door op de knop te klikken die in het gedeelte Apparaat is gemarkeerd :
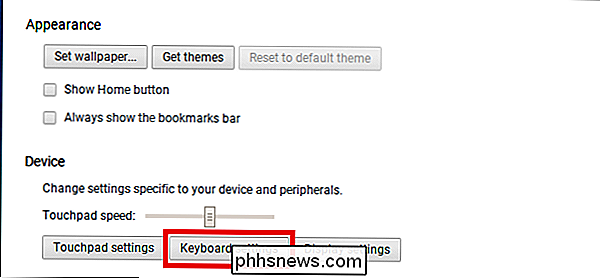
Hier configureert u hoe bepaalde toetsen presteren wanneer erop wordt gedrukt, of de bovenste rij op uw toetsenbord reageert op functieopdrachten en de gevoeligheid van de automatische herhalingsfunctie.
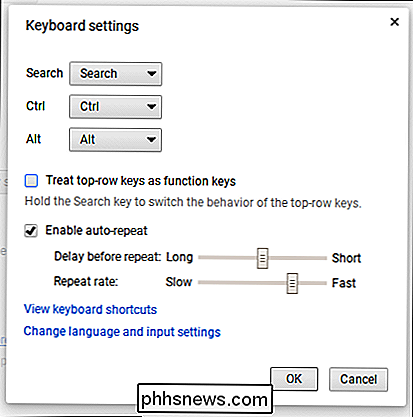
Om te veranderen hoe het zoeken, Ctrl of Knoppen voor de Alt-modus gedragen zich, klik op de vervolgkeuzemenu's voor elk om de beschikbare opties te bekijken.
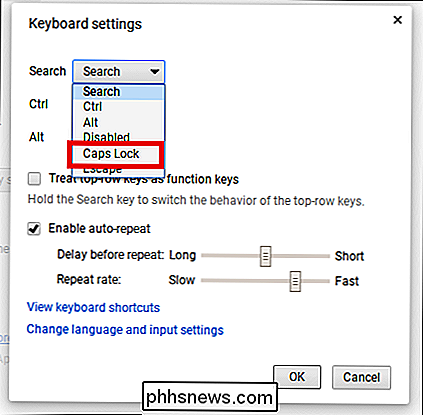
GERELATEERD: Chrome OS beheren met deze Chromebook-sneltoetsen
Veel mensen zijn verrast wanneer ze voor de eerste keer een Chromebook openen om zie een klein vergrootglas op de toets die normaal de Caps Lock-functie op de meeste andere computers schakelt. Dit is Google's "Zoek" -toets, die een Google-zoekopdracht opent in een nieuw browservenster wanneer deze wordt ingedrukt. Als u de hoofdletterfunctie weer wilt gebruiken, selecteert u de optie Caps Lock in het bovenstaande menu.
Er is ook de optie om een van de drie opdrachtknoppen volledig uit te schakelen door "Disabled" in hetzelfde drop-downmenu te selecteren.
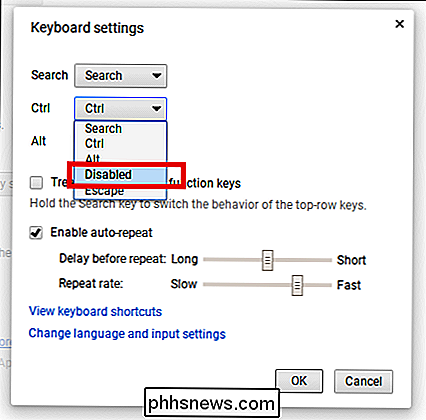
Je zult ook opmerken dat er geen functietoetsen zijn in de bovenste rij van hun toetsenbord. In plaats daarvan hebben Chromebooks een set sleutels waarmee instellingen zoals het systeemvolume of de helderheid van het display kunnen worden gewijzigd.
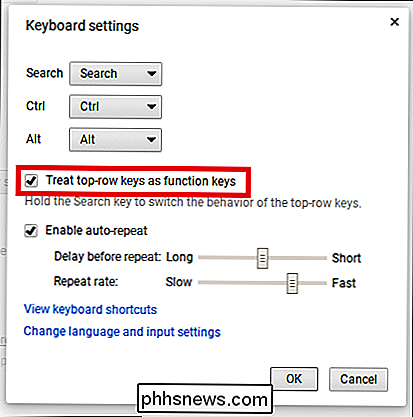
Als u uw oude F1-F10-configuratie mist, selecteert u de optie 'Toetsen op de bovenste rij als functietoetsen behandelen', zodat de Chromebook herkent in plaats daarvan als traditionele functieopdrachten. Of u kunt ook gewoon de toets "Zoeken" ingedrukt houden terwijl u op de respectieve bovenste rij-functie drukt om hetzelfde gewenste effect te krijgen.
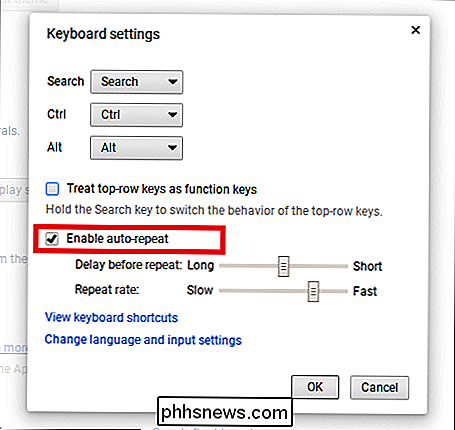
De automatische herhalingsfunctie bepaalt hoe lang de Chromebook wacht nadat u op een toets hebt gedrukt om deze te herhalen en hoe snel de brief vanaf dat moment wordt herhaald. Verplaats de schuifregelaars en probeer het uit om uw ideale balans te vinden.
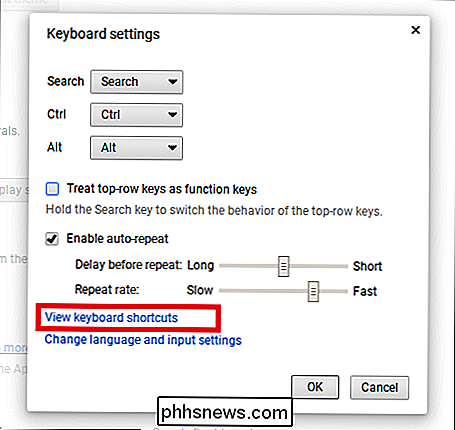
Tot slot, als u nog steeds nieuwsgierig bent naar de tientallen verschillende sneltoetsen die Chromebooks kunnen verwerken, klikt u op de koppeling 'Snelkoppelingen weergeven' om ze allemaal te bekijken actie. Hier kun je op de modificatietoetsen zoals Ctrl, Shift en Alt drukken om te zien wat ze afzonderlijk veranderen, of ze allemaal samen indrukken om te kijken hoe de andere combo-snelkoppelingen eruit zien.

Helaas is er geen manier om te veranderen hoe deze snelkoppelingsmodifiers zich gedragen , of pas aan welke toetsen kunnen worden ingedrukt om een nieuwe snelkoppeling te maken.
Automatisch corrigeren en het schermtoetsenbord
Ten slotte hebt u de mogelijkheid om te configureren hoe automatisch corrigeren werkt op uw Chromebook, evenals hoe het schermtoetsenbord presteert. Klik hiertoe op de knop "Configureren", die u kunt vinden door naar Taal en invoerinstellingen te gaan -> Configureren.
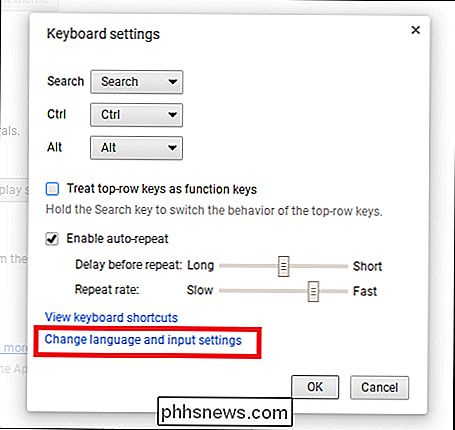
Hier vindt u ook de optie om extra taallay-outs aan uw toetsenbord toe te voegen, die zijn handig als er niet-Engelssprekenden zijn die de laptop gebruiken of als u met familie in een ander deel van de wereld chat.
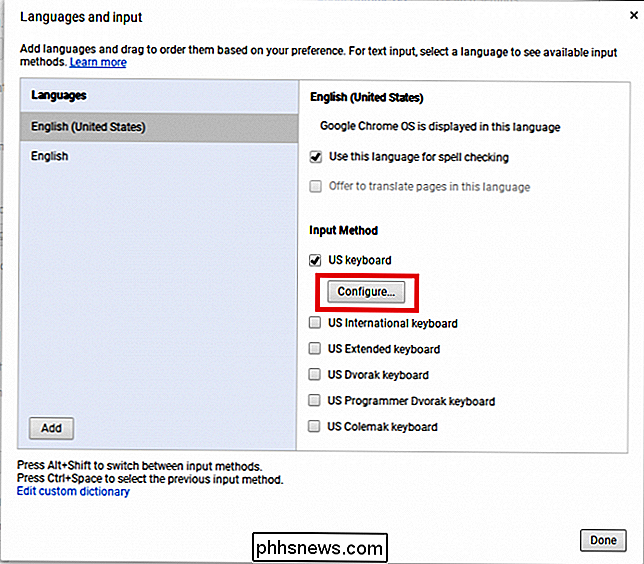
Net als de standaard Chrome-webbrowser heeft Chrome OS de optie om een algemene autocorrectiefunctie in te schakelen die je typefouten automatisch voor je kan maken terwijl je in realtime typt.
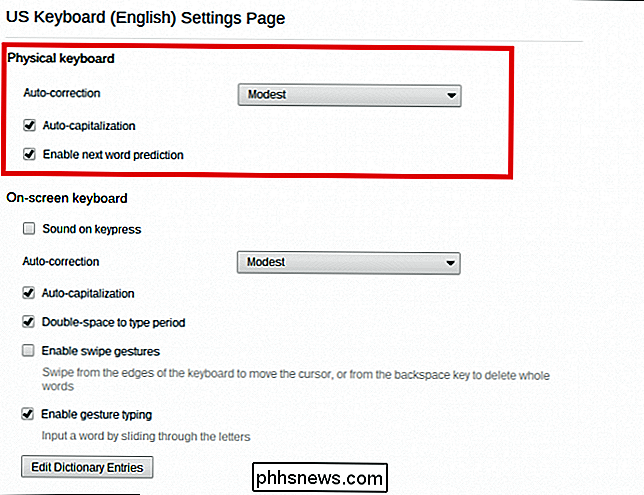
Maar natuurlijk, als iedereen die auto-correctie al eerder heeft gebruikt, het weet, kunnen de resultaten frustrerend zijn. Om te voorkomen dat auto-correctie overboord gaat, configureert u de correctie-intensiteit tussen twee opties: bescheiden of agressief.
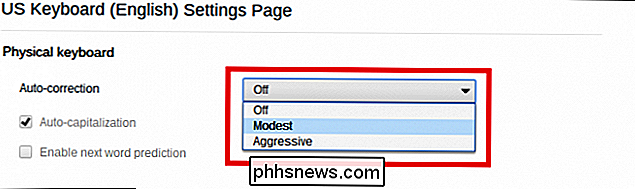
GERELATEERD: Autocorrectie verbeteren op Google's toetsenbord voor Android
Google heeft geen richtlijnen gepubliceerd die dicteren hoe elke instelling zich gedraagt, dus om het te verfijnen, een document op en begint te typen zoals je normaal zou zien wat het eerst opvangt.
Je kunt ook woorden toevoegen die je regelmatig gebruikt (wat Google misschien niet weet) aan de Chromebooks intern woordenboek. Klik hiervoor op de knop 'Woordenboekvermeldingen bewerken' onder aan de configuratiepagina voor automatisch corrigeren.
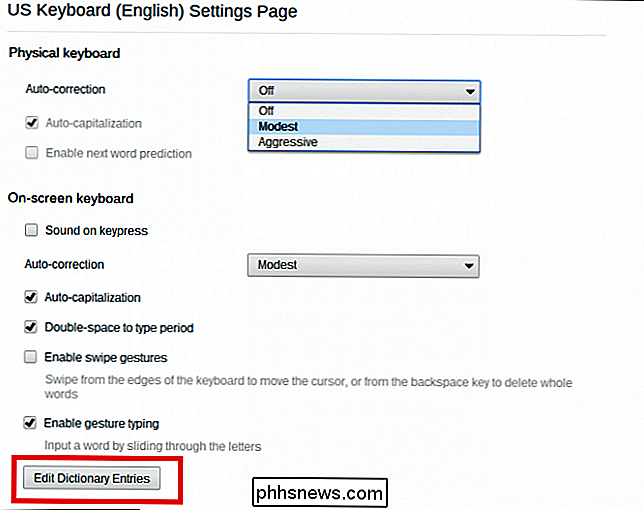
Voeg zoveel woorden toe als u wilt door ze in deze aanwijzing in te typen en aan het einde op 'Enter' te drukken van elke.
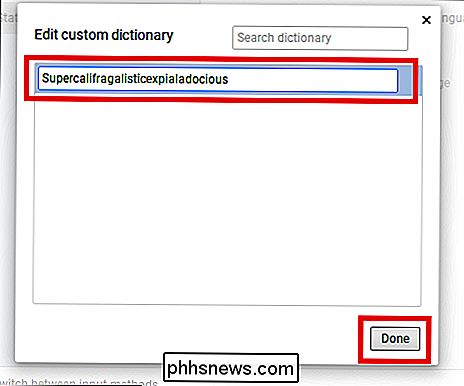
Op deze manier, de volgende keer dat een van deze woorden voorkomt in een chat, document of webzoekopdracht, laat de Chromebook ze met rust.
Onder deze instellingen vindt u opties voor de -schermtoetsenbord dat wordt weergegeven op apparaten met aanraakbediening. Het schermtoetsenbord heeft ook een eigen autocorrectiefunctie, evenals de optie om automatische hoofdletters te activeren en een functie die een periode creëert waarin de spatiebalk twee keer wordt geraakt.
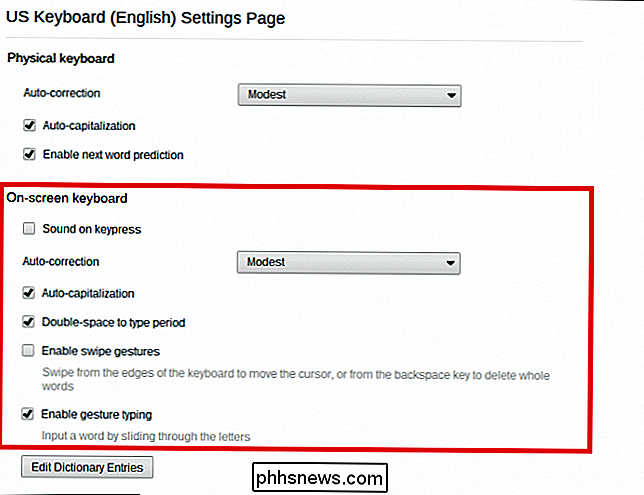
Met veeggebaren en gebarentypes wordt het eenvoudiger voor iedereen die een Chromebook op het aanraakscherm heeft om het schermtoetsenbord te gebruiken. De eerste zorgt voor eenvoudig wisselen tussen het toetsenbord en de muiscursor, terwijl de laatste veel op een "Swype" -toetsenbord lijkt, waar woorden worden getypt terwijl de gebruiker zijn vinger van toets naar toets veegt in één vloeiende beweging.
De manier waarop het toetsenbord en het trackpad van een Chromebook presteren, kan in het begin verwarrend zijn, maar met deze instellingen kunt u beide aanpassen om beter aan te sluiten bij uw stijl van typen en scrollen over het web.

Het aantal Jump List-items verhogen in Windows 10
In eerdere versies van Windows kon u het aantal recente items dat wordt weergegeven in de springlisten wijzigen met een eenvoudige optie in de eigenschappen van de taakbalk. Om welke reden dan ook heeft Microsoft deze mogelijkheid in Windows 10 verwijderd. Met een kleine register-hack kun je dat nummer echter nog steeds verhogen.

Configureer Auto-Login voor Windows 7 Domain of Workgroup PC
Wilt u automatisch inloggen op uw Windows 7-computer zonder een wachtwoord in te voeren? In eerdere versies van Windows moest u het wachtwoord verwijderen dat aan uw account is gekoppeld om u zonder aanwijzingen aan te melden.In Windows 7 kunt u uw gebruikersaccounts zo configureren dat u automatisch kunt inloggen, zelfs als uw account een wachtwoord heeft



