Gecodeerde zip- of 7z-archieven maken op elk besturingssysteem

Zip-bestanden kunnen met een wachtwoord worden beveiligd, maar het standaard Zip-versleutelingsschema is uiterst zwak. Als uw besturingssysteem een ingebouwde manier heeft om zip-bestanden te coderen, moet u het waarschijnlijk niet gebruiken.
Om de daadwerkelijke voordelen van codering te behalen, moet u de AES-256-codering gebruiken. 7Z-archieven ondersteunen dit native, maar je kunt ook Zip-bestanden versleutelen met AES-256-codering.
Zip 2.0 Legacy Encryption vs. AES Encryptie
Er zijn eigenlijk twee soorten codering van Zip-bestanden. De oudere Zip 2.0-codering is uiterst onveilig, terwijl de nieuwere AES-codering redelijk veilig is.
Helaas ondersteunen veel soorten software - met name besturingssystemen met ingebouwde ondersteuning voor Zip-bestanden - de nieuwere AES-coderingsstandaard niet. Dit betekent dat het gebruik van de Zip-wachtwoordbeveiligingsfuncties in Windows XP, de huidige versies van Mac OS X en zelfs de standaard Linux-desktops je geen veilig gecodeerde Zip-bestanden zullen geven. Zelfs sommige externe hulpprogramma's zijn terughoudend om over te schakelen naar AES voor hun Zip-codering, omdat dit betekent dat die AES-gecodeerde zip-bestanden dan niet compatibel zijn met de ingebouwde Zip-functies in Windows, Mac OS X en andere software.
GERELATEERD: Benchmarking: wat is het beste compressieformaat voor bestanden?
Het is nog steeds mogelijk om AES-codering te krijgen met zip-bestanden - maar dergelijke bestanden zullen hoe dan ook software van derden nodig hebben om te bekijken. Misschien wilt u gewoon een ander archiefformaat gebruiken, zoals 7z. Het 7z-archiefformaat vereist een sterke AES-256-codering. Telkens wanneer u een met een wachtwoord beveiligd 7z-bestand maakt, weet u dat het veilig is gecodeerd. Echt, 7z is geweldig - het kwam als beste uit onze benchmarks voor bestandscompressie. Het staat meestal bovenaan andere benchmarks voor bestandscompressie die we ook hebben gezien.
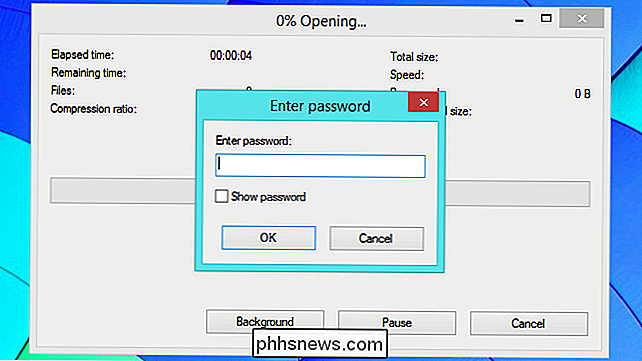
Windows - 7-Zip
Windows biedt een ingebouwde manier om Zip-bestanden te maken. Windows XP bood zelfs een manier om deze Zip-bestanden met een wachtwoord te beveiligen en te coderen. Windows XP gebruikte echter het extreem onveilige "standaard" coderingsalgoritme voor zip-bestanden. Zelfs als u nog steeds Windows XP gebruikt, zou u deze functie niet moeten gebruiken. Latere versies van Windows hebben de optie voor wachtwoordbeveiliging volledig laten vallen.
Bijna elke populaire coderingshulpprogramma biedt deze functies. We houden van 7-Zip, die volledig gratis en open-source is, dus het zal niet proberen je te kwetsen voor geld.
Met 7-Zip geïnstalleerd, kun je enkele bestanden selecteren in een Verkenner of Windows Verkenner-venster , klik er met de rechtermuisknop op en selecteer 7-Zip> Toevoegen aan archief. Zorg ervoor dat u de optie "Toevoegen aan archief" selecteert, omdat u hiermee een wachtwoord kunt instellen. Als u de menuoptie hier niet ziet, kunt u de 7-Zip-applicatie ook rechtstreeks openen en gebruiken om een archief te maken.
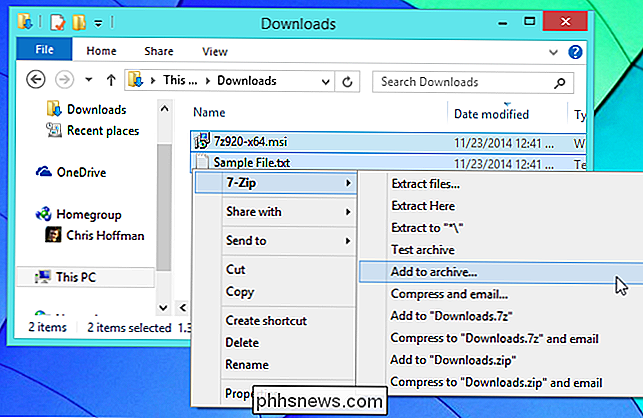
7-Zip maakt standaard een 7z-archief, maar u kunt ook kiezen voor Zip. Als u ervoor kiest om Zip te gebruiken, moet u de versleutelingsmethode AES-256 selecteren in plaats van de zwakkere ZipCrypto-methode. Voer uw wachtwoord in de voorziene vakken in en klik op OK om uw gecodeerde archiefbestand te maken.
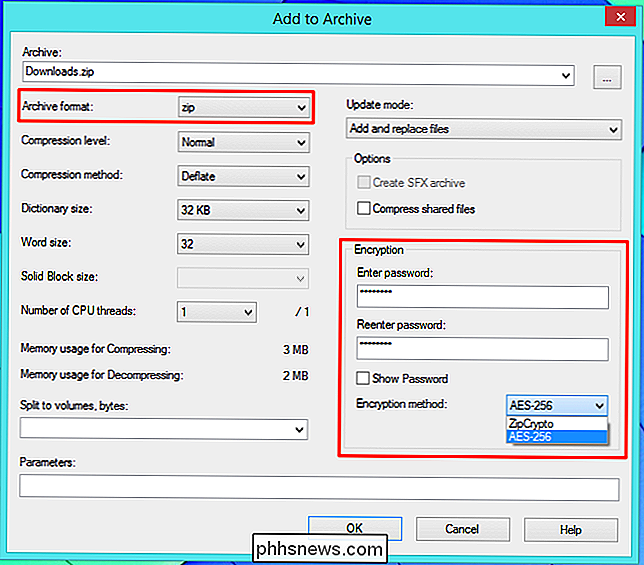
Mac - Keka
Mac OS X biedt ook een eenvoudige manier om zip-bestanden te maken vanuit een Finder-venster, maar er is geen manier om een zipbestand met de grafische gebruikersinterface. Het zip-commando bij Mac OS X biedt een manier om zip-bestanden te coderen zonder software van derden te gebruiken. Net als de wachtwoordbeveiligingsfunctie die in Windows XP is ingebouwd, wordt echter ook het oude en onveilige standaardversleutelingsschema voor zip gebruikt. Als je het echt zou willen, zou je de "zip -e" -opdracht in een Terminal op een Mac kunnen gebruiken. We raden dit echter ten zeerste af.
Net als voor Windows hebt u opnieuw een app-compressie-app van derden nodig voor veilige compressie. Keka lijkt een van de meest populaire app-compressie- en decompressie-apps voor Mac te zijn, en we kunnen het aanbevelen. Zelfs Keka gebruikt echter geen AES om standaard Zip-bestanden te coderen. Je kunt de momenteel in bèta-versie van Keka krijgen en een verborgen optie inschakelen om dit te doen, of gewoon de standaardversie van Keka gebruiken en versleutelde 7z-bestanden maken.
Start Keka, selecteer 7z en voer een wachtwoord in voor uw archief. (Als u Zip selecteert, moet u ervoor zorgen dat u de juiste versie van Keka hebt en dat u de verborgen optie hierboven hebt ingeschakeld om de veilige codering te krijgen.)
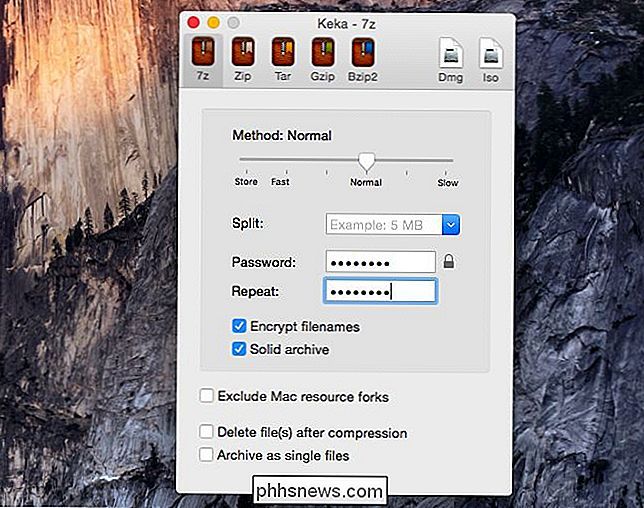
Sleep een of meer bestanden die u wilt comprimeren naar het Keka-venster en ze worden gecomprimeerd tot een 7z-bestand versleuteld met het wachtwoord dat je hebt opgegeven. Je hebt het wachtwoord nodig om in de toekomst toegang te krijgen tot de inhoud van het bestand.
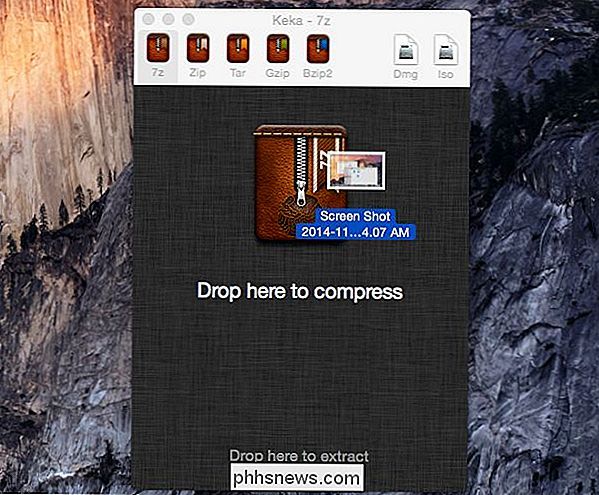
Linux - Bestand Roller met p7zip-full
De standaard Archive Manager (File Roller) applicatie die bij Ubuntu en andere GNOME-gebaseerde desktopomgevingen hoort, heeft een optie om met een wachtwoord beveiligde zip-bestanden te maken. De onderliggende zipopdracht die wordt gebruikt, gebruikt echter nog steeds de oude, zwakke codering in plaats van sterke AES-codering. Gelukkig kan File Roller worden gebruikt om versleutelde 7z-archieven te maken.
Om deze optie in te schakelen, moet u eerst het p7zip-volledige pakket installeren. (Op sommige Linux-distributies wordt dit in plaats daarvan p7zip genoemd.) Op Ubuntu bijvoorbeeld, kunt u ofwel het Ubuntu-softwarecentrum openen, naar p7zip-full zoeken en het installeren of een Terminal-venster openen en de uitvoeren sudo apt-get installeer p7zip-full opdracht.
Zodra dat het geval is, kunt u versleutelde 7z-bestanden rechtstreeks vanuit het venster Bestandsrol maken. Selecteer enkele bestanden in een bestandsbeheervenster, klik er met de rechtermuisknop op en selecteer Comprimeren - of open de Archive Manager-toepassing direct en gebruik deze om een nieuw archief te maken.
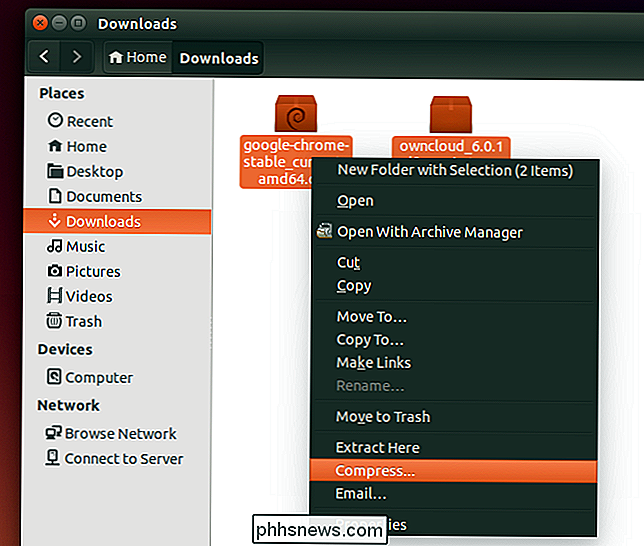
Zorg ervoor dat u het 7z-archiefformaat in het Compress-venster selecteert . Klik op de kop Overige opties en geef een wachtwoord op. Het wachtwoord wordt gebruikt om uw archief later te ontgrendelen.
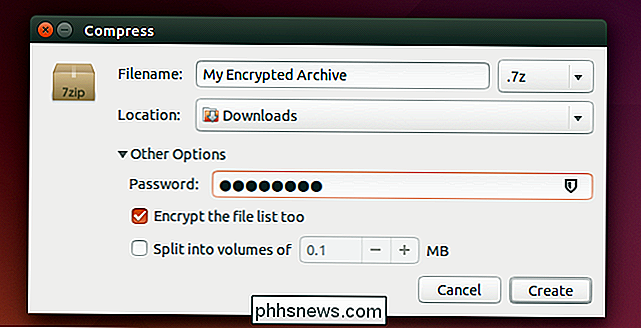
Er zijn veel verschillende softwareprogramma's voor het maken van met een wachtwoord beveiligde archieven, maar - wat u ook gebruikt - zorg ervoor dat het veilige codering gebruikt. Het probleem met zip-codering is niet puur theoretisch. Het web zit vol met tools die een met een wachtwoord beveiligd zip-bestand kunnen 'herstellen' dat met het oude versleutelingsschema is gemaakt. "Herstellen" is een minder angstaanjagend woord voor het verbreken en verwijderen van de codering.

De eenvoudigste manier om SRT-bestanden (Find Subtable) te vinden en te laden met video
Als je een film of video hebt gedownload die een of meer SRT-bestanden voor ondertitels bevat, vraag je je misschien af wat de beste manier zou zijn om de video te bekijken?Mogelijk gebruikt u Windows Media Player of Media Player Classic op Windows of gebruikt u QuickTime Player mogelijk op een Mac. Al

Apps en games opnieuw rangschikken, configureren en verwijderen op de nieuwe Apple TV
De nieuwe Apple TV is uit en daarmee de nieuwer geworden tvOS. Hoewel het niet substantieel anders is dan de vorige Apple TV, is het anders genoeg om u te laten zien hoe u apps en games erop kunt herschikken, configureren en verwijderen. GERELATEERD: Hoe opnieuw rangschikken, toevoegen en Kanalen op Apple TV verwijderen Wanneer u de nieuwe Apple TV voor het eerst opstart, zult u merken dat deze een gelijkenis vertoont met de oudere versie van Apple TV, en dat is goed.



