Aangepaste knoppen toevoegen aan de MacBook Pro Aanraakbalk

Is er een knop of informatie die u zou willen toevoegen aan de Touch Bar op uw MacBook Pro? Dat kan en we laten je zien hoe je het moet doen.
We hebben je laten zien hoe je iconen aan je Touch Bar kunt toevoegen of verwijderen, terwijl je je houdt aan Apple's eigen aanpassingsmogelijkheden. Er is verrassend veel keuze, maar het is niet oneindig, wat betekent dat je geen geluk hebt als je triggerscripts wilt of sneltoetsen wilt vervangen met Touch Bar-knoppen. Gelukkig maakt BetterTouchTool (gratis proefperiode van $ 5, 45 dagen), waarmee je krachtige bewegingsbedieningen aan macOS kunt toevoegen, nu de mogelijkheid om alles in de aanraakbalk in te stellen via een aangepast menu. U kunt knoppen toewijzen aan sneltoetsen, programmaspecifieke functionaliteit of zo ongeveer alles wat u zich maar kunt voorstellen. Nog beter: u kunt deze knoppen specifiek maken voor elk programma, zodat u met terugwerkende kracht Touch Bar-ondersteuning kunt toevoegen aan toepassingen die het anders niet zouden hebben.
Start de nieuwste versie van BetterTouchTool voor de eerste keer en u ziet een nieuwe knop in de controlestrook van de Touch Bar.

Tik op deze knop en deze wordt uitgevouwen naar het linkerdeel van de Touch Bar, dat anders wordt opgenomen door App Controls. Je kunt hier de knoppen plaatsen die je wilt.

GERELATEERD: Van Pac-Man naar Piano's: De Dumbest Touch Bar-apps die we konden vinden
Ik heb een widget voor resterende batterijtijd toegevoegd en een knop waarmee een van de de domste Touch Bar-apps die ik kon vinden. Je zou ook knoppen kunnen toevoegen die nuttige dingen lanceren. Zo kunt u het volgende doen.
Knoppen aan de aanraakbalk toevoegen
Als u een aangepaste knop aan uw aanraakbalk wilt toevoegen, opent u het voorkeurenvenster van BetterTouchTool en gaat u vervolgens naar het gedeelte 'Aanraakbalk'. Klik op het tabblad "+ TouchBar-knop" onderaan om opties voor een aangepaste knop weer te geven.
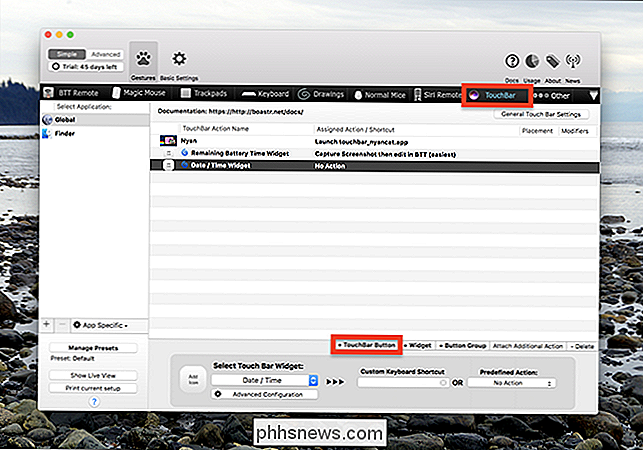
U kunt links een pictogram en een naam selecteren. Klik op 'Geavanceerde configuratie' en je kunt een kleur kiezen voor de knop. Aan de rechterkant kunt u kiezen of met deze knoppen een sneltoets of een andere vooraf gedefinieerde actie wordt geactiveerd.

Als u BetterTouchTool eerder hebt gebruikt, hebt u een idee van het soort acties dat het kan activeren. Als dat niet het geval is, weet dan dat er veel opties zijn.
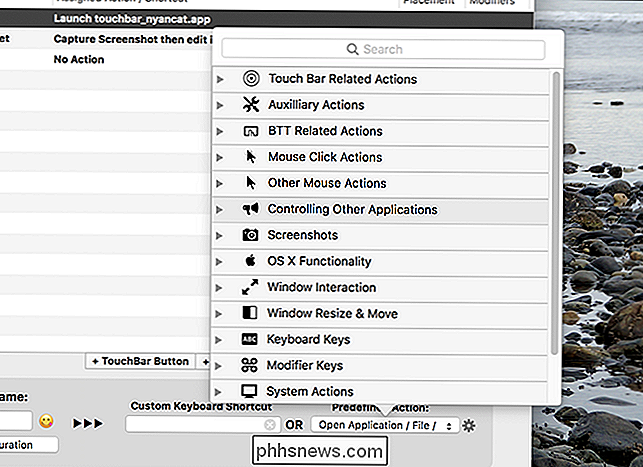
U kunt een knop maken om programma's te starten, vensters opnieuw in te delen, schermafbeeldingen te maken, uw computer uit te schakelen, een script te starten of zelfs muisklikken te emuleren. BetterTouchTool kan zo ongeveer alles op een knop weergeven. Ontdek de opties en je zult zien wat we bedoelen.
Widgets toevoegen
Je kunt BetterTouchTool ook gebruiken om widgets toe te voegen aan de TouchBar. Deze werken net als knoppen: je kunt er een actie aan toewijzen, maar ze geven ook informatie weer. Klik gewoon op de optie "+ Widget", die zich vlak naast de "+ TouchBar-knop" bevindt.

Er worden standaard niet veel widgets aangeboden, maar de beschikbare widgets zijn behoorlijk nuttig.
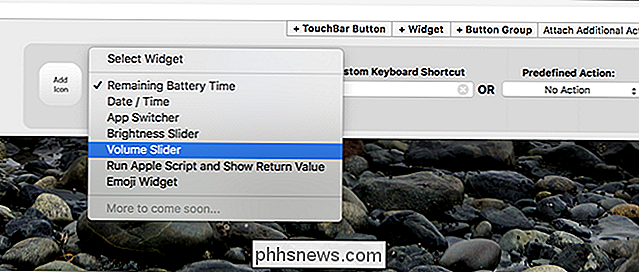
De "Resterende" Battery Time "widget toont je batterijduur op de Touchbar. U ziet schuifregelaars voor volume en helderheid (hoewel ik het volume en de helderheid liever in één beweging aanpas). En er is zelfs de mogelijkheid om apps vanuit de Touch Bar vanuit BetterTouchTool te wisselen of te starten, wat goed is omdat BetterTouchTool en andere toepassingen voor het schakelen tussen applicaties niet goed samen spelen. En als niets van dit is wat u zoekt, kunt u het resultaat weergeven van alles wat in AppleScript is samengevoegd.

Het is gemakkelijk om veel ruimte te vullen met deze dingen, en sommige zijn erg handig. Bekijk welke combinatie het beste voor u werkt!
App-specifieke knoppen toevoegen
Tot nu toe hebben we universele knoppen toegevoegd, die verschijnen ongeacht de geopende applicatie. Maar je kunt ook app-specifieke knoppen en widgets toevoegen.
Ik ben een grote fan van Civilization V. Het is een oud spel op dit moment en het is niet waarschijnlijk dat er een update met Touch Bar-compatibiliteit zal verschijnen. Het maakt niet uit: ik kan mijn eigen toevoegen. In het linkerpaneel van BetterTouchTool kunt u aangepaste knoppen maken voor elke gewenste toepassing. Klik eenvoudig op het pictogram "+" onder het deelvenster om een toepassing toe te voegen, selecteer deze en voeg de gewenste knoppen toe.
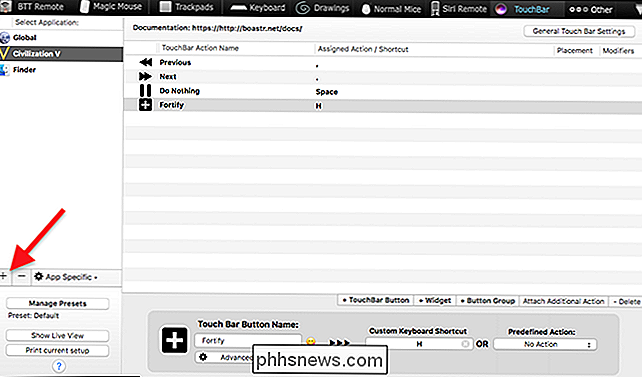
Deze knoppen verschijnen alleen als dat programma open is, waardoor je functionaliteit kunt toevoegen aan de Touch Bar die specifiek is voor dat spel. Hier heb ik een aantal knoppen toegevoegd voor eenvoudige gamecommando's.

Je kunt de knoppen toewijzen om te doen wat je wilt, dus ga je gang: wees creatief. Het maakt de anders lege ruimte op uw Touch Bar veel nuttiger tijdens het uitvoeren van oudere software.

De ruimte vrijmaken die wordt gebruikt door de berichten van uw iPhone of iPad App
Als u veel tekstberichten verzendt en ontvangt, kan de berichten-app een aanzienlijke hoeveelheid ruimte innemen op uw iPhone of iPad. Niet alleen slaat het uw sms-geschiedenis op, het houdt ook foto- en video-bijlagen bij die u hebt ontvangen. Ga als volgt te werk om die ruimte vrij te maken als u bijna leeg bent.

Hoe verwijder je een Instagram concept
Als je een foto op Instagram plaatst, maar vervolgens besluit dat niet te doen, krijg je de optie om het op te slaan als een concept. Als het een mooie foto is waar je terug wilt komen en meer tijd wilt besteden aan het bewerken, is dat een goede zaak; maar als het een wegwerpfoto is die je niet interesseert om te posten, blijft hij in je concepten totdat je hem verwijdert.



