De volledige capaciteit van de SD-kaart van uw Raspbery Pi terugroepen in Windows

Als u een SD-kaart voor geavanceerdere doeleinden hebt gebruikt dan alleen het opslaan van digitale foto's (bijvoorbeeld een mobiel of micro-apparaat gebruiken) OS), je zult merken dat het iets meer finesse vereist dan simpelweg het formatteren van de kaart om alle ruimte terug te winnen. Lees verder terwijl we je laten zien hoe.
Geachte How-To Geek,
Ik heb een paar maanden geleden een van je geweldige Raspberry Pi-tutorials gevolgd. Onlangs heb ik een upgrade naar een grotere SD-kaart voor de Pi uitgevoerd en heb ik de oude kaart voor een ander project gebruikt. Toen ik de kaart opnieuw ging formatteren, was er maar 64MB uit de oorspronkelijke capaciteit beschikbaar en zelfs toen ik Schijfbeheer in Windows ging gebruiken, kon ik het beste de inhoud van de ontoegankelijke (en vermoedelijk met Linux gevulde) partitie dumpen. Dit liet me met een kleine Windows-toegankelijke partitie en een grote fantoompartitie waar ik niets mee kan doen.
Ik weet zeker dat er een eenvoudige oplossing is, maar ik weet niet eens zeker of ik mijn probleem goed heb beschreven ( dus als je je voorstelt, heb ik geen idee waar ik in Google naar op zoek naar ben!) Help!
Met vriendelijke groeten,
Lijden door een stunted SD-kaart
Maak je geen zorgen Lijden , we hebben een kaart gepakt die we eerder voor een Pi-project hadden gebruikt om je situatie opnieuw te creëren en je te laten zien hoe je de volledige capaciteit van je kaart terugkrijgt. De kern van het probleem is de partitiewijzigingen die de SD-kaart ondergaat tijdens de initiële PI-configuratie: 64 MB van de kaart is gereserveerd als een Windows-toegankelijke FAT32-partitie die configuratiebestanden en andere kleine bestanden host die profiteren van OS FAT32-gebaseerde toegankelijkheid (zodat je de SD-kaart eenvoudig in een moderne pc kunt laten knallen en die configuratiebestanden kunt aanpassen) en de rest is geformatteerd voor gebruik door Raspbian, een van Debian afkomstige versie van Linux. Als gevolg hiervan wordt het grootste deel van de kaart een enigszins zwart gat voor Windows.
Dat gezegd hebbende, het is gemakkelijk te repareren wanneer u het juiste hulpmiddel bij de hand hebt. Laten we eerst een kijkje nemen naar hoe de SD-kaart eruitziet als je de ruimte probeert terug te winnen met behulp van Disk Manager zoals je deed:
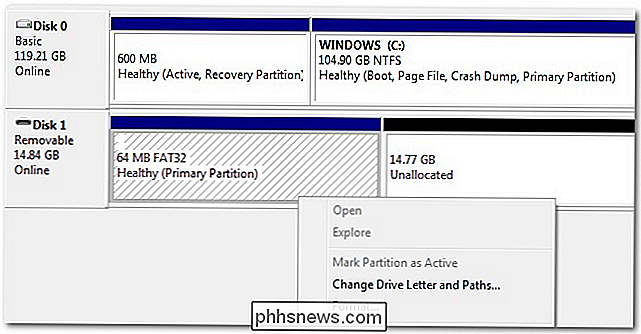
Je kunt de kleine 64M FAT32-partitie formatteren, maar de rest van de SD-kaart blijft "Niet toegewezen" nadat je de bestaande (en ontoegankelijke) Linux-partitie hebt gedumpt. Geen enkele hoeveelheid duwen of duwen in de Disk Manager-toepassing lost dit probleem op. In plaats daarvan gaan we naar de eenvoudige en effectieve DISKPART-tool.
Open het Start-menu en typ "diskpart" in het vak Uitvoeren. Druk op Enter. U wordt door de UAC van Windows gevraagd om beheerderstoegang tot de DISKPART-tool toe te staan.
Er verschijnt een opdrachtprompt-venster, alleen de prompt zegt "DISKPART". Typ bij die prompt "lijstschijf".

In de lijstuitvoer op onze machine ziet u de harde schijf van de computer (119 GB) en de verwisselbare SD-kaart (14 GB). Het is absoluut kritisch u noteert het juiste schijfnummer. DISKPART-opdrachten zijn onmiddellijk en zonder enige waarschuwing. Als u het verkeerde schijfnummer invoert, krijgt u een heel slechte tijd.
Nadat u het schijfnummer van uw SD-kaart hebt geïdentificeerd, voert u de volgende opdracht in: "select disk #" waarbij # het schijfnummer van uw SD-kaart is .

Welke opdrachten u ook na dit punt uitvoert, brengt alleen wijzigingen aan in de geselecteerde schijf; nu zou het een goed moment zijn om te controleren of je de juiste schijf hebt geselecteerd om extra veilig te zijn.
Voer nu het commando "clean" in

De clean-opdracht daalt de sectoren van de schijf af die de partitie gegevens. Als u alle gegevens op de SD-kaart wilt op nul zetten, kunt u in plaats daarvan 'alles opschonen' gebruiken, maar tenzij u een dringende reden voor privacy / veiligheid hebt om de hele SD-kaart met nullen te overschrijven, is het onverstandig om de lees- / schrijfcycli te verspillen van de flash-media.
Voer na het opschonen van de schijf de volgende opdracht uit: "create partition primary"

De opdracht, zoals de syntaxis impliceert, maakt een nieuwe partitie op de schijf en stelt deze in op de primaire. Na het maken van de primaire partitie moet de volledige opslagcapaciteit van de SD-kaart beschikbaar zijn voor Windows. Als we terugkijken naar Schijfbeheer, zien we niet langer een kleine partitie met een enorme hoeveelheid niet-toegewezen ruimte, maar een grote partitie die klaar is om te worden geformatteerd:
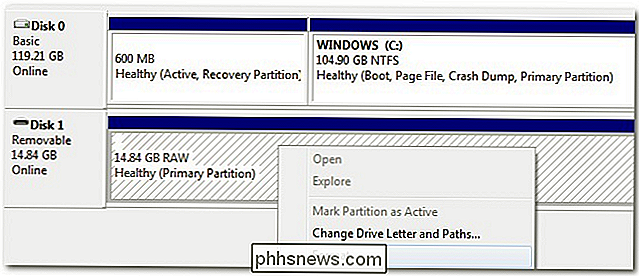
Dat is alles wat er is! Een kleine DISKPART-wizardy en de SD-kaart is opnieuw in de fabriek vers.

De downloadbandbreedte van Windows Update beperken in Windows 10
Met de Fall Creators-update van Windows 10 hebt u meer controle over de downloads en uploads van Windows Update. U kunt nu een downloadbandbreedtelimiet instellen, zodat Windows Update uw internetverbinding niet kan blokkeren met de achtergronddownloads. De app Instellingen geeft u ook meer controle over achtergrondupdates van Windows Update en houdt bij hoeveel gegevens Windows Update heeft gedownload en geüpload.

Beide uitgangen gebruiken met een grote slimme stekker
Smart-stekkers zijn geweldige kleine apparaten die gewone apparaten in slimme producten kunnen veranderen, zodat u ze kunt bedienen vanaf uw telefoon of met uw stem Alexa- of Google-assistent. Maar helaas nemen veel smart plugs de ruimte in van twee uitgangen. GERELATEERD: Niet alle apparaten werken met Smart Outlets.



