De Caps Lock-toets instellen als zoekknop op externe toetsenborden op Chromebooks

Google heeft de Caps Lock-toets lang geleden vervangen door een zoekknop op Chromebooks, maar als u een extern toetsenbord aansluit tot een Chromebook en klik op de Caps-knop, raad eens wat er gebeurt? Caps. Dat is wat er gebeurt. Gelukkig kunt u dit eenvoudig wijzigen.
GERELATEERD: De zoeksleutel op uw Chromebook opnieuw toewijzen
Persoonlijk maakt de zoeksleutel op mijn Chromebooks een integraal onderdeel uit van de manier waarop ik het besturingssysteem gebruik - het is hoe ik snel apps en Google-zoekopdrachten start. Maar wanneer ik mijn Chromebook op mijn bureau gebruik, gebruik ik een extern toetsenbord en een externe muis. Aangezien het gebruikelijk is om op die zoektoets te tikken en te beginnen met typen, heb ik het externe toetsenbord nodig om op dezelfde manier te werken als het geïntegreerde toetsenbord.
Open hiervoor het menu Chrome OS-instellingen door op het systeemvak te klikken en vervolgens op het tandwielpictogram.
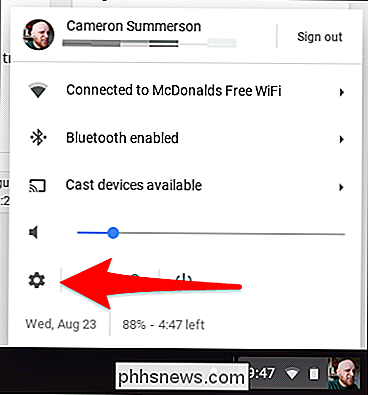
Scroll in het menu omlaag naar het gedeelte Apparaat en kies 'Toetsenbord'.
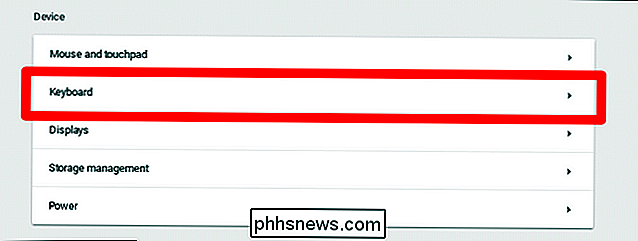
Een nieuw menu wordt uitgevouwen en toont verschillende opties voor het opnieuw toewijzen van knoppen, waaronder Zoeken, Ctrl, Atl, Caps Lock, Escape en Backspace. Als u de Caps-toets wilt wijzigen in een zoektoets, selecteert u eenvoudig "Zoeken" in de vervolgkeuzelijst naast het item "Caps Lock".
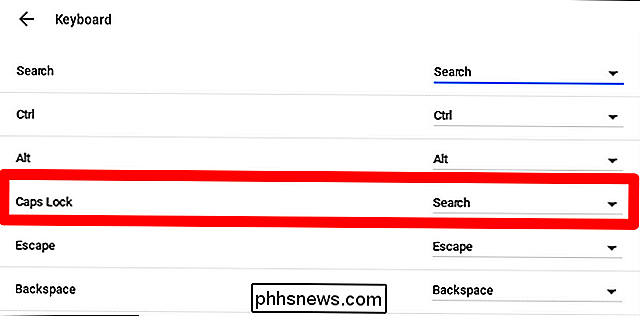
Boom, nu werkt uw externe toetsenbord precies zoals het toetsenbord dat is ingebouwd in uw Chromebook.

Wat is geheugencompressie in Windows 10?
Windows 10 gebruikt geheugencompressie om meer gegevens in het geheugen van uw systeem op te slaan dan anders het geval zou kunnen zijn. Als u Taakbeheer bezoekt en naar uw geheugengebruiksgegevens kijkt, ziet u waarschijnlijk dat een deel van uw geheugen is "gecomprimeerd". Dit is wat dat betekent. Wat is geheugencompressie?

Wat is kernel_task en waarom wordt het uitgevoerd op mijn Mac?
Dus u hebt in de Activity Monitor iets gevonden dat "kernel_task" heet en u wilt weten wat het is. Goed nieuws: het is niets snoods. Het is eigenlijk uw besturingssysteem. GERELATEERD: Wat is dit proces en waarom wordt het uitgevoerd op mijn Mac? Dit artikel maakt deel uit van onze doorlopende serie waarin verschillende processen worden beschreven die te vinden zijn in Activity Monitor, zoals hidd, mdsworker , installd en vele anderen.



