Handleiding voor het converteren van afbeeldingen naar Windows- of Mac-pictogrammen
Bent u op zoek naar een snelle manier om elke afbeelding in BMP-, JPG- of PNG-indeling te nemen en deze te converteren naar een Windows-pictogram in ICO-indeling? Er zijn heel veel aangepaste pictogrammensets die u voor Windows kunt downloaden, maar als u uw computer echt wilt personaliseren, kunt u bijvoorbeeld een pictogrammenset maken die bestaat uit de gezichten van uw familie.
Het maken van aangepaste pictogrammen vanuit uw eigen afbeeldingen is een vrij eenvoudig proces en u moet meestal de foto verkleinen tot de juiste grootte. Windows-pictogrammen zijn vrij klein, dus het eerste dat je moet begrijpen, is dat je geweldige foto van het strand er minuscuul uitziet als je het converteert naar een pictogram van 16 × 16 of 32 × 32 pixels!
Hoe dan ook, dat is iets waar je mee kunt spelen als je je Windows-pictogram aan het maken bent. Er zijn een aantal verschillende manieren waarop u uw pictogram kunt maken. Het gemakkelijkst is het gebruik van online hulpmiddelen. Je kunt een desktopprogramma downloaden, maar het is echt niet nodig. Ik noem ook een programma dat je kunt gebruiken om Mac-pictogrammen te maken, waarvoor ik helaas geen online tool kon vinden.
Online hulpmiddelen
ConvertIcon is een gratis online tool voor het converteren van PNG-, GIF- en JPG-formaten naar ICO-bestanden. Het doet fantastisch werk en heeft precies de juiste functies. Ik was ook verbaasd dat er geen advertenties of pop-ups of andere vormen van reclame waren, die je normaal gesproken ziet met gratis diensten.
Als u op de site bent, klikt u op Aan de slag en wordt u onmiddellijk gevraagd om uw foto te uploaden. Niets anders laadt zelfs behalve een klein venster dat lijkt op een dialoogvenster van OS X.

Ga je gang en kies je afbeelding en daar zie je een miniatuurvoorbeeld van. U moet de afbeelding bewerken voordat u deze importeert, omdat de website geen bijsnijd- of bewerkingsopties heeft.

U kunt ook slechts één afbeelding per keer importeren. Klik vervolgens op Exporteren en u kunt de verschillende grootten voor uw ICO-bestand kiezen, waaronder 16 × 16, 24 × 24, 32 × 32, 48 × 48, 64 × 64 en nog een paar.
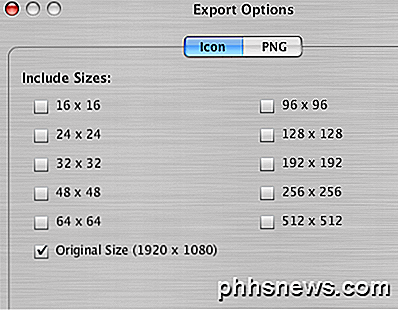
Zodra u de formaten heeft geselecteerd, klikt u gewoon op Opslaan als en u bent klaar! Het downloadt een enkel ICO-bestand met alle verschillende formaten die u hebt gekozen. U kunt dit pictogram vervolgens gebruiken in Windows. Als u bijvoorbeeld een mappictogram op uw bureaublad naar dit nieuwe pictogram wilt wijzigen, klikt u met de rechtermuisknop op de map en kiest u Eigenschappen . Klik op het tabblad Aanpassen en klik op de knop Pictogram wijzigen .
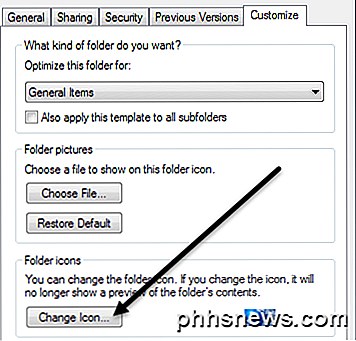
Klik op de knop Bladeren en navigeer vervolgens naar de map waarin u het geëxporteerde ICO-bestand hebt opgeslagen. Kies dat en je bent klaar! Nu kunt u zelfs de pictogramgroottes in Windows wijzigen en als u bij het exporteren alle formaten hebt gekozen (wat ik zou aanraden), dan verandert ook het pictogram automatisch. Hier is een voorbeeld van mijn bureaublad.

RW-Designer.com is een andere site die afbeeldingen zonder gedoe omzet in pictogrammen. De interface is iets anders dan ConvertIcon, maar voor de rest kun je hetzelfde bereiken. Klik op de knop Bestand kiezen en kies vervolgens een van de keuzerondjes. Deze site probeert het een beetje eenvoudiger te maken door u gewoon te laten kiezen voor welk besturingssysteem u de pictogrammen wilt. Als u echter specifieke formaten wilt, typt u ze gewoon in het vak Aangepaste formaten . Je kunt ook kiezen om een Fav-pictogram of werkbalkpictogram te maken, wat handig kan zijn als je een website bezit.
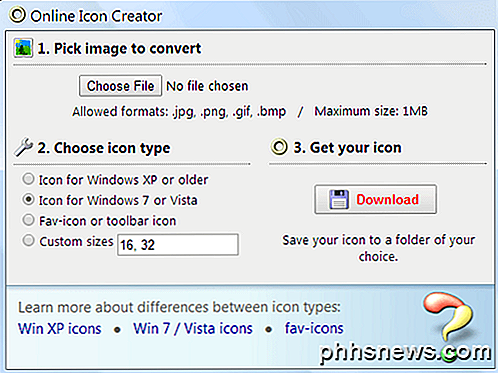
Als u ten slotte pictogrammen voor OS X wilt maken, kunt u een gratis programma met de naam IMG3icns downloaden. Sleep de afbeelding gewoon naar de programma-interface en selecteer de uitvoer die u als pictogrammen wilt exporteren. Ze hebben ook een pro-versie voor een vreemde prijs van $ 3, 90, waarmee u fav-pictogrammen en iPhone-pictogrammen kunt exporteren en ook een overzicht van alle pictogrammen die u exporteert.
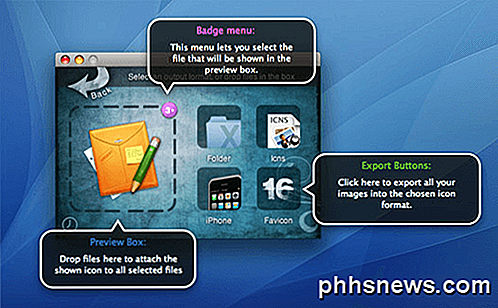
Zoals u kunt zien, is het heel eenvoudig om uw eigen pictogrammen in Windows of OS X te maken. Als u vragen heeft over het maken van pictogrammen of als u een standaardpictogram niet kunt vervangen door uw eigen aangepaste pictogram, laat het ons dan weten in de opmerkingen en we zullen u proberen te helpen. Genieten!

Hoe u de taal- en regio-instellingen van uw Mac kunt wijzigen
Als u uw Mac in een andere taal wilt gebruiken of als u in een andere regio woont, kunt u deze in het OS wijzigen X. Wanneer u dit doet, wordt alles in de door u gewenste taal, valuta, datumnotatie en meer weergegeven. De taal- en regiofuncties op OS X zijn op een aantal manieren behoorlijk nuttig, zelfs als u niet van plan bent van het steeds veranderen van uw taal, zijn er enkele leuke dingen die u kunt doen met uw regionale formaten.

Hoe u uw YouTube-privacyinstellingen kunt beheren
Dankzij Google's grote Google+ push van een paar jaar geleden zijn veel YouTube-accounts verbonden met de echte naam van hun eigenaar. Pons je naam in Google en een van de eerste resultaten zou je YouTube-account kunnen zijn, compleet met een feed die alle video's bevat die je hebt bekeken en kanalen waarop je hebt geabonneerd in de afgelopen jaren.

![WinX DVD Video Software 4-in-1 Pack Black Friday Special [Sponsored]](http://phhsnews.com/img/how-to-2018/winx-dvd-video-software-4-in-1-pack-black-friday-special.jpg)

