Hoe u uw vergrendelscherm-widgets herschikt in iOS 10

iOS 10 heeft een hele reeks verbeteringen doorgevoerd, waaronder een voor de widgetliefhebbers: uw favoriete widgets zijn nu toegankelijk via het slot van uw apparaat scherm.
What's New Met het vergrendelscherm
GERELATEERD: De beste nieuwe functies in iOS 10 (en hoe ze te gebruiken)
Zodra u een iOS 10-apparaat oppakt, zult u merk een paar behoorlijk grote veranderingen op. Ten eerste is de veeg om te ontgrendelen-een nietje van het iOS-vergrendelingsscherm sinds het begin - verdwenen. Als je nu je telefoon wilt ontgrendelen, moet je een tweede keer op de startknop tikken, TouchID gebruiken of je pincode invoeren. Ten tweede, als je naar rechts veegt in die bekende ontgrendelingsbeweging, in plaats van het ontgrendelen van de telefoon wordt je begroet met een widgetscherm van iOS 10 (voorheen in iOS 9 was de enige manier om toegang tot de widgets te krijgen vanuit de meldingenlade toen de telefoon werd ontgrendeld).
Als je niet veel aandacht hebt besteed aan iOS-widgets voorheen maakte hun prominente plaatsing in iOS 10 nu een goed moment om te beginnen. U kunt widgets gebruiken met kern iOS-apps (zoals de nieuwe functie Parked Car in Maps) en met apps van derden die widgets ondersteunen (zoals de taakchecklist van Todoist).
Hoe u widgets voor vergrendelscherm kunt openen en bewerken
U kunt uw vergrendelingsscherm widgets op twee manieren openen en bewerken: u kunt ze vanuit de meldingenlade bewerken wanneer uw telefoon is ontgrendeld, of u kunt ze rechtstreeks vanuit het vergrendelingsscherm bewerken - onthoud dat de widgets worden gedeeld tussen beide locaties. Omdat de focus van deze korte zelfstudie zich op het vergrendelscherm bevindt, beginnen we daar.
Druk op de aan / uit-knop om uw telefoon te activeren. Veeg naar rechts op het vergrendelingsscherm.
Hierdoor worden uw widgets op het vergrendelingsscherm zichtbaar. Als je in vorige versies van iOS weinig aandacht hebt besteed (of helemaal niets) aan het widget-systeem, zie je misschien een mengelmoes van widgets zoals de onderstaande schermafbeelding. Zonder jouw inbreng gooit iOS een beetje widgets rond in de hoop dat er eentje in je opkomt.
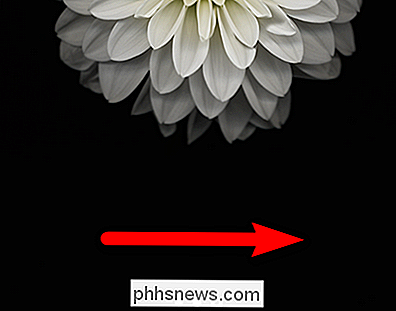
Het is dus aan ons om een beetje op te schonen zodat de widgets weerspiegelen wat ons eigenlijk interesseert. Scrol omlaag naar de onderkant van het widgetpaneel tot je het kleine pictogram 'Bewerken' ziet. Selecteer het.
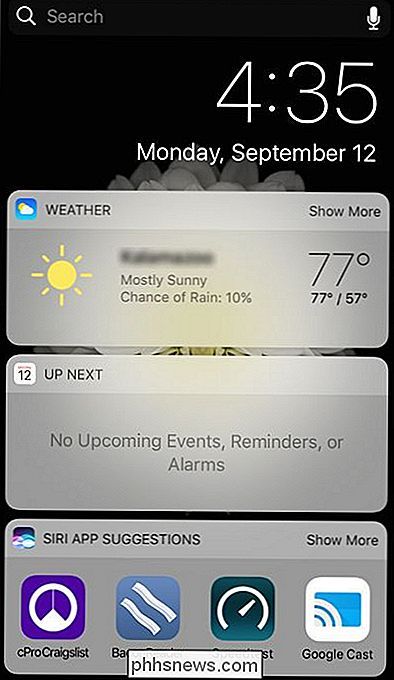
In de lijst "Widgets toevoegen" die verschijnt, ziet u alle actieve widgets bovenaan en vervolgens onder een lijst met alle beschikbare widgets. Aan de linkerkant van elke actieve widget vindt u een groot rood verwijderingspictogram en aan de rechterkant ziet u een kleiner pictogram met drie streepjes dat u kunt aantikken en vasthouden om items rondom te schuiven en de lijst opnieuw te ordenen.
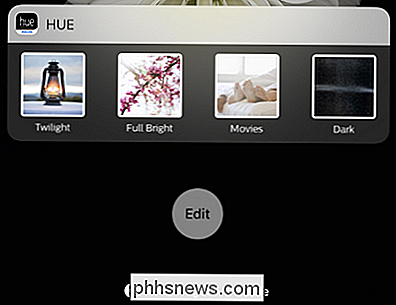
Opmerking trouwens, hoe mijn geliefde Hue-snelkoppelingen helemaal onderaan zitten, maar in de vorige screenshot heeft de Apple Calendar-app die we niet eens gebruiken een widget helemaal bovenaan - duidelijk is er geen optimalisatie-algoritme in het spel.
Laten we beginnen met het verwijderen van items die we niet nodig hebben. Omdat we Google Agenda voor alles gebruiken, is voor ons eerst de herinneringswidget 'Up Next' die gegevens uit de Apple Calendar haalt, voor ons open. Kies een item en tik op het rode pictogram en bevestig de verwijdering door op "Verwijderen" te tikken. Denk er niet te veel over na - als je van gedachten verandert, wacht de verwijderde widget je onderaan in de ongebruikte widgetlijst onderaan.
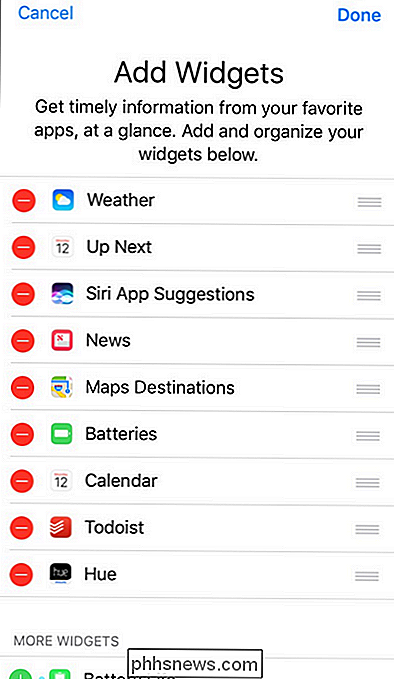
Als je de widgets die je niet nodig hebt hebt onderdrukt, draai dan uw aandacht op het gedeelte "Meer widgets" onderaan het scherm. Tik op het groene + pictogram naast een widget die u aan het vergrendelingsscherm wilt toevoegen. We hebben de Apple Weather-app ten gunste van Carrot Weather geschrapt, dus we selecteren hem nu.
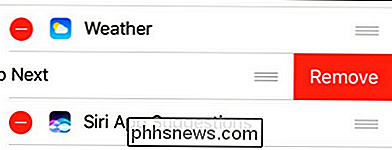
Nadat u enkele widgets heeft gekozen, gaat u terug naar de top en herschikt u ze, door de afzonderlijke items te pakken via hun pictogrammen met drie staven, naar wens.
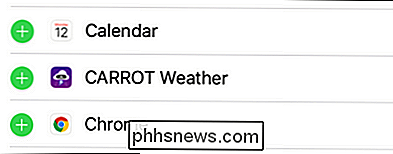
We zetten Carrot Weather bovenaan zoals het oude weerbericht, verhuisden de Hue-widgets naar boven voor eenvoudig gebruik en plaatsten onze takenlijst daaronder. Laten we eens kijken naar onze remix-widget widget lijst in het wild:
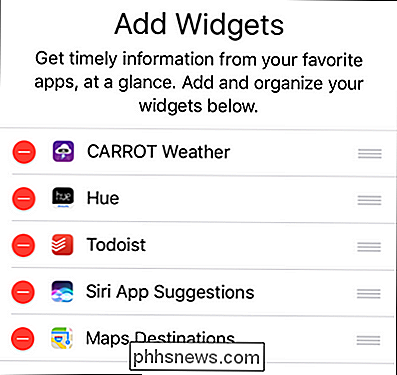
Mooi. Snarky-weersvoorspellingen, verlichtingssnelkoppelingen en taakcontrolelijsten direct bij onze vingertoppen, veel nuttiger dan de oude indeling van snark-vrije weersvoorspellingen, een lege kalenderwidget en app-suggesties.
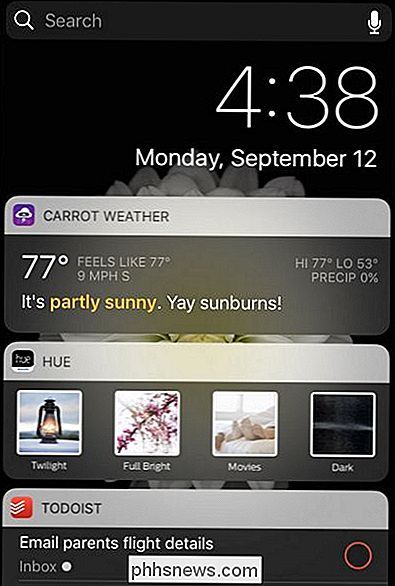
Widgets zijn nuttiger dan ooit in iOS 10 - het is absoluut de moeite waard om de paar minuten in te korten welke het beste bij u past.

Waarom de Mac App Store niet beschikt over de door u gewenste toepassingen
Mac OS X heeft een desktopapp-store, in tegenstelling tot Windows. Koop een nieuwe Mac en je kunt enthousiast zijn om de Mac App Store te openen en al je favoriete software te installeren - maar je zult niet al je favoriete apps in de winkel vinden. De Mac App Store is niet zoals de App Store op Apple's iPhones en iPads.

Prioriteren van meldingen in het Windows 10-actiecentrum
Met het Action Center van Windows 10 hebt u eindelijk een centrale locatie bereikt voor al uw meldingen naar Windows. Met de verjaardagsverwerking van Windows 10 kunt u nu prioriteiten voor toepassingen instellen, zodat ze in het actiecentrum precies op de gewenste manier worden gegroepeerd. Om een meldingsprioriteit in te stellen, opent u de app Instellingen door op Start te drukken en op de knop Instellingen te klikken (of gewoon door op Windows + I te drukken).



