Het IP-adres van uw computer wijzigen via de opdrachtprompt

Het is eenvoudig om een IP-adres op uw pc te wijzigen via het Configuratiescherm, maar wist u dat u dit ook via de Command kunt doen? Vragen?
Het wijzigen van uw IP-adres met de interface van het Configuratiescherm is niet moeilijk, maar u moet wel door een aantal verschillende vensters en dialoogvensters bladeren. Als je echter fan bent van de opdrachtprompt, kun je het sneller doen met de opdrachtnetsh, een van de geweldige netwerkhulpprogramma's die in Windows zijn ingebouwd.
Denetshstelt u in staat om vrijwel elk aspect van uw netwerkverbindingen in Windows te configureren. Om ermee te werken, moet u de opdrachtprompt openen met beheerdersbevoegdheden. Klik in Windows 10 of 8.1 met de rechtermuisknop op het menu Start (of druk op Windows + X op uw toetsenbord) en kies "Command Prompt (Admin)". Zoek in eerdere versies van Windows naar "opdrachtprompt" en klik met de rechtermuisknop. het resultaat en kies "Uitvoeren als beheerder".
Bekijk uw netwerkinformatie
Voordat u uw IP-adres en gerelateerde informatie wijzigt, moet u de volledige naam van het netwerk zoeken voor de interface die u wilt wijzigen. Hiertoe typt u de volgende opdracht:
netsh interface ipv4 show config
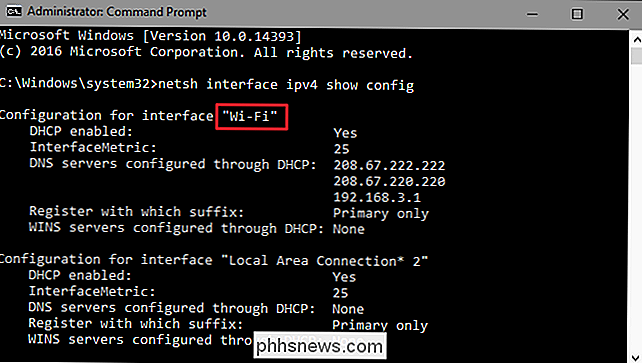
GERELATEERD: CTRL + C / Ctrl + V inschakelen voor plakken in de Windows-opdrachtprompt
Scroll naar beneden tot u ziet de interface die u zoekt. In ons voorbeeld gaan we de wifi-interface wijzigen, die op onze machine zojuist 'wifi' wordt genoemd. Je ziet ook andere standaardnamen die Windows toewijst aan interfaces, zoals 'Local Area Connection', " Local Area Connection * 2, "and" Ethernet. "Vind gewoon degene die u zoekt en noteer de exacte naam. U kunt de naam ook kopiëren naar en plakken in Kladblok en later teruggaan naar de opdrachtprompt om het u wat gemakkelijker te maken.
Wijzig uw IP-adres, subnetmasker en standaardgateway
Met de interfacenaam in de hand bent u klaar om het IP-adres, subnetmasker en gateway te wijzigen. Hiertoe geeft u een opdracht met de volgende syntaxis:
Netsh-interface ipv4 ingesteld adres naam = "UW INTERFACE NAAM" static IP_ADDRESS SUBNET_MASK GATEWAY
Uw commando kan bijvoorbeeld er ongeveer zo uitzien als het volgende :
netsh interface ipv4 set adres naam = "Wi-Fi" static 192.168.3.8 255.255.255.0 192.168.3.1
waar de info wordt vervangen door wat je maar wilt gebruiken. In ons voorbeeld doet de opdracht het volgende:
- Gebruikt de interfacenaam "Wi-Fi"
- Stelt het IP-adres in op 192.168.3.1
- Stelt het subnetmasker in op 255.255.255.0
- Stelt de standaardwaarde in gateway to 192.168.3.1
En als u een statisch IP-adres gebruikt maar wilt overschakelen naar een IP-adres dat automatisch wordt toegewezen door een DHCP-server, zoals uw router, kunt u in plaats hiervan de volgende opdracht gebruiken:
netsh interface ipv4 ingesteld adres name = "YOUR INTERFACE NAME" source = dhcp
Wijzig uw DNS-instellingen
GERELATEERD: De ultieme gids voor het wijzigen van uw DNS-server
U kunt ook deNetsh gebruikenopdracht om de DNS-servers te wijzigen die worden gebruikt door een netwerkinterface. DNS-servers van derden, zoals Google Public DNS en OpenDNS, kunnen sneller en betrouwbaarder zijn dan de DNS-servers die door uw ISP worden geleverd. Wat uw reden ook is om uw DNS-server te wijzigen, u kunt het doen op de router, zodat het van invloed is op alle apparaten die hun informatie van de router of van het individuele apparaat ontvangen. Als u de DNS-servers wilt wijzigen voor slechts één pc, is dat eenvoudig te doen met de opdrachtnetsh.
U moet de opdracht twee keer gebruiken: één keer om uw primaire DNS-server in te stellen en eenmaal om uw secundaire of backup-DNS-server in te stellen. Gebruik de volgende syntaxis om uw primaire DNS-server in te stellen:
netsh-interface ipv4-set dns name = "YOUR INTERFACE NAME" static DNS_SERVER
Uw commando kan bijvoorbeeld er ongeveer zo uitzien als de volgende (waarin we het naar de primaire openbare DNS-server van Google, 8.8.8.8):
netsh-interface ipv4-set dns name = "Wi-Fi" static 8.8.8.8
Als u uw secundaire DNS-server wilt instellen, gebruikt u een zeer vergelijkbare opdracht:
netsh-interface ipv4-set dns name = "YOUR INTERFACE NAME" static DNS_SERVER index = 2
Dus, als u doorgaat met ons voorbeeld, kunt u uw secundaire instellen DNS als de Google Public DNS secundaire server, dat is 8.8.4.4:
netsh interface ipv4 set dns name = "Wi-Fi" static 8.8.4.4 index = 2
En net als met het IP-adres, kunt u verander het ook zodat de netwerkinterface zijn DNS-instellingen automatisch van een DHCP-server haalt. Gebruik gewoon de volgende opdracht:
netsh interface ipv4 set dnsservers naam "YOUR INTERFACE NAME" source = dhcp
En daar heb je het. Of je nu liever typt bij de opdrachtprompt of gewoon indruk wilt maken op je collega's, nu ken je alle opdrachtregel-magie die je nodig hebt om je IP-adresinstellingen te wijzigen.

Hoe de Windows 10 Camera-app te gebruiken
Windows 10 heeft een app genaamd Camera waarmee je je webcam kunt gebruiken om video's op te nemen en foto's te maken. Het is absoluut beter dan het downloaden van software voor het opnemen van webcamsoftware door spyware / malware. In dit artikel zal ik u helpen bij het gebruik van de app en het aanpassen van de verschillende instellingen

Voorkeuren van Nest Thermostat toevoegen aan het startscherm van uw telefoon
Een groot kenmerk van de Nest Thermostat is de mogelijkheid om de temperatuur automatisch aan te passen door uw patronen in de loop van de tijd te leren. Maar als je liever volledige controle over het Nest hebt, kun je hier een paar eenvoudige en snelle temperatuurvoorinstellingen toevoegen aan het startscherm van je telefoon.



