De tintensensor opnieuw programmeren om alles met uw lampjes te doen

De tintdimerschakelaar is een geweldige manier om fysieke bedieningselementen toe te voegen aan uw Hue-verlichtingssysteem, maar het is een beetje rudimentair. Dankzij een handige kleine app kun je de Hue-dimmerschakelaar echter een heleboel nieuwe trucs leren, zoals elke scène instellen met een klik op de knop.
Wat je nodig hebt
Volg deze tutorial , je hebt een handvol dingen nodig, waarvan je de meeste waarschijnlijk al hebt als je geïnteresseerd bent om zoiets te doen.
Eerst en vooral zul je de nodige Hue-hardware nodig hebben. Je hebt minimaal de Hue-dimmer en het Hue-systeem nodig (lampen + brug). Als je net begint met het Hue-systeem en je de dimmerschakelaar nodig hebt, verkoopt Philips ze voor $ 25 per stuk, of je kunt het in een set krijgen ($ 35) met een enkele Hue White-lamp. Deze kit bespaart u $ 5 over het afzonderlijk kopen van de schakelaar en de lamp, dus we raden u ten zeerste aan om die route te nemen. Als je hulp nodig hebt bij het instellen van je dimmerschakelaar, kijk dan hier in onze handleiding.

Hoewel je de Hue Dimmer Switch vanuit de Hue-app kunt aanpassen (wat we je laten zien hoe te doen), is deze redelijk beperkt in vergelijking met een app van derden genaamd iConnectHue ($ 4,99). Met iConnectHue kunt u een heleboel leuke dingen doen met uw Hue-lampen, inclusief het aanpassen van uw Hue-dimmerswitch.
Het is momenteel alleen iOS en vereist iOS 7.1 of hoger, en hoewel vijf dollar een redelijke prijs is om uw dimmerschakelaar opnieuw te programmeren precies zo doen als u wilt, iConnectHue is veel meer dan alleen een programma voor het programmeren van switches - u kunt de volledige lijst met functies op hun site bekijken.
De Hue-app gebruiken
Uw hue-dimmerschakelaar kan vanuit binnenuit worden geconfigureerd en aangepast de Hue-app zelf door eerst op het tandwielpictogram van de instellingen in de linkerbovenhoek van het scherm te tikken.
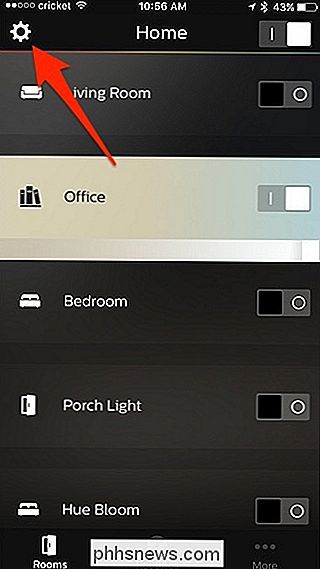
Selecteer daar "Accessoire-instellingen".
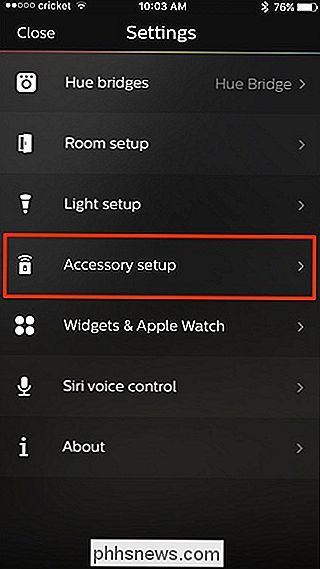
Selecteer vervolgens de kleurschakeringsschakelaar die u wilt aanpassen.
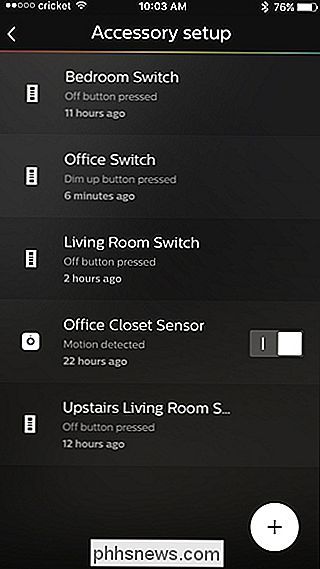
Je ziet dan een lay-out van je Hue Dimmer Switch en je kunt op elk van de vier knoppen op de schakelaar tikken om te zien wat het doet. Helaas kan alleen de knop "Aan" worden aangepast.
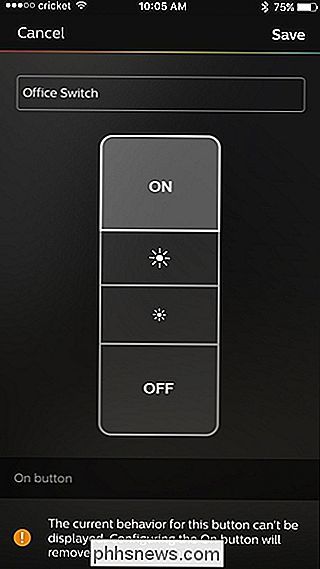
Selecteer de knop "Aan" als dit nog niet is gebeurd, scrol omlaag en tik vervolgens op "Waar?".
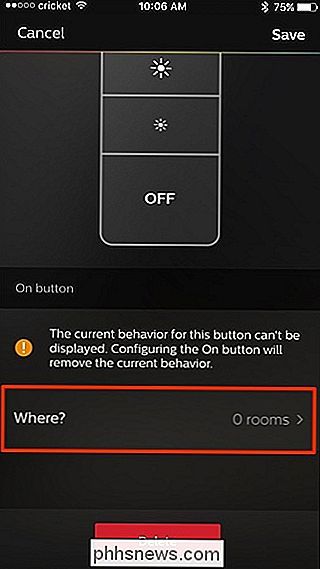
Selecteer de kamer die u als Hue wilt gebruiken Dimmer Schakelaar om te bedienen. U kunt maximaal twee kamers tegelijk selecteren om te bedienen. Na uw selectie drukt u op de knop Terug in de linkerbovenhoek om terug te gaan.
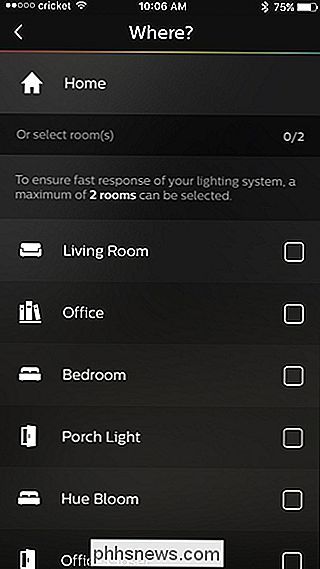
Scrol omlaag en u zult zien dat u bepaalde scènes kunt instellen voor de eerste keer drukken, de tweede druk, enzovoort.
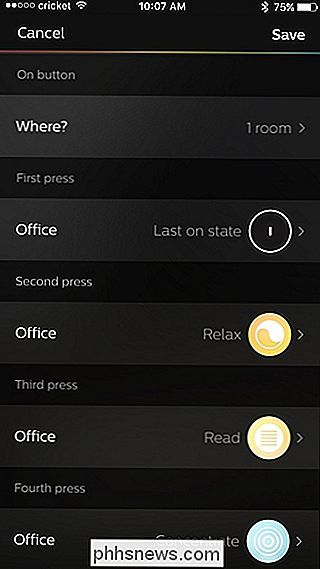
Tik op een knop die u wilt wijzigen en selecteer een scène of een recept uit de lijst. De Hue Dimmer Switch ondersteunt tot vijf opeenvolgende knoppen per knop.
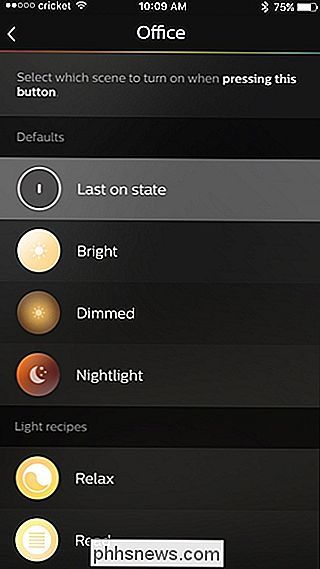
Nadat u de gewenste scènes heeft ingesteld, drukt u op "Opslaan" in de rechterbovenhoek en wordt uw Hue-dimlichtschakelaar onmiddellijk geconfigureerd en klaar

iConnectHue gebruiken
Als u meer aanpassingsmogelijkheden wilt, is iConnectHue de juiste keuze, omdat u om het even welke knoppen op uw Hue-dimlichtschakelaar kunt aanpassen om vrijwel alles te doen wat u wilt willen. Bovendien zijn er nog veel meer functies om uit te checken, waaronder het maken van je eigen animaties.
GERELATEERD: Animaties maken met je Philips Hue Lights
Hoewel het configureren van je tintdimerschakelaar in iConnectHue niet gebeurt niet moeilijk, het duurt nogal wat stappen, en het is een beetje anders dan het normale Hue-configuratieproces.
Eerst moet je de nieuwe app koppelen aan je Hue Bridge-hub en handmatig opnieuw creëren al je scènes (helaas kun je geen scènes importeren vanuit de Hue-app). Als uw Hue Dimmer Switch dan eerder is geconfigureerd, veegt u deze schoon om te beginnen met een nieuwe staat en wijst u de knoppen opnieuw toe.
Stap één: koppel de Hue Bridge
Start de iConnectHue-app en deze zal onmiddellijk beginnen met het doorzoeken van uw thuisnetwerk naar uw Hue Bridge. Wanneer daarom wordt gevraagd, drukt u op de fysieke knop in het midden van de hub en selecteert u vervolgens 'OK, ik ben klaar' wanneer u dit hebt gedaan.

U wordt gevraagd om een rondleiding door de functies van de apps te nemen, aangezien de functies talrijk zijn en u uw vijf dollars wilt verdienen, raden we aan het te bekijken. Na de rondleiding ziet u het hoofdregelscherm zoals hieronder afgebeeld.

Het is belangrijk om op te merken dat, hoewel de algemene gebruikersinterface er voor iedereen hetzelfde uitziet, de feitelijke inhoud van het bedieningspaneel afhankelijk is van uw Hue-lichtsysteem . In ons geval gebruiken we een eenvoudig systeem met drie lampen, waarbij alle drie de lampen zich in dezelfde ruimte bevinden, aangestuurd door een Hue-dimmer.
Hoewel ze correct zijn gegroepeerd met de dimlichtschakelaar, is "Dimmer 2" niet t een vreselijk intuïtieve groepsnaam, dus we zullen dat onmiddellijk veranderen. Je kunt elke groep een andere naam geven door de naam ingedrukt te houden.
Stap twee: handmatig je scènes importeren
De volgende volgorde is om je scènes van de native Hue-app naar de iConnectHue-app te sturen. Hoewel het zeker leuk zou zijn als we gewoon op een knop zouden kunnen klikken en ze allemaal zouden kunnen importeren, is het handmatige importproces eigenlijk vrij pijnloos.
GERELATEERD: Hoe Siri te gebruiken om uw Philips Hue Lights te regelen
U doneert Het is niet nodig om al je lichtscènes opnieuw te maken - je hoeft ze alleen maar te activeren met de Hue-app, zodat de lichten aan zijn en in de juiste helderheid / kleur staat, en geef die huidige configuratie een naam in iConnectHue.
Als we bijvoorbeeld onze bestaande "film" -scene die we gebruiken voor het bekijken van films (waarin alle slaapkamerverlichting uit is behalve het voorlichtingslicht achter de tv) kopiëren, zouden we eerst de Hue-app openen en die scène activeren. Bevestig dat de lichten in de staat zijn waarin ze zouden moeten zijn (aangezien iConnectHue eenvoudigweg zal kopiëren wat de Hue-bridge-rapporten de huidige verlichtingsstatus zijn).
Tik in de iConnectHue-app op het kleine cirkeltje met het label "Presets" bovenaan -rechter hoek. Merk op dat de lichtindicators op het bedieningspaneel, hieronder weergegeven, de lichtconfiguratie weerspiegelen die we zojuist hebben beschreven (de nachtlampjes zijn uit en het tv-voorinstellicht is aan).

Tik in het menu Voorinstelling op "Toevoegen als nieuwe voorinstelling" "Onder de groep waaraan u de preset wilt toevoegen.

Herhaal het proces zo vaak als nodig is voor uw scènes. Onthoud dat je elke lichtscène die je hebt gemaakt niet hoeft te importeren - alleen degene die je wilt dat je Hue Dimmer Switch gebruikt.
Stap drie: Veeg de schakelaar schoon
heb onze lichtscènes geïmporteerd, de volgende stap is om onze presets van de dimmer schoon te maken. Voor alle duidelijkheid: u hoeft niet te hebben om deze stap uit te voeren. Als u de vorige presets echter niet van de switch wist, worden ze in de iConnectHue-app weergegeven als "Onbekende presets". Ze werken nog steeds precies zoals ze deden voordat je aan dit project begon, maar op twee manieren is het vervelend: ten eerste, je weet niet echt wat de preset is. Ten tweede kun je ze niet aanpassen. Het is veel beter om de schakelaar helemaal schoon te maken en dan als je wilt dat de oude presets naast je nieuwe fancy-knopconfiguraties staan, je kunt ze eenvoudig weer toevoegen.
Om de bestaande presets van de switch te wissen, hoeft alleen maar naar het menu Instellingen te springen. Om dit te doen, tikt u op het menupictogram in de linkerbovenhoek en selecteert u "Instellingen".
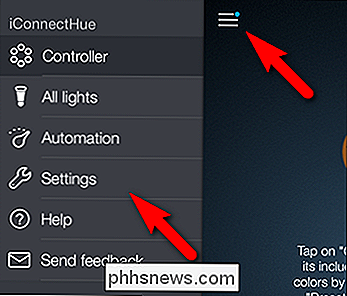
Selecteer "Bruggen en apparaten" bovenaan de lijst.
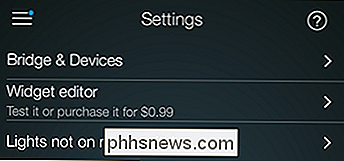
Selecteer uw schakelaar in de lijst met apparaten, zoals te zien hieronder.
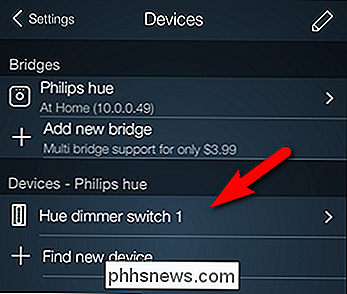
Hier is de interface waar alle magie gebeurt, en waar we de rest van de tutorial zullen doorbrengen.
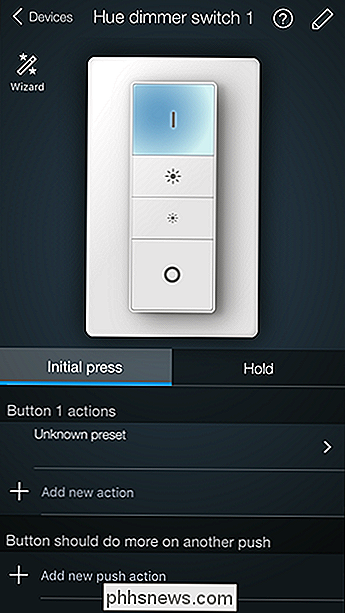
Om je switch te resetten, tik je op het pictogram "Wizard" in de linkerbovenhoek en vervolgens op selecteer "Schakel schakelinstellingen".
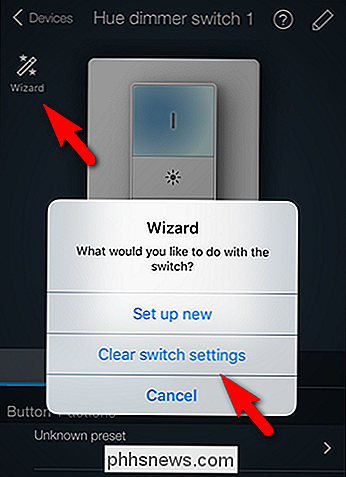
Stap vier: wijs de knoppen opnieuw toe
Nu we de weg hebben vrijgemaakt voor onze nieuwe configuraties, is het tijd om knoppen toe te wijzen.
Voordat we beginnen met het configureren van de dimmerschakelaar om nieuwe tricks uit te voeren, laten we eerst eens kijken hoe we het kunnen doen met al zijn oude tricks. Standaard schakelt de schakelaar de lichten in met de bovenste knop, brights en dimt het licht met de middelste knoppen en schakelt het licht uit met de onderste knop.
Als u die standaardfunctionaliteit wilt herstellen en er vervolgens met extra tricks op wilt bouwen, activeert u eenvoudigweg de installatiewizard zoals we in de vorige stap hebben gedaan en selecteert u "Nieuw instellen" in plaats van "Instellingen wissen" in de wizard.
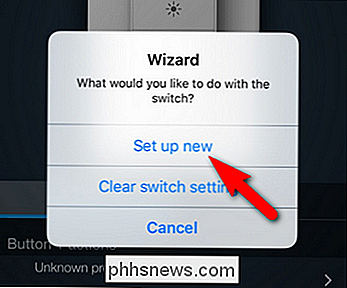
Dit zal automatisch alle vier de knoppen configureren om precies zo te functioneren als ze deden voordat we ze opnieuw instelden, maar met een toegevoegde bonus: ze zijn nu correct geëtiketteerd en je kunt hun configuratie bewerken.
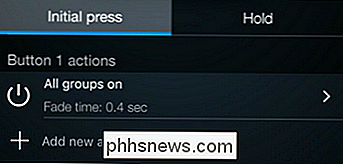
In de screenshot hierboven kun je zien hoe wat was " Onbekend voorinstelling "wanneer de instelling is overgenomen van de oorspronkelijke instelling van de dimmerschakelaar heeft nu het label" Alle groepen aan "met een toegewezen fade-tijd.
Laten we nu eens kijken hoe u een nieuwe en unieke functie aan de dimmer kunt toevoegen Schakelaar. Omdat er zoveel mogelijke combinaties zijn, gaan we gewoon om u te laten zien hoe u er een moet doen (die u leert hoe u toegang krijgt tot de menu's) en vervolgens een klein werkblad kunt delen dat u kunt gebruiken om al uw andere knoppen te vullen.
Om een actie toe te voegen, selecteert u eenvoudigweg de knop die u op de interface wilt bewerken:

Selecteer de knopfunctie die "Initial Press" wil voor een lichte klik, en "Hold" voor een duw-ingedrukt houden.

Selecteer vervolgens 'Nieuwe actie toevoegen' onder 'Knop # Acties' om een actie aan die knop te koppelen. U kunt ook een secundaire functie toevoegen in de sectie "Knop moet meer doen bij een andere push". Op deze manier kunt u één functie toewijzen aan de eerste druk en één functie aan de tweede druk.
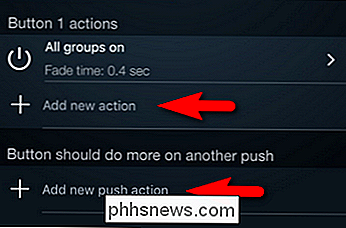
Wanneer u het item "Een nieuwe actie toevoegen" selecteert, krijgt u de volgende opties:
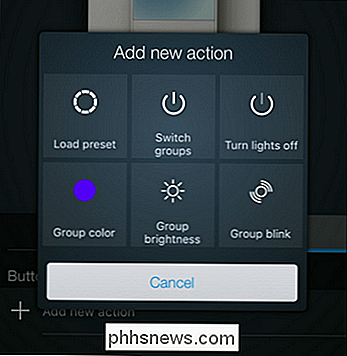
U kunt een vooraf ingesteld, schakel in welke groep lichten de dimmerschakelaar bedient, schakel de lichten uit, verander de groep in een andere kleur, pas de groephelderheid aan of forceer de groep om te knipperen.
Selecteer "Voorinstelling laden" en kies vervolgens welke voorinstelling je wilt associëren met de knop die je eerder hebt geselecteerd.
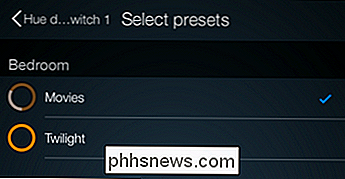
En daar heb je het: een nieuwe functie (in dit geval knop 1 ingedrukt houden om de scène "Movies" in de slaapkamer te activeren) is gekoppeld aan je dimmerschakelaar knop:
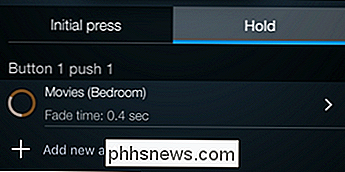
Om de knopmagie echt te maximaliseren, wil je verschillende knopcompressies associëren met verschillende scènes, kleuren of wat je hartje begeert. Hoewel het invoeren van alle knopcombinaties vrij eenvoudig is, kan het lastig zijn om ze tijdens het werken in de app bij te houden (we zullen toegeven dat we halverwege onze configuratie gewoon een van de combo's die we van plan waren, vergaten omvatten). Daarom raden we u aan deze handige kleine invullijst af te drukken om u te helpen brainstormen welke knoppen u wilt toewijzen.
We hebben de knoppen gelabeld met de naam die in iConnectHue wordt gebruikt als evenals het symbool / de functie die wordt weergegeven op de fysieke knoppen.
- Knop 1 (Aan):
- Eerste druk:
- Tweede druk:
- Eerste wacht:
- Tweede wacht:
- Knop 2 (Helderder):
- Eerste druk:
- Tweede druk:
- Eerste wacht:
- Tweede wacht:
- Knop 3 (Dimmen):
- Eerste druk:
- Tweede druk:
- Eerste wacht:
- Tweede wacht:
- Knop 4 (Uit):
- Eerste druk:
- Tweede druk:
- Eerste wacht:
- Tweede wacht:
U beslist niet 't moet alle 16 mogelijke opties gebruiken, maar de bovenstaande lijst zal u zeker helpen beslissen en plannen wat elke knop zou moeten doen (en hoeveel functies u eraan wilt toewijzen).
Met behulp van een handige kleine app, een handige kleine schakelaar en een beetje planning kun je je Philips-dimmerschakelaar extra opladen om al je licht te kunnen verwerken scènes en functies.

Low Power-modus gebruiken op een iPhone (en wat precies dat doet)
Je iPhone heeft een "Low Power-modus", je wordt gevraagd om hem te activeren wanneer je telefoon bereikt 20% batterij. U kunt ook de energiebesparingsmodus voor dat punt inschakelen om de levensduur van uw batterij verder te verlengen. Zo werkt het. In de energiebesparende modus worden instellingen zoals e-mail ophalen uitgeschakeld, Hey Siri en andere dingen die mensen vaak veranderen wanneer ze hun iPhones langer willen laten leven tussen het opladen.

Apple Maps instellen om tolwegen en snelwegen te vermijden
Als Apple Maps uw navigatie-instrument is en u liever tolwegen vermijdt, buiten de snelwegen blijft, of beide, is het eenvoudig om te tweaken Apple Maps om aan uw behoeften te voldoen. Ongeacht uw motivatie - of het nu gaat om het vermijden van tolwegen, snelwegopstoppingen of gewoon om ervoor te zorgen dat u langs 's werelds grootste garenbol en andere curiositeiten rijdt - u hoeft alleen maar naar de algemene app Instellingen te gaan op je iPhone om het te laten gebeuren.



