Macro's opnemen en moeizame taken automatiseren In Microsoft Word

Macro's zijn standaard programmeerbits waarmee u op een sneltoets of sneltoets kunt drukken om een vooraf opgenomen actie te activeren. Hier leest u hoe u eenvoudige kunt maken in Word.
Wat is een macro?
Een macro is eigenlijk alleen maar een opname van een reeks knoppen, klikken en typen. Wanneer u een macro opneemt, drukt u gewoon op de record, voert u de stappen uit die u wilt automatiseren, stopt u de opname, laat Word de programmering voor u maken en wijst u de macro toe aan een knop of sneltoets. Wanneer je die reeks acties in de toekomst wilt uitvoeren, activeer je gewoon de macro.
Je kunt macro's gebruiken voor allerlei dingen. Eerlijk gezegd zijn de mogelijkheden vrijwel onbegrensd. U kunt bijvoorbeeld een macro instellen die een nieuwe voettekst maakt met uw bedrijfsinformatie, de tekst opmaken zoals u maar wilt en zelfs paginanummers invoegen. Dus waarom zou u dit niet gewoon doen met een sjabloon met wat standaardtekst? Nou, dat kan. Maar wat gebeurt er wanneer u een bestaand document heeft waaraan u dat wilt toevoegen?
U kunt ook macro's maken om al opgemaakte tabellen van een specifieke grootte in te voegen, naar een specifieke alineastijl te zoeken of gewoon wat tekst in te voegen.
We gaan het eenvoudigste voorbeeld van het invoegen van tekst gebruiken om u te helpen bij het opnemen van een macro. Maar gebruik je fantasie en experimenteer. Je zult er versteld van staan hoeveel je ermee kunt doen.
Hoe een Macro op te nemen
Maak eerst een nieuw leeg Word-document om in te werken. Je kunt je macro's in een systeemomslag opslaan database, zodat u geen nieuwe hoeft te maken voor elk document waar u aan werkt. Ga in het lege document naar het tabblad "Weergave" op het lint, klik op het vervolgkeuzemenu "Macro's" en klik vervolgens op de opdracht "Macro opnemen".
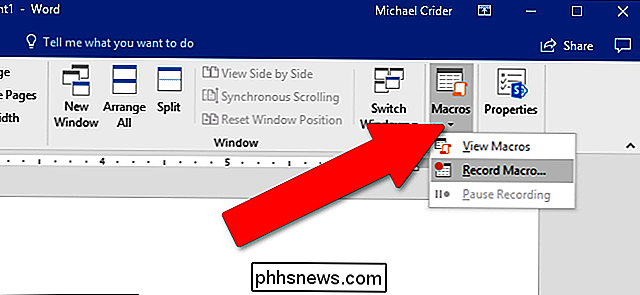
Geef uw macro een toepasselijke naam en typ een korte beschrijving . Het is een belangrijke stap, vooral als u van plan bent veel macro's te maken. Voor ons voorbeeld gaan we een soort van jokey tekstinvoeging maken die de naam typt: "Lwaxana Troi, dochter van het vijfde huis, houder van de heilige kelk van Rixx, erfgenaam van de heilige ringen van Betazed" - iets wat we zou niet steeds opnieuw willen typen als het onze volledige titel was.
Kies of u uw macro wilt toewijzen aan een knop of sneltoets. En ten slotte, kies waar je je macro wilt opslaan. De standaard is om het op te slaan in de hoofdsjabloon van Word (een bestand met de naam Normal.dotm), zodat u het in al uw documenten kunt gebruiken. Maar u kunt het ook alleen in het huidige document opslaan als u dat wilt. Klik op de knop "OK" wanneer u klaar bent.
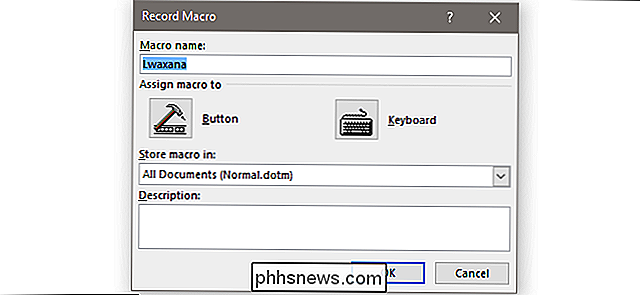
Voor deze uitleg geven we u het maakproces voor zowel de knop als het toetsenbord. En houd er rekening mee dat je altijd op de menuknop "Macro's" kunt klikken en deze instellingen later kunt bewerken als je ze wilt wijzigen.
Als je de optie "Knop" kiest, krijg je een scherm te zien waar je kunt kiezen sla de nieuwe knop op. De standaardinstelling is om deze op de werkbalk Snelle toegang te plaatsen. Klik op de naam van de macro in de linkerkolom en klik vervolgens op de knop "Toevoegen" om de macro toe te voegen aan de lijst met knoppen voor de werkbalk rechts. Wanneer u klaar bent, klikt u op de knop "OK".
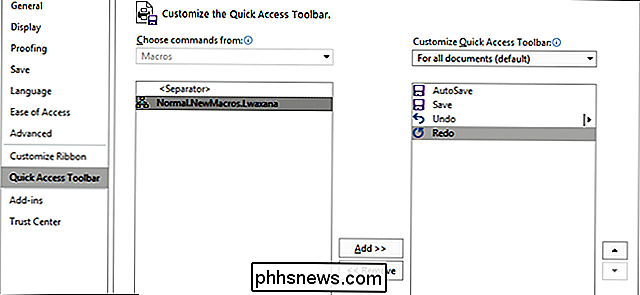
Als u uw macro toewijst aan een sneltoets, ziet u het onderstaande scherm. Zorg ervoor dat de naam van de macro is geselecteerd in het deelvenster "Opdrachten", klik in het vak "Druk op nieuwe sneltoets" en druk vervolgens op de toetsenbordcombinatie die u wilt gebruiken. U kunt bijna elke combinatie van Ctrl, Alt, Shift en een andere primaire sleutel kiezen, maar houd er rekening mee dat u er een nodig hebt die nog niet is toegewezen aan een Word- of Windows / MacOS-snelkoppeling.
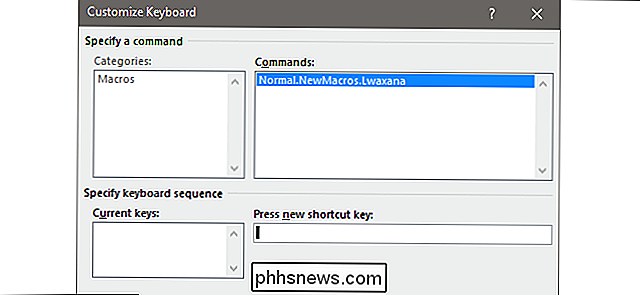
Voor onze jokey Star Trek-macro, we houden Ctrl vast, druk dan op L, laat de L los en en vervolgens druk op T-all zonder Ctrl los te laten. De resulterende snelkoppeling wordt uitgedrukt als "Ctrl + L, T". Die uitbreiding met meerdere letters is een manier om conflicten met veelgebruikte standaardsnelkoppelingen te voorkomen. Als u klaar bent, klikt u op de knop 'Toewijzen' en vervolgens op de knop 'Sluiten'.
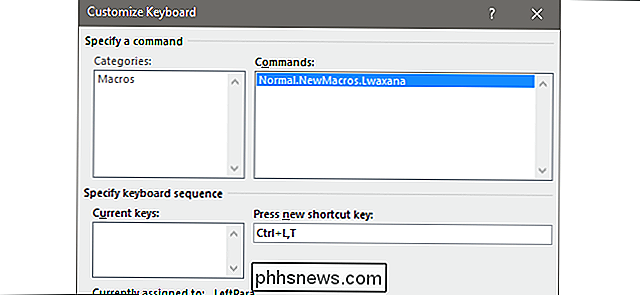
Nu bent u weer terug in de hoofdschrijfinterface van Word. Het programma bevindt zich in de opnamemodus, dus voer de gewenste acties uit. U kunt op knoppen klikken, menu's openen, objecten invoegen, noem maar op. Word bewaakt en registreert alles wat u doet als een macro. En maak je geen zorgen over het nemen van uw tijd. Word dupliceert deze acties niet echt met de snelheid waarmee u ze uitvoert. In plaats daarvan worden de daadwerkelijke acties uitgevoerd en wordt een script gemaakt om ze uit te voeren.
Voor ons voorbeeld herhalen we gewoon onze nogal nerdy naam en titel:
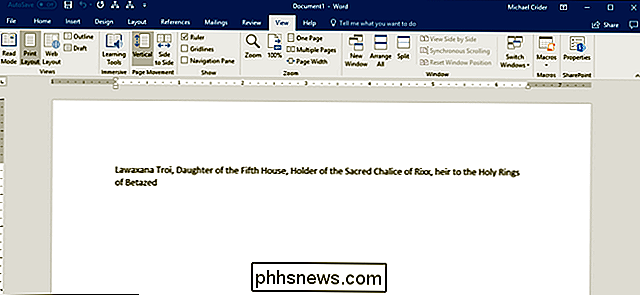
Terwijl u uw macro maakt, kunt u klikken op de " Druk op de knop "Opname pauzeren" als u iets wilt aanpassen of snel een aantekening wilt maken. Klik op de knop "Resume recorder" om verder te werken aan uw macro.
Wanneer u klaar bent, opent u het vervolgkeuzemenu "Macro's" en klikt u vervolgens op de opdracht "Opname stoppen".
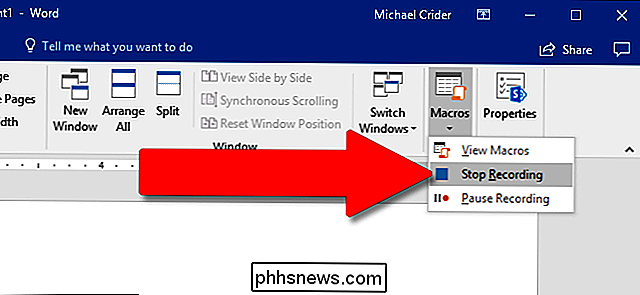
Dat is het. Word maakt een macro van uw opname en slaat deze op als een knop of sneltoets (wat u ook hebt besloten).
Klik op de knop die u hebt toegewezen of op de sneltoets die u hebt gedefinieerd om de macro uit te voeren. Als u de knopoptie kiest, ziet u uw macroknop in de werkbalk voor snelle toegang helemaal bovenaan het venster.
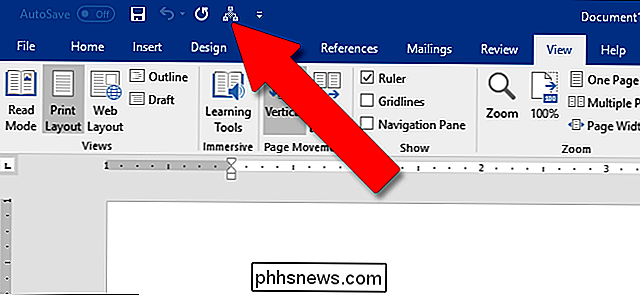
Het is duidelijk dat dit een heel eenvoudig voorbeeld is dat we u hebben gegeven. U kunt Word gebruiken om een aantal behoorlijk geavanceerde macro's te maken. Gevorderde gebruikers kunnen zelfs hun eigen programma handmatig programmeren (of handmatig hun opgenomen macro's aanpassen). Maar deze gids zou u in ieder geval moeten helpen enkele basismacro's te maken.
Beeldtegoed: Mopic / Shutterstock

Trackr gebruiken om uw sleutels, portemonnee, telefoon of iets anders te vinden
Ik schat dat de gemiddelde persoon zijn sleutels meer dan zeventien keer per uur verliest. Trackr is een Bluetooth-tracker die je kunt gebruiken om je sleutels in het kussen van de bank te vinden, of om je portemonnee te vinden als je hem achter laat aan de bar. Hier leest u hoe u uw account kunt instellen.

Wat is Steam Direct en hoe verschilt dit van Greenlight?
Steam Greenlight was een groots experiment ter ondersteuning van onafhankelijke pc-gameprogrammeurs: een goedkope en gemakkelijke manier voor videomakers om toegang te krijgen tot 's werelds grootste game-distributieplatform. Helaas was het ook een grootse mislukking - voor elke succesvolle "groen verlichte" game die een hit zou worden, zoals Stardew Valley of Broforce leek het tientallen en tientallen slecht gemaakte en over het algemeen ongewenste titels zijn er doorgekomen, waarvan er vele onvolledig waren of met elkaar in de pas liepen van vooraf gekochte items.



