Lussen of kettingen verbinden Meerdere strengststromen samen met Connect: Flow

Stringify is een gekke krachtige tool waarmee u complexe taken met minimale inspanning kunt automatiseren, zelfs als u geen code kent . Een van de meest krachtige tools van Stringify heet Connect: Flow. Met dit "Ding" kun je de ene Flow gebruiken om een andere te activeren, of zelfs een Flow maken die zichzelf lus.
Connect: Flow is een van de ingebouwde dingen van Stringify. Net als het eerder gedekte Mode Thing, wordt Connect: Flow niet gebruikt om de dingen in je huis direct te regelen. In plaats daarvan kun je het gebruiken om je Flows complexere dingen te laten doen met minder stappen. Connect heeft één trigger en één actie:
- WHEN Trigger - "Start elke flow waarin dit is inbegrepen": Dit is een verwarrende titel, maar het is echt gemakkelijk te gebruiken. Voeg eenvoudigweg deze trigger toe aan het begin van een Flow en dat maakt deze beschikbaar voor elke andere Flows. U kunt bijvoorbeeld een stroom maken met de naam "Bedtime Lights" die uw woonkamerverlichting uitschakelt en het slaapkamerlicht met deze trigger aanzet. Vervolgens kunt u meerdere andere stromen maken die deze actie gebruiken.
- THEN Actie - "Voer de geselecteerde stroom uit": Met deze actie roept u andere stromen op. Zet het aan het einde van een Flow en je kunt een andere Flow activeren. Als u het bovenstaande voorbeeld wilt voortzetten, kunt u een Flow maken die 'Bedtime Lights' activeert wanneer het 20:00 uur is. U kunt een andere stroom maken die een Stringify-widget gebruikt om "bedtijdverlichting" te activeren die u handmatig kunt activeren. Op deze manier kunt u een reeks lampen met meerdere stromen in- of uitschakelen, maar hoeft u de acties voor de lichten maar één keer in te stellen.
Verbinding maken: Flow kan ook naar zichzelf verwijzen. Dus als je wilt dat een Flow in een lus draait, kun je een Connect Thing aan het begin en het einde van de Flow plaatsen en het zal constant blijven draaien. Opmerking: Stringify kan een vertraging toevoegen aan uw loops als deze constant wordt uitgevoerd, omdat dat kostbare serververmogen in beslag neemt, maar voor een Flow die timers gebruikt en het enige tijd duurt om elke lus te voltooien, kan dit een handige oplossing zijn.
laat zien hoe dit werkt, we gaan een Looping Flow maken die sommige Philips Hue-lampen af en toe in- en uitschakelen om het te laten lijken alsof er iemand in je huis is terwijl je weg bent. Om dit te maken, hebt u Connect: Flow Thing ingeschakeld, evenals een smartlight-ding zoals Philips Hue. We gebruiken ook Date & Time and Timer.
Om aan de slag te gaan, open je de Stringify-app en tik je op het plus-pictogram en selecteer je 'Een nieuwe flow maken'.
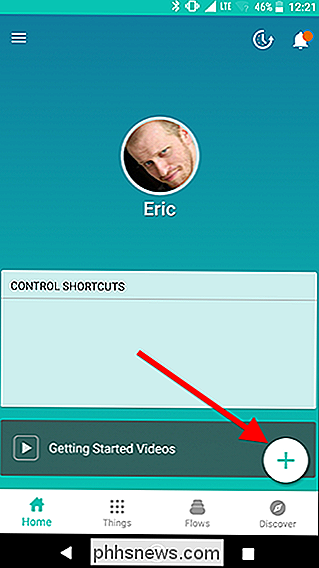
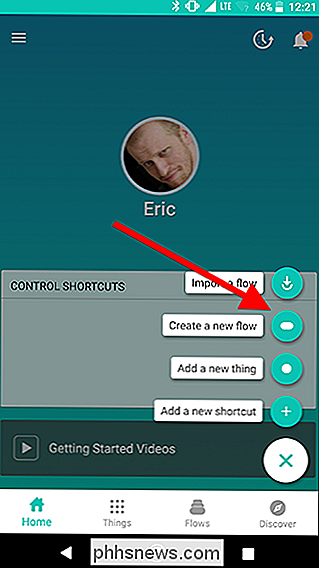
Geef bovenaan het scherm je Stuur een naam. Als je deze Flow later vanuit een andere Flow wilt noemen, zorg er dan voor dat je deze een korte, beschrijvende naam geeft, zodat je weet wat het doet.
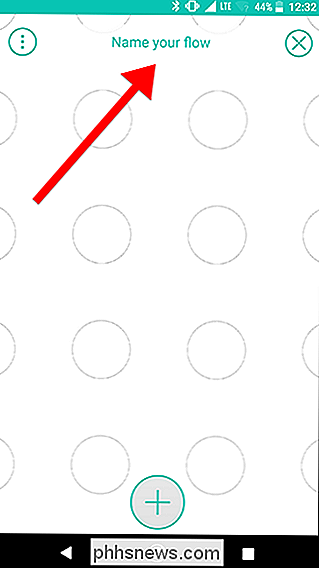
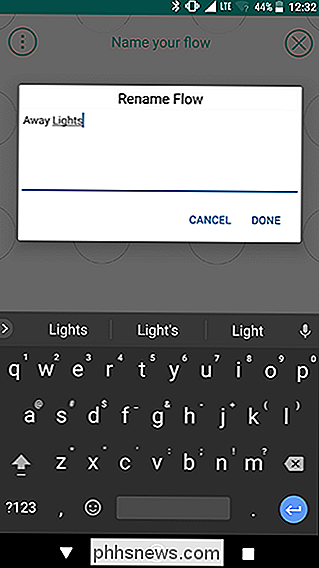
Tik vervolgens op het pluspictogram onder aan het scherm. Hier kun je de dingen toevoegen die je nodig hebt voor je flow. Voeg nu Connect: Flow en Date & Time toe.
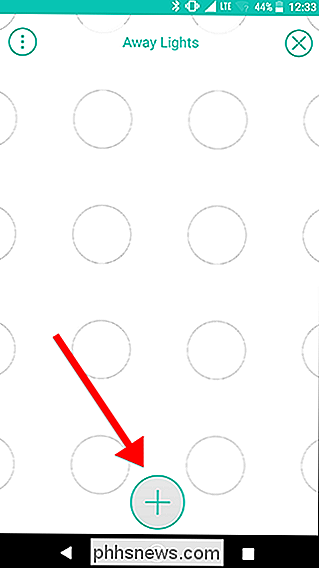
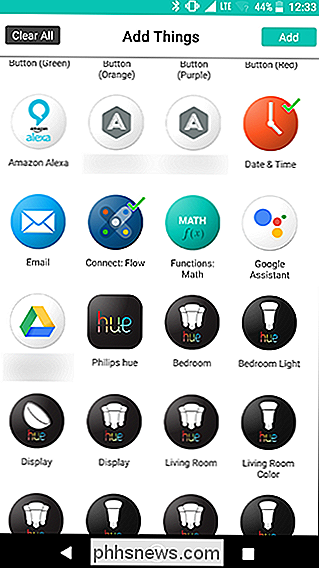
Sleep het Connect: Flow-pictogram naar het cirkelraster en tik op het tandwielpictogram.
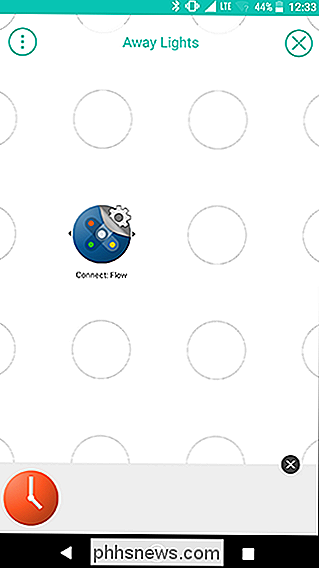
Kies op het tabblad Triggers 'Start welke flow dit is inbegrepen', zou de enige optie op de lijst moeten zijn. Tik op de volgende pagina op Opslaan.
Met deze trigger kunt u deze Flow bellen vanuit elke andere Flow die u maakt. Ons voorbeeld gebruikt een lus die naar zichzelf verwijst, maar u kunt het ook vanuit elke andere stroom met het verbindende ding oproepen.
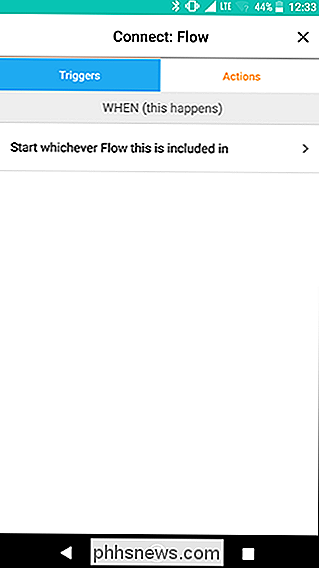
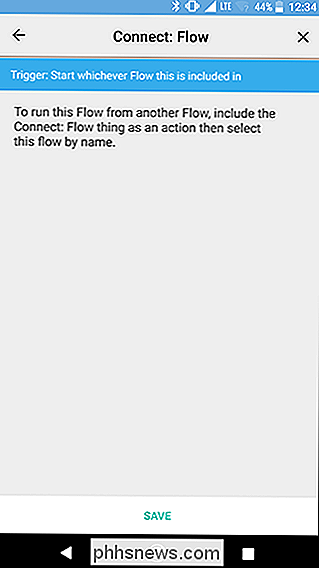
Sleep op het roosterscherm de datum en tijd naar de onderstaande cirkel Verbinden: stroom en tik op het tandwiel pictogram.
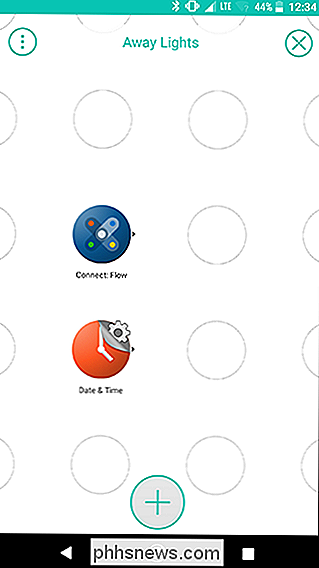
Kies onder het gedeelte ALLEEN ALS de optie "Tijd is tussen." Instellen van Tijd tot 18:00 uur en Tot Tijd tot middernacht. Zorg dat de startdatum enige tijd na de huidige datum ligt en stel deze elke dag opnieuw in. We bepalen op welke dagen deze stroom later wordt geactiveerd, maar we willen er nu voor zorgen dat deze lus alleen tussen 18:00 en 00:00 uur blijft werken wanneer deze is geactiveerd.
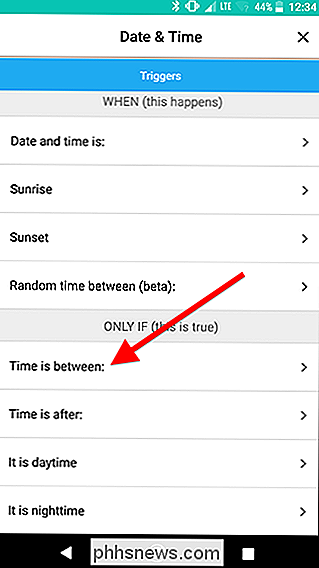
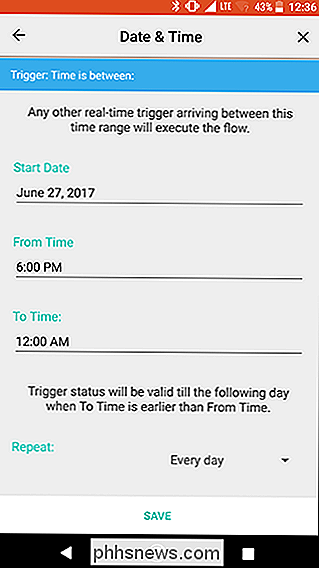
Ga terug naar het raster en voeg een van uw Philips toe Tintlichtjes en een timer in het menu Dingen. Versleep de kleurtint naar het scherm naast het pictogram Verbinden, zoals hieronder wordt weergegeven. Tik op het tandwielpictogram van het tintje.
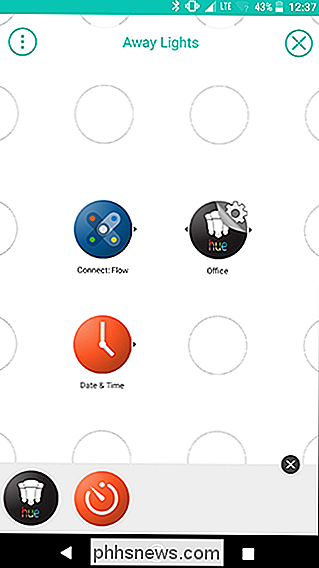
Tik in het tintscherm op "Schakel het licht in." Tik op de volgende pagina op Opslaan.
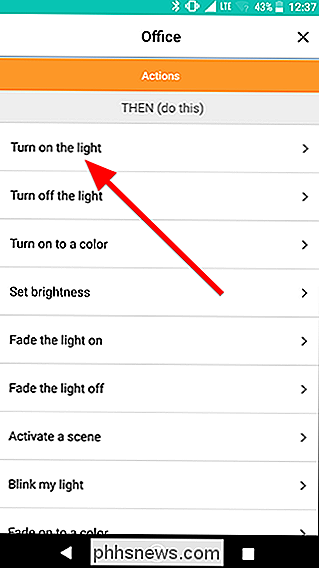
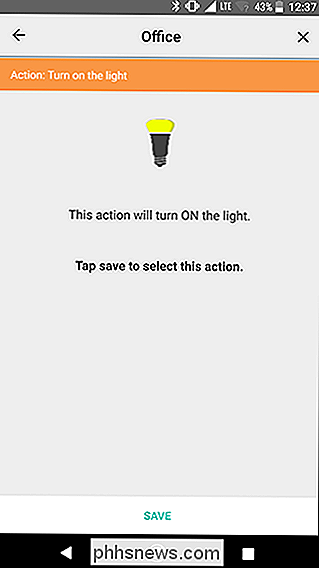
Terug op het raster scherm, sluit de datum & tijd en tint dingen door snel swipen tussen de twee. Veeg vervolgens van het pictogram Verbinding maken naar het gele koppelingspictogram dat u zojuist hebt gemaakt, zoals weergegeven door de pijlen in de linkerafbeelding hieronder. Het resultaat moet er uitzien zoals op de afbeelding rechts.
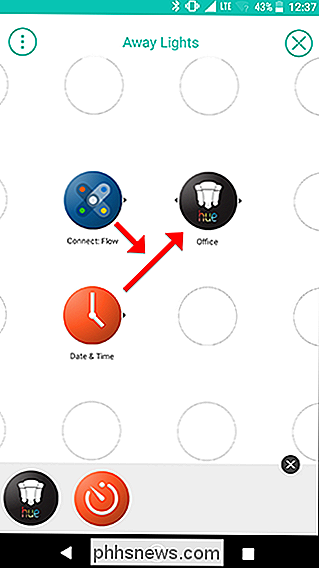
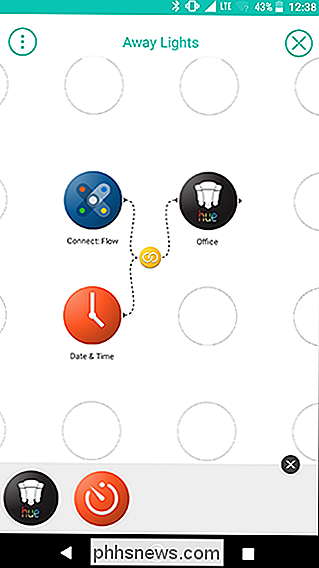
Sleep vervolgens de timer die u eerder hebt genomen en plaats deze rechts van het zojuist toegevoegde tintlichtje en tik vervolgens op het tandwielpictogram van de timer.
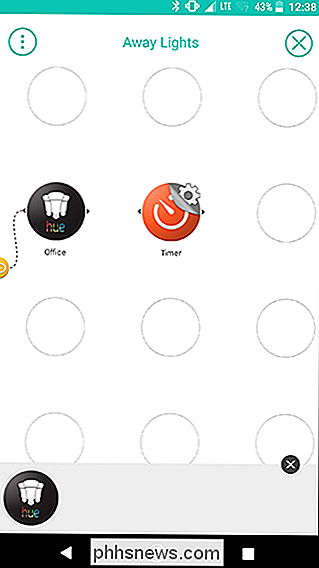
Tik op de afteltimer en stel de timer in op 45 minuten (of het gewenste interval). We gaan dit gebruiken om een licht gedurende 45 minuten aan te laten voordat het wordt uitgeschakeld en een ander licht voor een tijdje aan te zetten. Wanneer je klaar bent met het instellen van de timer, tik je op Opslaan.
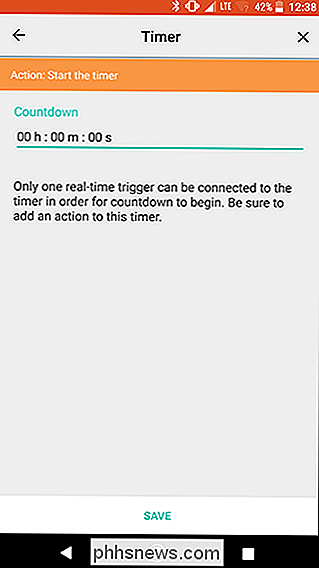
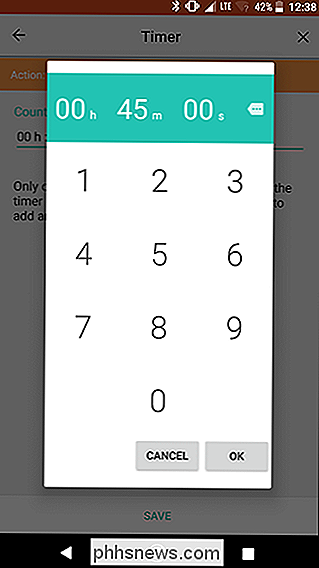
Ga terug naar het rasterscherm en veeg om het vorige tintlicht en de timerpictogrammen die je zojuist hebt toegevoegd, aan te sluiten om een koppeling te maken.
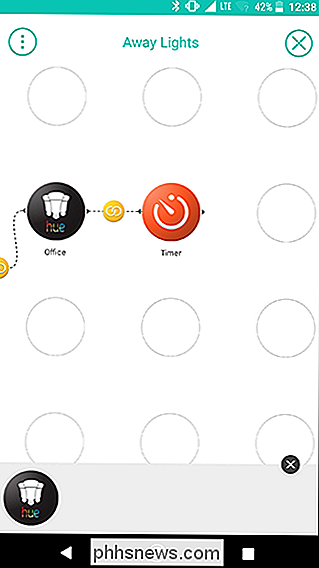
Tik in het menu Dingen op het onderaan het scherm om meer licht toe te voegen. Voor de volgende stap gaan we het licht dat u zojuist hebt aangezet uitschakelen en vervolgens een ander licht inschakelen, dus grijp twee Hue-lampen. In mijn voorbeeld wil ik het Office-lampje uitschakelen dat ik zojuist heb aangezet en het Living Room-licht inschakelen.
Plaats het lampje dat u direct rechts van de timer wilt inschakelen en plaats het gewenste licht om daaronder uit te schakelen, zoals hieronder weergegeven. Tik op het tandwielpictogram voor elke balk en kies 'Schakel het licht in' of 'Doe het licht uit' zoals u deed voor het eerste licht eerder.
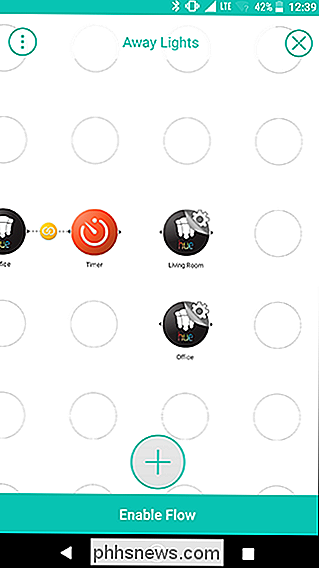
Veeg vanaf het pictogram Timer naar elk tintlicht om ze met elkaar te verbinden. Het resultaat zou er als volgt uit moeten zien:
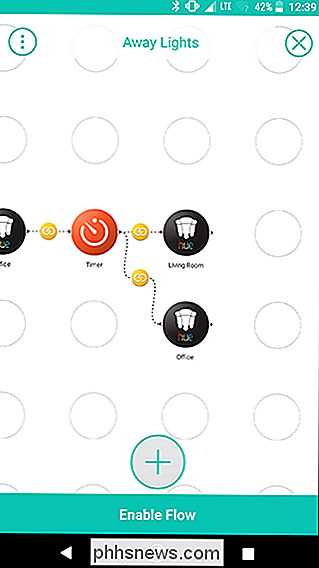
Voeg een andere timer toe vanuit het menu Dingen en stel deze in op 45 minuten (of hoe lang je ook wilt). Deze keer laat het uw tweede lampje (in dit voorbeeld de woonkamer) 45 minuten branden voordat de lus opnieuw wordt gestart. Veeg om het Living Room-lampje en de nieuwe Timer te verbinden, zoals hieronder wordt weergegeven.
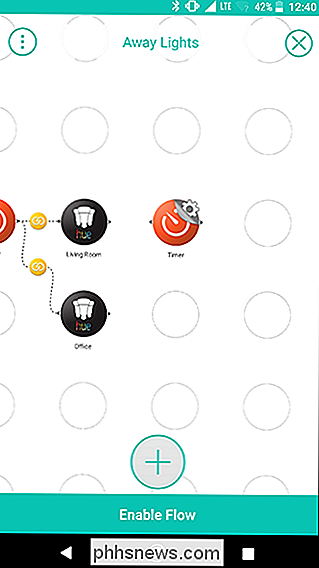
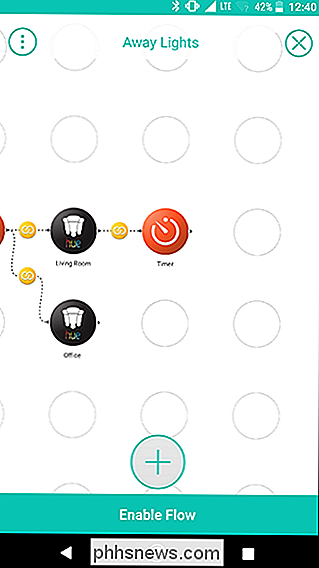
Voeg vervolgens nog een kopie van de Hue Thing toe voor uw tweede lampje en nog een kopie van het Connect: Flow-onderdeel. We gaan hier de lus afsluiten en het terug naar zichzelf verwijzen (en het tweede licht uitschakelen). Plaats de Connect: Flow Thing naast je laatste Timer en plaats het Hue-licht eronder, zoals hieronder weergegeven. Tik vervolgens op het tandwielpictogram naast Verbinden: Stroom.
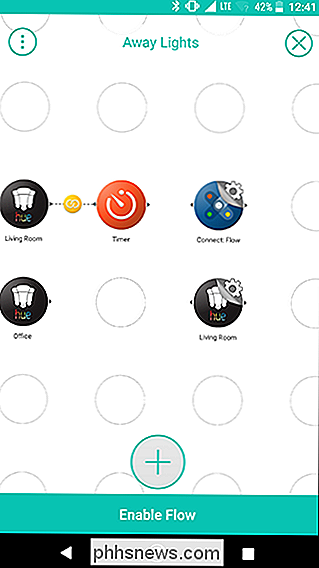
Tik op het tabblad Acties bovenaan en kies "Voer de geselecteerde stroom uit", wat de enige actie in de lijst zou moeten zijn.
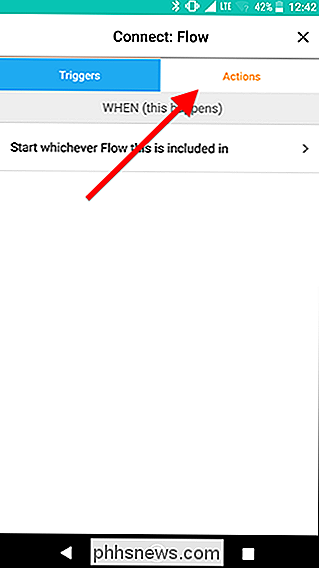
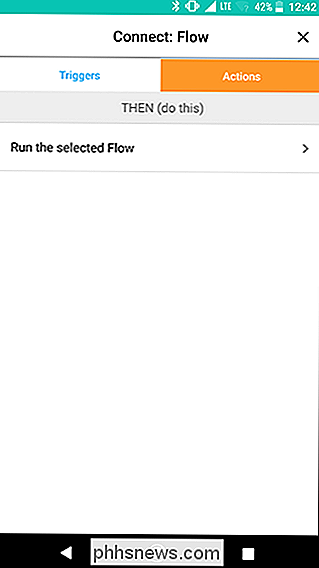
Op deze pagina zult u zie een vervolgkeuzelijst waarin u kunt kiezen welke stroom u wilt activeren. Aangezien dit de eerste stroom is die u met Connect hebt gemaakt, wordt standaard "Deze stroom" ingesteld. Deze optie betekent dat wanneer deze stroom deze actie bereikt, deze opnieuw zal beginnen met de eerste verbindingstrigger aan het begin van de stroom. Houd deze optie geselecteerd en tik op Opslaan.
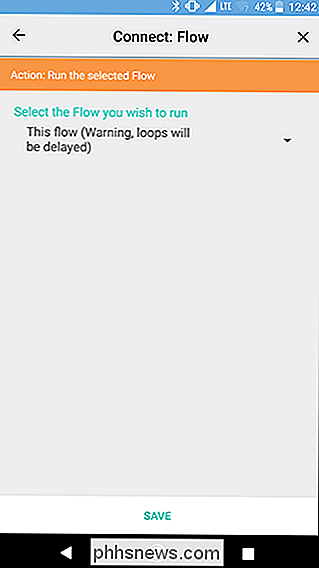
Terug op het raster, tik op het tandwielpictogram naast de laatste tintactie en stel deze in om je tweede licht (in dit geval de woonkamer) uit te schakelen, net zoals je hebt gedaan met de vorige lampjes.
Zodra u klaar bent, sluit u de laatste Timer aan op de pictogrammen Connect: Flow en Hue afzonderlijk door snel van Timer naar alle acties te swipen. Het resultaat zou er uit moeten zien als de afbeelding rechtsonder.
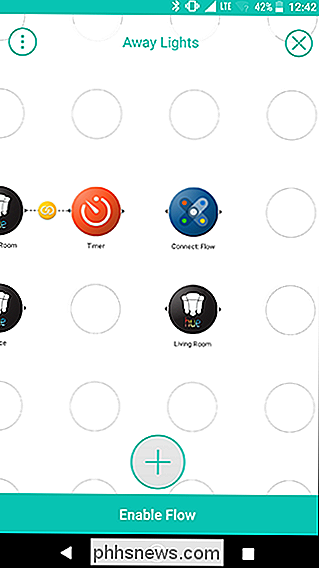
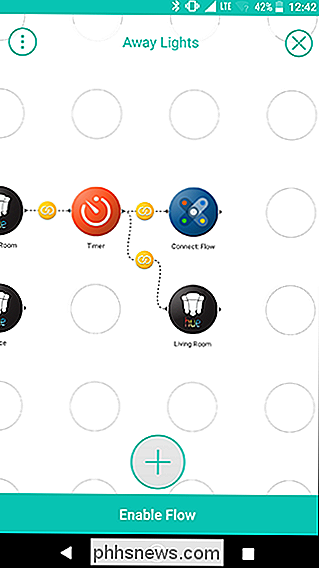
Op dit punt bent u klaar met de lus. Indien geactiveerd, zal deze lus om de 45 minuten twee lichten afwisselen. Elke keer dat de cyclus eindigt, begint het opnieuw tenzij het na middernacht is. Dit zou elke toeschouwer de indruk moeten geven dat er iemand bij u in de buurt is.
Terwijl deze stroom zichzelf kan lussen, heeft deze een eerste trigger nodig om deze uit te zetten. Om dat te doen, maken we een stroomschema dat elke dag bij zonsondergang voor een specifieke week wordt geactiveerd. Dit is handig als u bijvoorbeeld op vakantie gaat. Aangezien deze stroom los staat van de lus die u zojuist hebt gemaakt, wordt de lus niet beïnvloed. U kunt de lus actief laten (of zelfs tijdelijk uitschakelen) en uw vakantiestroom bijwerken wanneer u deze nodig hebt.
Om aan de volgende fase te beginnen, maakt u een nieuwe stroom en geeft u deze een naam. In dit geval gebruiken we 'Away From Home'.
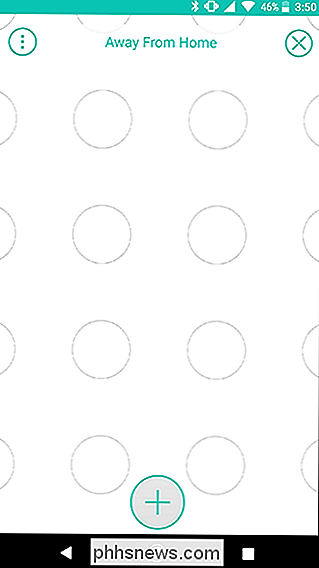
Voeg vervolgens een datum en tijd toe en Connect: Flow Thing aan het raster. Plaats datum en tijd aan de linkerkant en Connect: Flow aan de rechterkant. Tik op het tandwielpictogram naast Datum en tijd.
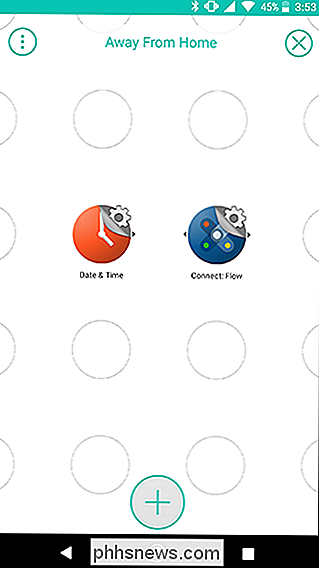
Kies Zonsondergang in de lijst met WHEN-triggers.
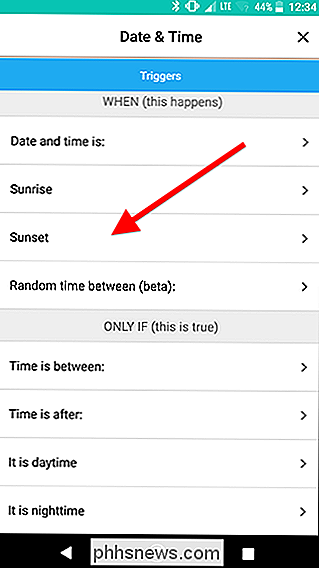
Stel op de volgende pagina de begin- en einddatum van uw vakantie in en zorg ervoor dat "Herhalen" is ingesteld op "Elke dag". Voeg een locatie toe aan de onderkant om ervoor te zorgen Stringify gebruikt de juiste tijdzone. Dit hoeft niet uw thuisadres te zijn, maar gewoon een stad of postcode binnen uw tijdzone. Tik wanneer u klaar bent op Opslaan.
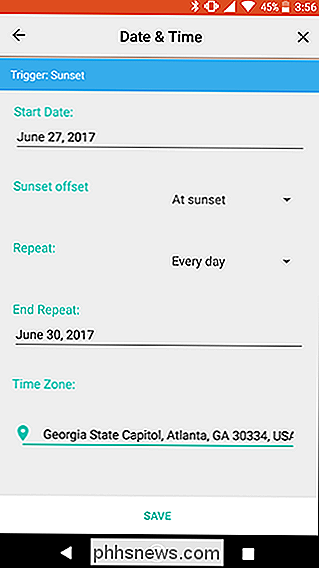
Tik op het raster op het tandwielpictogram naast het pictogram Verbinden: stroom.
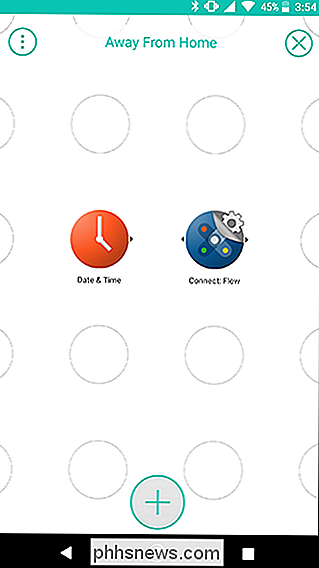
Kies op het tabblad Acties de optie "Voer de geselecteerde stroom uit". Klik op de vervolgkeuzelijst. menu en kies de loopingflow die u eerder hebt gemaakt. Tik op Opslaan.
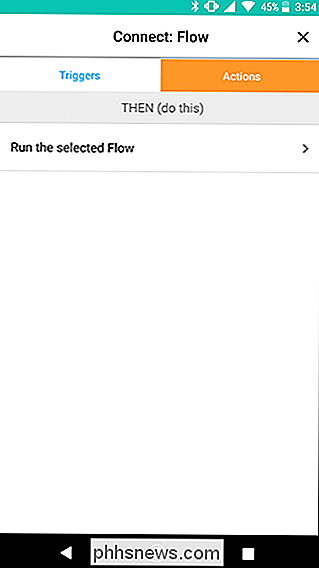
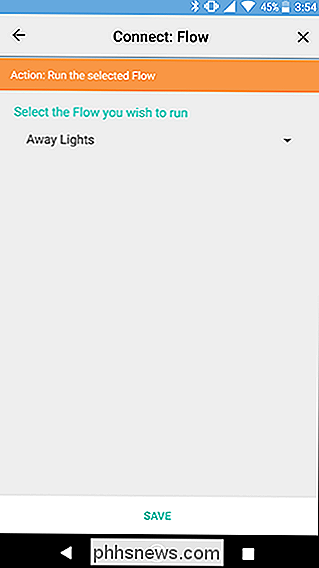
Veeg in het roosterscherm om de pictogrammen Date & Time en Connect: Flow te verbinden. Tik vervolgens op Inschakelen onder aan het scherm.
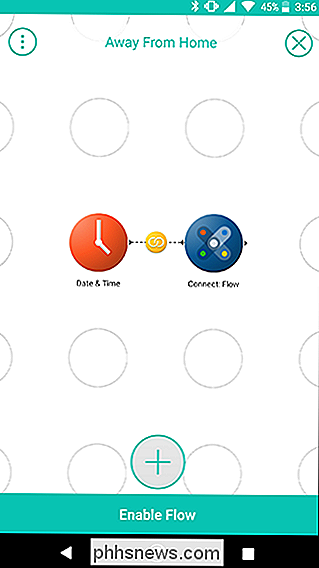
Zoals je kunt zien, is de tweede Flow die je hebt gemaakt veel, veel eenvoudiger. Als je nu enkele uren van lamp wilt gaan veranderen, kun je een paar dingen gebruiken om een flow te maken die die lus activeert. De volgende keer dat u op vakantie gaat, kunt u eenvoudig de datums in de Afwezig-van-huis-stroom wijzigen of een geheel nieuwe datum maken en hoeft u uw lus helemaal niet te bouwen. Dit is slechts een voorbeeld van hoe u de Connect: Flow-functie kunt gebruiken om uw flows in compartimentvorm te brengen, meerdere stromen met elkaar te verbinden of zelfs een flow te maken die zo vaak lust als u nodig heeft.

Windows-geluidsuitvoer wisselen met een sneltoets
Windows is geweldig voor veel dingen. Het verwerken van zijn geluidsapparaten is daar niet een van. Ondanks het feit dat de meeste desktop-pc's zijn uitgerust met meerdere geluidsuitvoeropties (standaard stereo, surround, voor en achter, enzovoort), is het nog steeds een pijn om daadwerkelijk van deze pc's te wisselen.

Bewegingsdetectie uitschakelen in de Nest Guard
Standaard functioneert de Nest Guard (die fungeert als het hoofdtoetsenbord voor het Nest Secure beveiligingssysteem) ook als een bewegingssensor en klinkt deze het alarm als het beweging detecteert. Als je het echter liever alleen wilt gebruiken als toetsenbord en niets anders, kun je de bewegingsdetectie als volgt uitschakelen: Open hiervoor de Nest-app en tik op het instellingenwielpictogram in de rechterbovenhoek hoek van het scherm.



