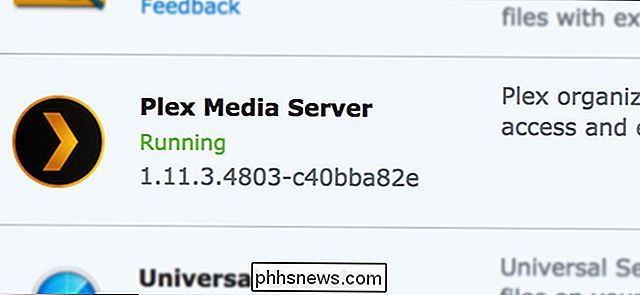Hoe u uw tintlampjes kunt randomiseren voor extra vakantiebeveiliging

Als u de illusie wilt geven dat u thuis bent wanneer u echt op vakantie bent, hebben uw Phillips Hue slimme lampen nu een "Aanwezigheid nabootsende" functie die het vervaardigen van de illusie dood eenvoudig maakt.
GERELATEERD: De beste experimentele kenmerken in de nieuwe Labs sectie van Philips Hue
Historisch gezien was het een klein beetje vervelend om uw Hue-lampen te configureren voor bootsen een hele huisaanwezigheid na. Vroeger moest je op tijdelijke oplossingen van een andere partij vertrouwen of moeizaam een eigen lijst met timers maken voor al je verschillende lichten. Nu is de aanwezigheid die de Labs-functie nabootst echter niet meer in de bèta en is deze direct ingebakken in de Hue-ervaring. Het is zo eenvoudig te gebruiken dat je in een kwestie van minuten je hele pseudo-willekeurige lichtsysteem kunt instellen.
Om dit te volgen, heb je een Hue-verlichtingssysteem met minstens 1 lamp nodig, een brug met bijgewerkte firmware, en de nieuwste versie van de Hue-app voor Android of iOS. Neem even de tijd om uw respectievelijke app store te controleren om er zeker van te zijn dat u de meest recente software gebruikt en controleer of de app tijd-tot-update heeft-uw-brugwaarschuwingen die op u wachten.
alles is bijgewerkt en klaar, het instellen van een willekeurige vakantietimer is een eitje. Open eenvoudig de Hue-applicatie op uw mobiele apparaat. Gebruik de onderste navigatiebalk om de invoer voor "Routines" te selecteren.
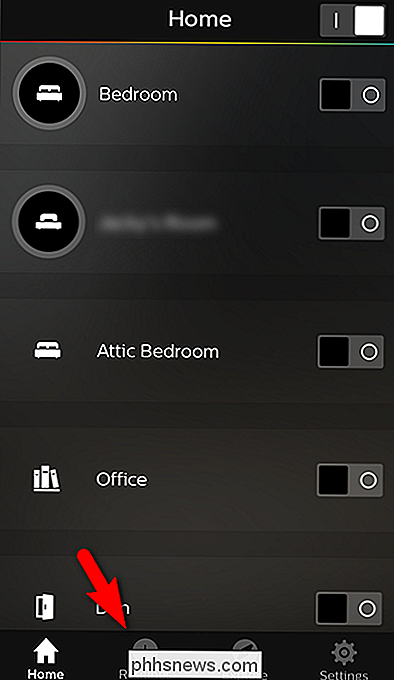
Selecteer "Andere routines" in het menu Routines.
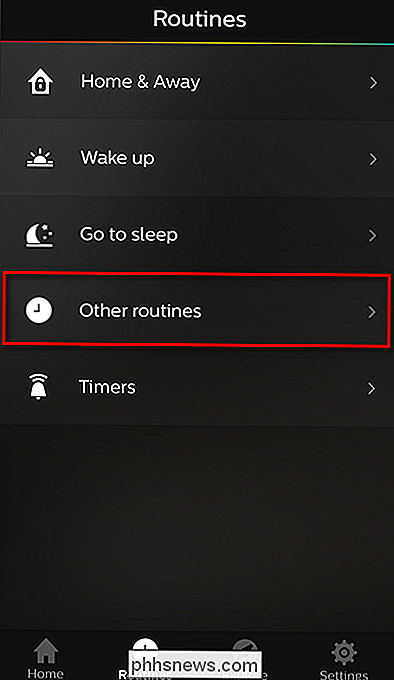
Tik in het menu "Andere routines" op de cirkel met het + -symbool in de onderste rechterhoek om een nieuwe routine te maken.
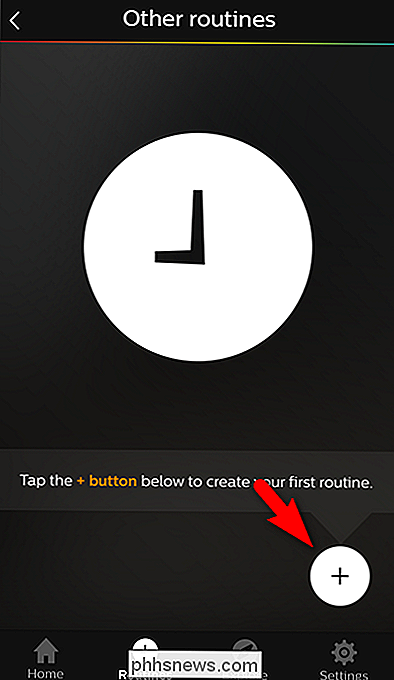
Zodra u het routine-aanmaakscherm binnengaat, zit u er middenin en zijn alle instellingen behoorlijk dicht bij elkaar gepakt. Geef je routine een naam, zoals 'Vacation Lights'. Selecteer de tijd waarop u het anker de routine wilt toewijzen. We raden aan om een tijd te kiezen die ongeveer 45-60 minuten voor zonsondergang valt, op die manier is uw huis een uur donker voordat er enige lichtactiviteit is.
U moet ook afvinken op welke dagen u de lichtroutine wilt activeren. In de meeste gevallen is de beste oplossing om alle dagen van de week te controleren en de routine gewoon in en uit te schakelen wanneer u op vakantie gaat en wanneer u terugkeert. Als je een meer vast schema hebt, bijvoorbeeld als je werk je van vrijdag tot maandag wegbrengt van huis, dan is het waarschijnlijk logischer om de routine altijd aan te laten staan en gewoon de dagen af te vinken. weg van huis - dan zul je niet vergeten om het in te schakelen.
Uiteindelijk, en dit is de sleutel tot de hele "aanwezigheid nabootsende" routine, moet je schakelen tussen "Willekeurige tijden" op.
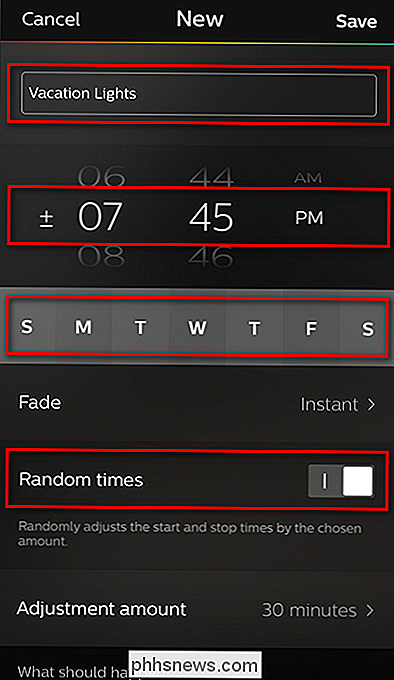
Standaard, de lampjes gaan onmiddellijk branden (de "Fade: Instant" standaard), en we raden aan om ze op die manier te laten staan als direct na te bootsen op echt menselijk gebruik. U kunt ook, optioneel, de instelling "Aanpassingsbedrag" wijzigen. Het aanpassingsbedrag is de hoeveelheid tijd vóór of na de ingestelde starttijd dat de lichten aangaan. Hoe kleiner het bedrag, hoe dichter bij de ingestelde tijd dat de lichten worden geactiveerd, hoe groter het bedrag, hoe groter de variabiliteit tussen de ingestelde tijd en de tijd dat de lichten worden geactiveerd.
Schuif nu omlaag in de instellingen naar de Wat zou er moeten gebeuren? Selecteer "Waar?" Om te selecteren welke lichten worden geactiveerd.

Hier kunt u op een of twee manieren uw lichten selecteren. U kunt het hele huis selecteren door "Home" uit te vinken, of u kunt (maximaal 4) afzonderlijke kamers selecteren. Wat jouw keuze is, is een persoonlijke voorkeur, maar in ons geval, omdat de meest realistische mimiek van ons gebruikelijke lichtgebruik zou zijn om de lichten beneden te hebben en de lichten boven, kozen we ervoor om de vier meest gebruikte kamers op de bovenste verdieping te kiezen verdieping. We raden u aan de kamers te kiezen die overeenkomen met de manier waarop u uw huis normaal gesproken gebruikt om het de meest realistische weergave te geven.
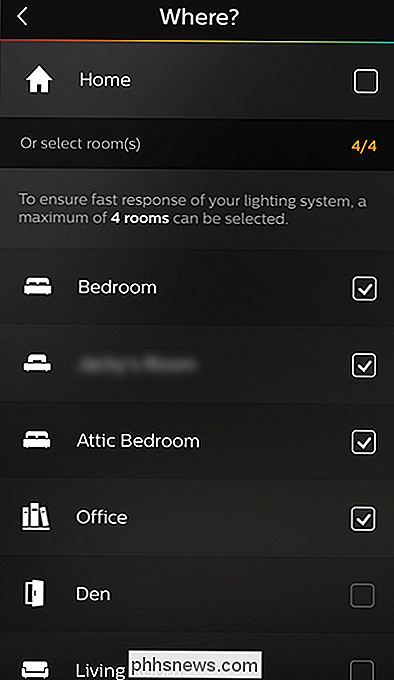
Nadat u de gewenste lichten hebt geselecteerd, tikt u op de kleine pijl in de linkerbovenhoek om terug te keren naar het vorige menu. Daar moet je nog een laatste reeks beslissingen nemen. Blader naar beneden onder de "Waar?" -selectie die u zojuist hebt gemaakt en u zult de optie vinden om in te stellen welk licht "scène" in elke kamer of in het hele huis wordt afgespeeld terwijl de verlichting wordt geactiveerd. De standaardinstelling is "Helder" en we raden u aan dit te doen; u kunt het disco-effect opslaan voor een ander project.
De echt belangrijke instelling hier is "Schakel kamer (en) uit", maar het ziet er niet erg realistisch uit als je lichten aan gaan en een week blijven branden. Selecteer een tijdstip waarop u de lichten wilt uitschakelen en net als de aanschakeltijd wordt deze uitschakeltijd willekeurig geselecteerd voor elk gebied met een +/- variabele op basis van het "Aanpassings" -bedrag dat u in de vorige sectie hebt geselecteerd. Nogmaals, het nabootsen van je normale routine is het beste, dus we zetten de lichten in om willekeurig uit te schakelen binnen dertig minuten vóór of na 11.30 uur, overeenkomend met ons normale avondgedrag.
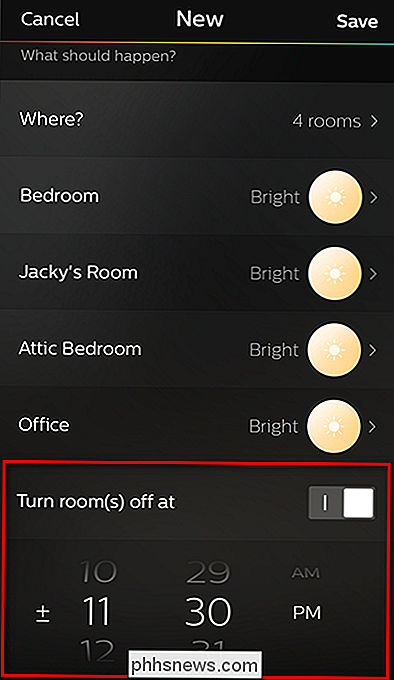
Nadat je deze definitieve selectie hebt gemaakt, selecteer je gewoon "Opslaan" in de rechterbovenhoek. Je ziet je nieuwe routine in de routinelijst.
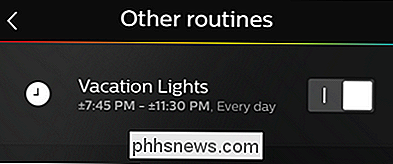
Standaard staat de routine aan, dus schakel hem gewoon uit als je nog niet helemaal op vakantie bent of laat hem aan als je de deur uitgaat. Telkens wanneer u realistische en pseudo-willekeurige woningverlichting nodig hebt om de illusie te creëren dat iemand thuis is, opent u gewoon de Hue-app en draait u de schakelaar om.

Hoe u uw YouTube-abonnementen kunt vinden en bijhouden
Vroeger was het zo eenvoudig. Als je een video leuk vond en meer video's zoals deze wilde zien, klik je op de knop 'Abonneren'. De volgende keer dat dit kanaal een video uitzendt, wordt dit op de startpagina weergegeven. Maar in 2017 zijn er waarschijnlijk een paar kanalen waarvan je houdt en die je de laatste tijd niet meer hebt gezien, en meer dan een paar kanalen die je haat .

Toegang krijgen tot een webpagina wanneer deze beschikbaar is
Niets verdwijnt ooit volledig van internet. Of een webpagina nu een paar minuten of een paar jaar oud is, er zijn een paar manieren om de inhoud toch te bekijken. Google en andere zoekmachines downloaden en bewaren kopieën van de webpagina's die ze indexeren. Als een webpagina niet beschikbaar is, kunt u gemakkelijk de meest recente door Google opgeslagen cache bekijken.