Je Nest Cam verbinden met een nieuw wifi-netwerk

Of je nu naar een nieuwe wifi-plek verhuist of je wilt gewoon dingen opschudden en je Wi-Fi hernoemen Als u een Fi-netwerk gebruikt, moet u al uw apparaten verbinden met het nieuwe Wi-Fi-netwerk. Zo kun je dat doen op de Nest Cam.
NAAR VERWANTE: De naam en het wachtwoord van je wifi-netwerk wijzigen
De meeste smarthome-apparaten zijn behoorlijk eigenzinnig als het erom gaat ze met een nieuwe wifi-verbinding te verbinden netwerk, en u moet ze meestal helemaal opnieuw instellen om ze met een nieuw netwerk te verbinden. De Nest Cam maakt het proces een beetje vloeiender.
Open om te beginnen de Nest-app en tik op het tandwielpictogram voor instellingen in de rechterbovenhoek van het scherm.
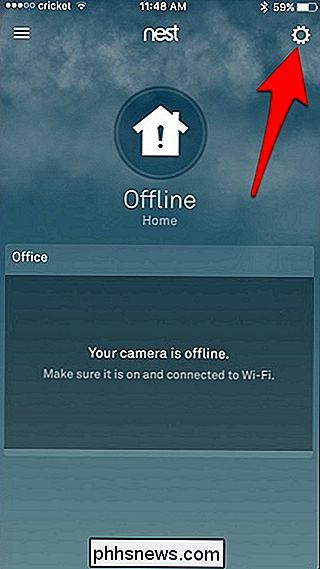
Selecteer 'Thuisinfo'.
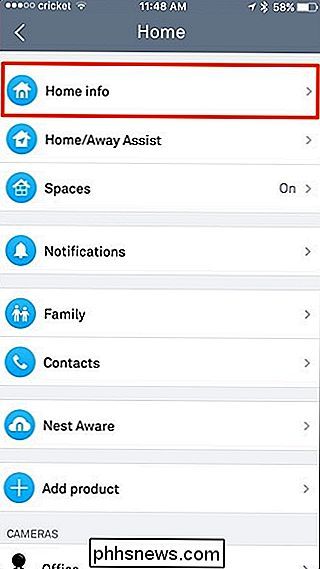
Tik op "Startpagina Wi-Fi Help".
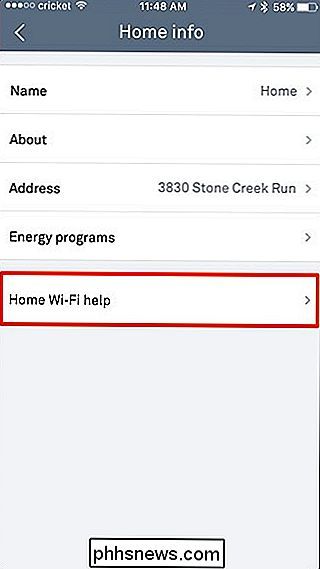
Tik op "Instellingen bijwerken".
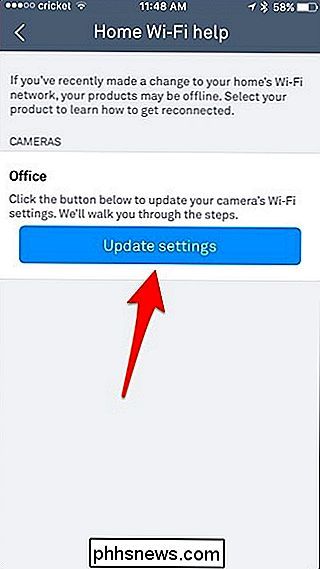
Vanaf hier bent u in wezen bezig met het opnieuw instellen van uw Nest Cam zoals u deed toen u hem voor het eerst kreeg, dus selecteer " Nest Cam 'uit de lijst.
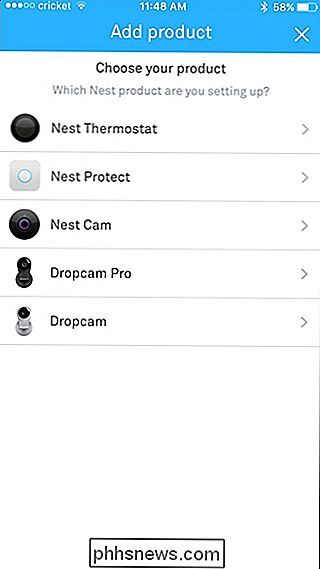
Gebruik je telefoon om de QR-code te scannen die zich op de achterkant van de Nest Cam zelf bevindt en zodra deze is gedetecteerd, ga je automatisch naar het volgende scherm.
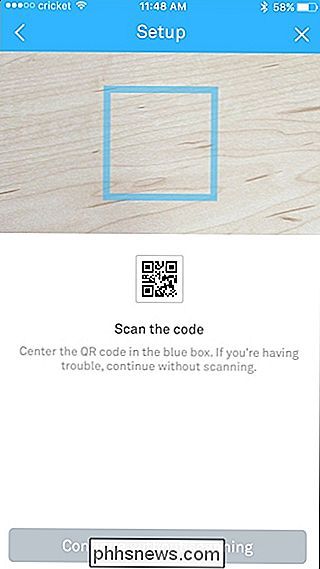
Druk op "Volgende".
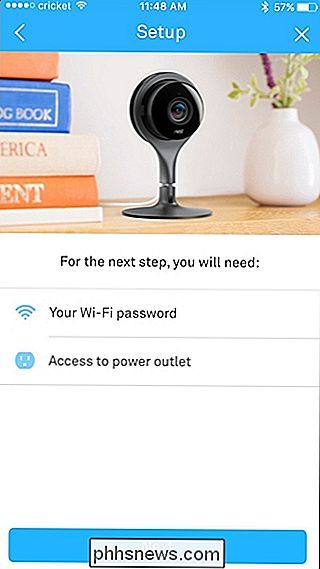
Selecteer waar je Nest Cam zich bevindt. Dit zal het ook een naam geven. Dus als je 'Office' selecteert, krijgt je Nest Cam de naam 'Office Camera'.
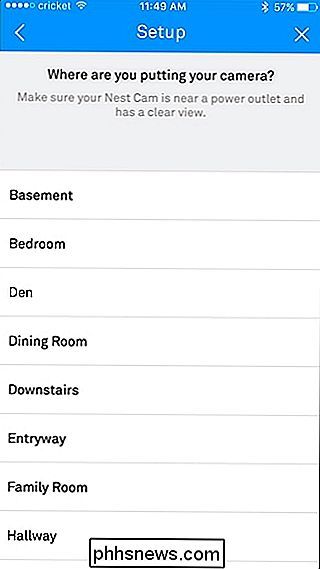
Lees de waarschuwingen op het volgende scherm en klik onderaan op 'Doorgaan'.
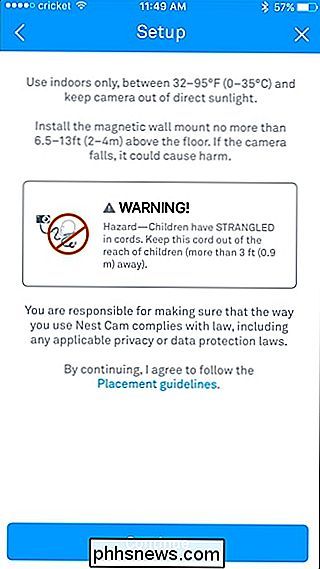
Controleer of je Nest Cam is aangesloten en klik nogmaals op "Doorgaan".
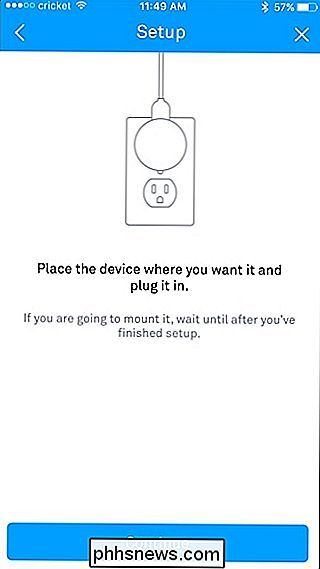
Wacht totdat je Nest Cam opstart en selecteer vervolgens je nieuwe wifi-netwerk in de lijst.
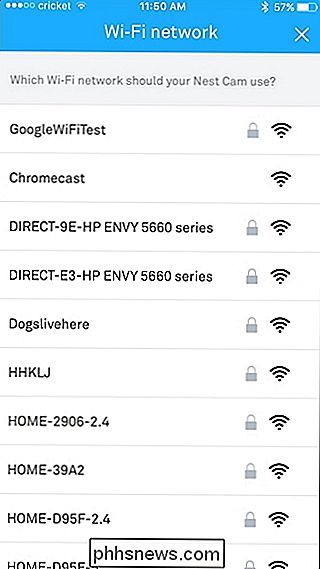
Voer het wachtwoord in voor je nieuwe wifi-netwerk en klik op "Deelnemen".
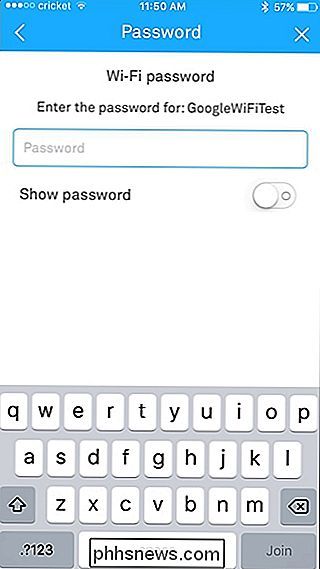
Geef het even de tijd om verbinding te maken met je wifi-netwerk.
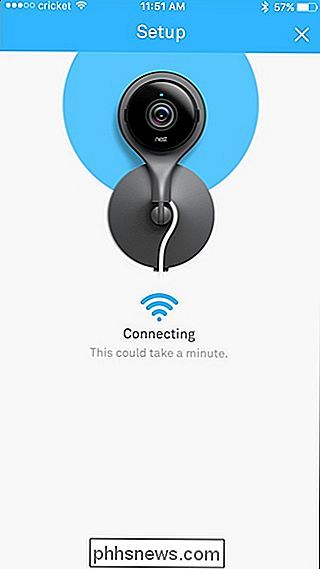
Daarna is je Nest Cam met succes verbonden. Vanaf daar kun je op 'Nog een product toevoegen' tikken als je een ander Nest-apparaat hebt dat je wilt verbinden met je nieuwe wifi-netwerk of op 'Gereed'.
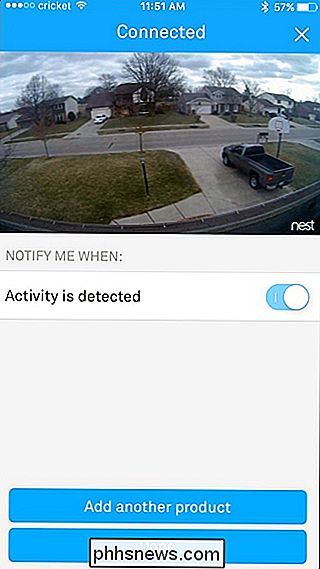

Apparaatnamen wijzigen in Google Wifi
Een van de meest waardevolle functies van Google Wifi voor mij is de mogelijkheid om mijn netwerkactiviteit op een niveau per apparaat te bekijken. Het probleem is dat veel apparaten zichzelf niet goed melden bij de router, dus het is moeilijk om te bepalen wat wat is. Zo kun je het uitzoeken en vervolgens de naam wijzigen.

Linux en macOS virtuele machines gratis maken met Parallels Lite
Parallels is eenvoudig de beste virtualisatiesoftware op de Mac en eerder dit jaar voegden ze stilletjes een nieuwe app toe met de naam Parallels Desktop Lite naar de Mac App Store - en in tegenstelling tot zijn neef, is het gratis te downloaden. De vangst: als je virtuele Windows-machines wilt gebruiken, moet je voor $ 60 per jaar betalen voor een abonnement.


