Snel en eenvoudig kopiëren opmaken in Word

Het kopiëren en plakken van inhoud in Word-documenten is een veelvoorkomende taak. U kunt echter ook de opmaak van het ene tekstblok (inclusief afbeeldingen) naar het andere kopiëren en plakken. Dit kan handig zijn als u dezelfde opmaak wilt toepassen op meerdere gebieden in uw document.
OPMERKING: we hebben Word 2013 gebruikt om deze functie te illustreren.
Om de opmaak van een tekstblok en / of afbeeldingen te kopiëren, markeer de inhoud.
OPMERKING: om zowel tekst- als alineanormatie te kopiëren, selecteert u een hele alinea, inclusief het alineamerk. Om dit gemakkelijker te maken, kunt u alinea-aanduidingen weergeven door niet-afdrukbare tekens weer te geven.
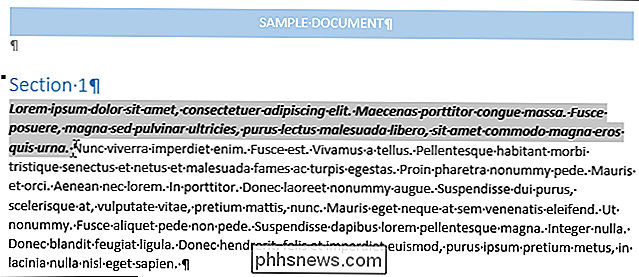
Klik in het gedeelte "Klembord" van het tabblad "Startpagina" op "Opmaak kopiëren".
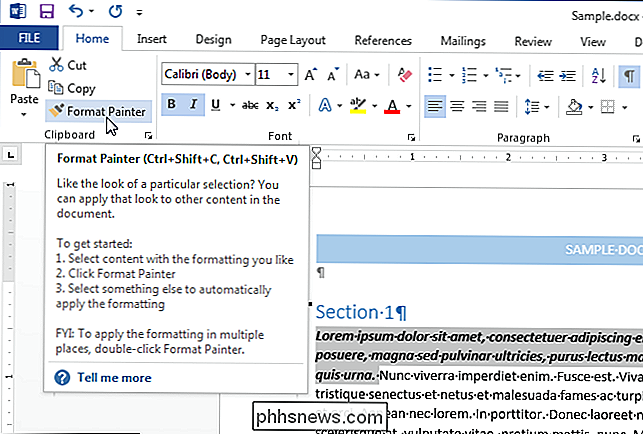
De cursor verandert in een penseel. Selecteer de tekst waarnaar u de opmaak wilt kopiëren. Wanneer u de muisknop loslaat, wordt de opmaak gekopieerd naar de geselecteerde tekst, zoals wordt weergegeven in de afbeelding aan het begin van dit artikel.
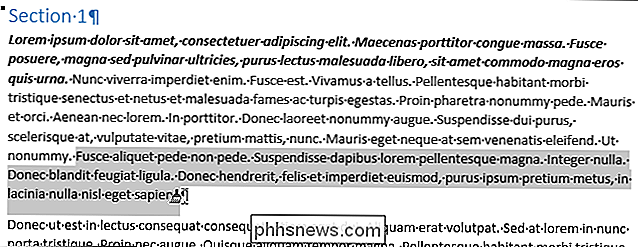
Dubbelklik op "Formaat kopiëren naar meerdere tekstblokken en / of afbeeldingen" Schildersknop. Vervolgens kunt u die opmaak toepassen op andere delen van uw document. Om het kopiëren te stoppen, klikt u nogmaals op de knop "Opmaak Painter" of drukt u op de "Esc" -toets.
OPMERKING: Voor het kopiëren van opmaak vanuit afbeeldingen werkt de tool "Opmaak Painter" het best met tekenobjecten, zoals AutoShapes. U kunt echter ook de opmaak kopiëren van een ingevoegde afbeelding (zoals de rand van de afbeelding).

19 Dingen die u niet kende De ES-bestandsverkenner van Android kan
ES File Explorer biedt Android-telefoongebruikers een volledig uitgeruste bestandsbeheerder die telefoons, pc's en Mac's verkent door gebruik te maken van LAN, FTP en Remote Bluetooth. Het bevat alle elementaire functies voor bestandsbeheer die u van bestandsbeheer zou verwachten, maar daarnaast ook als applicatiebeheer, cloudopslagclient (compatibel met Dropbox, Google Drive, OneDrive, en meer), FTP-client en LAN Samba-client.

Hoe een verborgen netwerkshare te maken in Windows
Als u meerdere computers in een netwerk hebt en mappen ertussen wilt delen, kunt u een extra beetje beveiliging toevoegen door een verborgen Windows-share te maken. Deze handleiding is vrij eenvoudig en gaat ervan uit dat u zich in een werkgroep of een Windows-domeinomgeving bevindt. Verborgen shares zijn handig als u een map wilt delen, maar alleen wilt dat deze wordt geopend door mensen aan wie u de sharenaam hebt gegeven



