Linux-apps uitvoeren op een Chromebook zonder een volledig Linux-venster te openen

Als u een beetje meer veelzijdigheid wilt van uw Chromebook, installeert u Crouton om een volledige Linux-desktop te krijgen is een geweldige manier om het te doen. Maar u hoeft niet elke keer toegang te hebben tot de volledige desktop als u een Linux-app wilt gebruiken. U kunt dit ook vanuit Chrome OS doen.
Wat u nodig hebt
Voordat we van start gaan, zijn hier een paar dingen die je eerst nodig hebt:
- Je hebt een Crouton-installatie nodig om dit mogelijk te maken, dus bekijk die gids eerst als je dat nog niet doet.
- Je hebt ook de Chrome-extensie voor Crouton-integratie nodig . Hier is een gids als je hulp nodig hebt bij het instellen.
- Hoewel dit niet verplicht is, geef ik er de voorkeur aan om Crosh in een eigen venster te gebruiken. U kunt dat doen met behulp van de extensie Crosh Window. Dit vereist ook de Secure Shell-extensie voordat deze werkt.
Hebt u dat allemaal gekregen? Super goed. Laten we beginnen.
Stap één: Xiwi installeren
Als Crouton is ingesteld om in een apart venster of tabblad Chrome te worden uitgevoerd, hebt u Xiwi al geïnstalleerd en kunt u doorgaan naar de tweede stap. Als dit niet het geval is, moet u het eerst installeren.
Open hiervoor de Chrome OS-terminal met Ctrl + Alt + T. Of, als je Crosh Window hebt geïnstalleerd, start je dat. Typ "shell" bij de prompt.
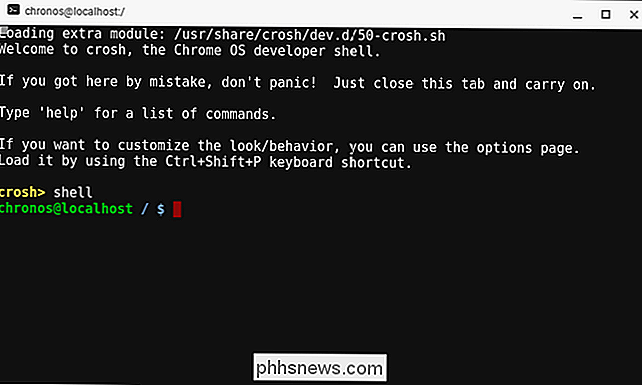
Voer vanaf hier de opdracht uit om Xiwi te installeren:
sudo sh ~ / Downloads / crouton -t xiwi -u-n xenial
Waar "xenial" de naam is van jouw chroot. Hiermee wordt de nieuwste versie van Crouton opgehaald en Xiwi geïnstalleerd. Het duurt een paar minuten, dus ga lekker achteruit en laat het gebeuren.
Stap twee: start je app
Met Xiwi helemaal klaar als onderdeel van je Crouton-installatie, ben je klaar om je app te lanceren . Voor dit voorbeeld gaan we het simpel houden en gewoon GIMP gebruiken, maar je zou in staat moeten zijn om vrijwel alles te starten wat op deze manier in Crouton is geïnstalleerd.
Open opnieuw een Chrome-terminal met Ctrl + Alt + T of de uitbreiding van het Crosh-venster. Type "shell" bij het commando.
Nu, in plaats van de volledige Linux-ervaring te starten met de normale "startxfce4" -opdracht, ga je gewoon de chroot in vanaf de commandolijn met de volgende opdracht:
sudo enter-chroot
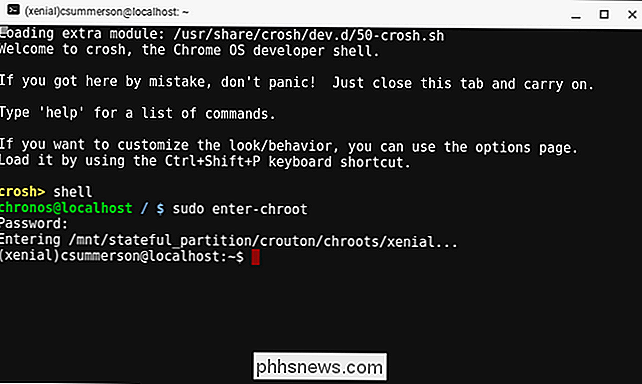
Voer je sudo-wachtwoord in en ontsleutel je chroot (als deze natuurlijk is gecodeerd). Nu dat je in de chroot zit, voer je de volgende opdracht in:
xiwi gimp
Na een paar seconden zou GIMP in zijn eigen venster op het Chrome OS-bureaublad moeten starten. Dit geeft het een veel meer native uitstraling in Chrome OS. Ik graaf het.
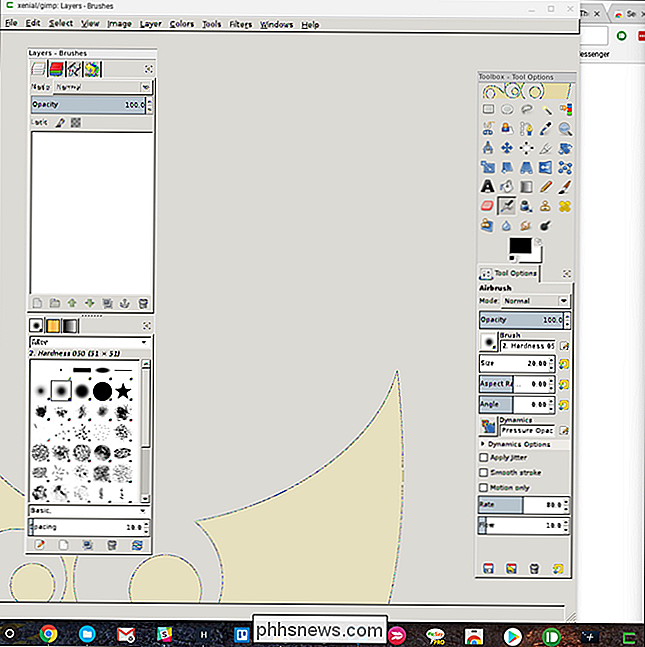
Je kunt ook de twee opdrachten combineren in één, zoals zo:
sudo enter-chroot xiwi gimp
En als je niet de app als een venster wilt gebruiken, maar liever start het in een browsertabblad, je kunt dat doen met de opdracht -t.
xiwi -t gimp
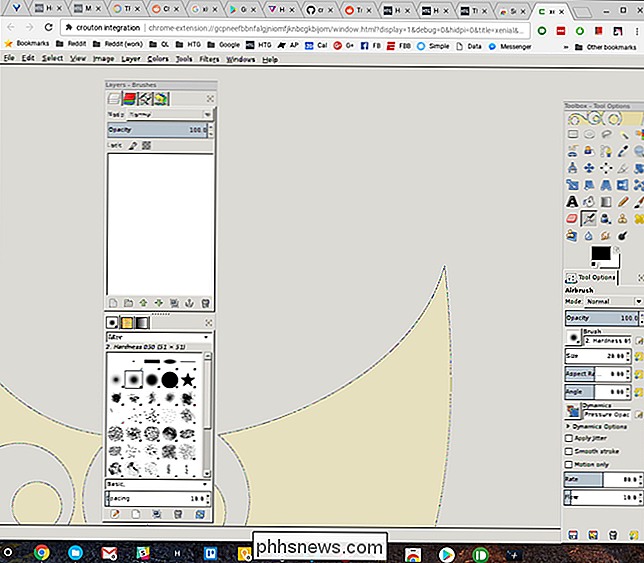
En nogmaals, alles in een enkele opdracht, zou dat zijn:
sudo enter-chroot xiwi - t gimp
Best handig, hè?
Een laatste opmerking
Dit is allemaal vrij eenvoudig, maar er is één ding dat u hier moet opmerken: uw applicatie correct afsluiten. Terwijl je kunt gewoon het venster sluiten, raad ik aan om de app netjes af te sluiten met de native-functie, in het geval van GIMP, via het menu Bestand> Afsluiten. Hierdoor wordt de kill-opdracht feitelijk verzonden en wordt de toepassing volledig afgesloten.
Deze regel is algemeen van toepassing op alle Crouton-installaties. Wanneer u het sluit, doet u dat met het uitlogcommando - sluit niet alleen het venster.

10 Snelle manieren om een trage pc te versnellen Windows 7, 8 of 10
Windows-pc's hoeven niet te vertragen na verloop van tijd. Of uw pc langzamer langzamer is geworden of plotseling een paar minuten geleden tot stilstand is gekomen, er kunnen nogal wat redenen zijn voor die traagheid. Net als bij alle pc-problemen, wees niet bang om uw computer opnieuw op te starten.

Hoe Google Zoeken in te schakelen (of uit te schakelen) in Android's Gboard-toetsenbord
Google Keyboard voor Android heeft een nieuwe naam: Gboard. Dit komt overeen met het iOS-toetsenbord met dezelfde naam, waardoor veel van zijn functies (en meer) naar Android worden gebracht. Een van de beste nieuwe functies van Gboard is de ingebouwde Google Search, overal waar een toetsenbord kan worden geopend (denk aan het als een "draagbare" Google-assistent).



