De rijnlijnen en rij- en kolomkoppen afdrukken in Excel

Rasterlijnen afdrukken
Open de werkmap en selecteer het werkblad waarvoor u de rasterlijnen wilt afdrukken . Klik op het tabblad 'Pagina-indeling'.
OPMERKING: deze optie is specifiek voor elk werkblad in uw werkmap.
Schakel in het gedeelte "Bladopties" het selectievakje "Afdrukken" onder "Rasterlijnen" in zodat er een vinkje in het vak.
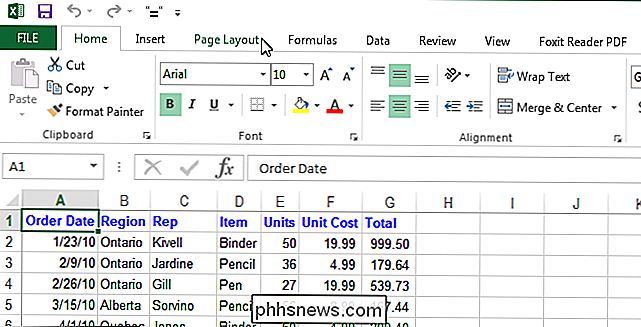
De optie "Rasterlijnen afdrukken" is alleen van toepassing op de huidige werkmap en wordt afzonderlijk ingesteld voor elk werkblad in uw werkmap. De status van de optie (aan of uit) voor elk werkblad wordt opgeslagen met de werkmap.
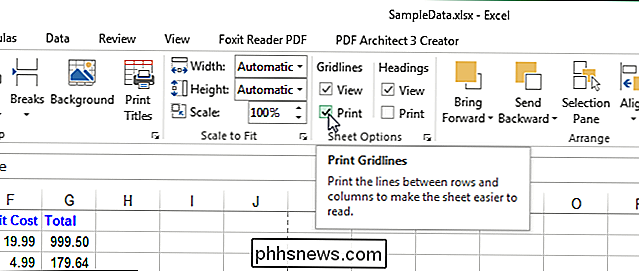
U kunt ook de kleur van de rasterlijnen wijzigen.
Rijen- en kolomkoppen afdrukken
Excel werkt standaard niet print de rij- en kolomkoppen die u op het scherm ziet. U kunt er echter voor kiezen.
Open de gewenste werkmap en klik op het tabblad onderaan voor het werkblad waarvoor u rij- en kolomkoppen wilt afdrukken.
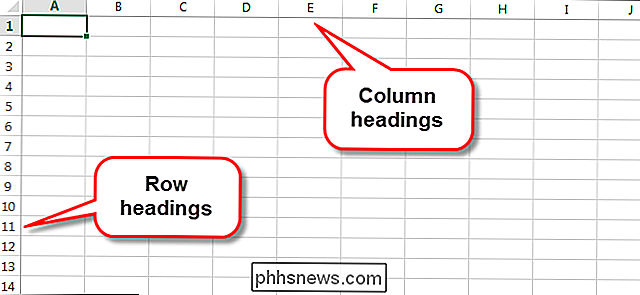
Klik op het tabblad "Pagina-indeling" als het niet al het actieve tabblad.
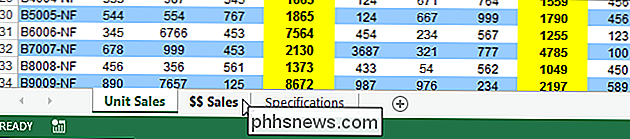
Schakel in het gedeelte "Bladopties" het selectievakje "Afdrukken" onder "Koppen" in, zodat er een vinkje in het vakje staat.
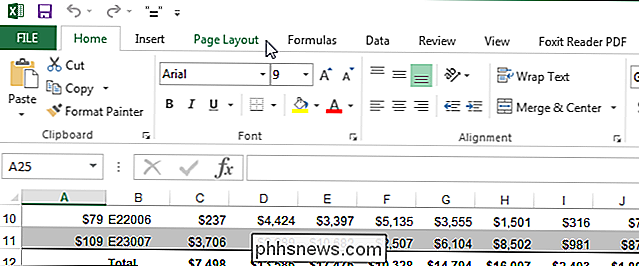
Net als de optie "Rasterlijnen afdrukken", de optie "Kopteksten afdrukken" is alleen van invloed op het actieve werkblad in de huidige werkmap. Als u rij- en kolomkoppen voor andere werkbladen in uw werkmap wilt afdrukken, selecteert u elk werkblad en schakelt u deze optie in.
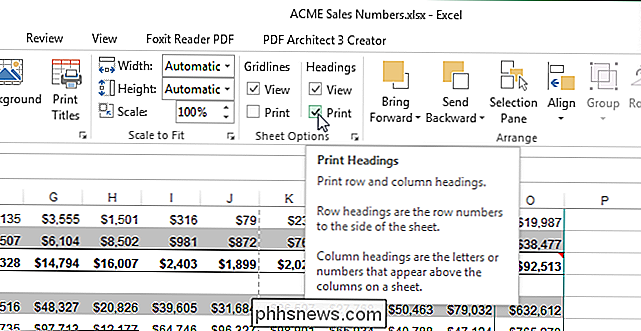

Los problemen op met toetsenbord en muis die niet werken in Windows
Een van de USB-poorten op mijn computer werkte niet meer nadat ik een USB-apparaat had aangesloten en verwijderd zonder uit te werpen. Ik heb het een miljoen keer gedaan, maar het leek erop dat mijn geluk eindelijk op was. De poort leek goed in Device Manager omdat er geen fout- of waarschuwingspictogrammen waren

Hoe mensen blokkeren door te posten op uw Facebook-tijdlijn zonder hun vriendschap te ontplooien
Facebook maakt het gemakkelijk en leuk om contact te houden met vrienden en familie en te zien wat ze van plan zijn. Als je echter een vriend of familielid hebt die ongewenste inhoud op je tijdlijn plaatst, kan dit vervelend en mogelijk verontrustend zijn. Maak je geen zorgen, je hoeft deze mensen niet te ontheffen of hun Facebook-account te verwijderen .



