Skyrim en Fallout 4 Mods installeren met Nexus Mod Manager

Net als veel Bethesda-spellen is modding een van de grote voordelen van games als Skyrim en Fallout 4 op de pc. Nexus Mod Manager is een van de beste manieren om mods te installeren op je favoriete games en we zijn hier om je te laten zien hoe je het kunt gebruiken.
Nexus Mod Manager ondersteunt eigenlijk ook veel andere spellen, waaronder The Witcher-games, Dragon Age, Dark Souls en andere Fallout en Elder Scrolls-games, dus je moet in staat zijn om de instructies aan te passen voor elk ander spel dat door Nexus Mod Manager wordt ondersteund. We gebruiken Fallout 4 in het voorbeeld van vandaag.
Moderen inschakelen in Fallout 4
Ook al gebruik je de Nexus Mod Manager, je zult nog steeds een snelle aanpassing moeten uitvoeren aan de game-bestanden van Fallout 4 voordat het de mods die u installeert accepteert. (Voor andere spellen, zoals Skyrim, is deze aanpassing niet vereist en kunt u doorgaan naar de volgende sectie).
Blader eerst naar de map Fallout 4 in uw documentenmap. Je vindt het onderC: Users YOURNAME Documents My Games Fallout4.
Dubbelklik op hetFallout4Prefs.ini-bestand om het te openen in je standaardtekst editor. Het wordt geopend in Windows Kladblok, tenzij u een andere teksteditor zoals Kladblok ++ hebt geïnstalleerd.
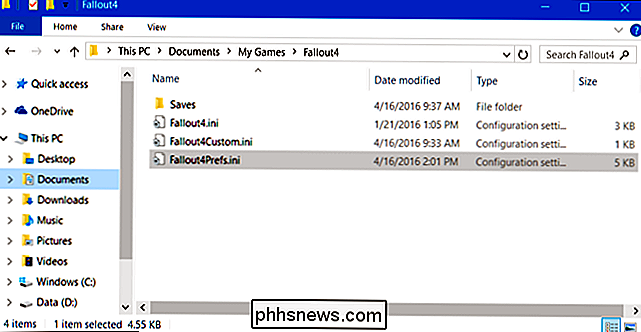
Scrol helemaal onderaan in het tekstbestand en u ziet een[Launcher]-gedeelte. Voeg de volgende regel eronder toe:
bEnableFileSelection = 1
klik op Bestand> Opslaan om het bestand op te slaan en sluit vervolgens Kladblok.
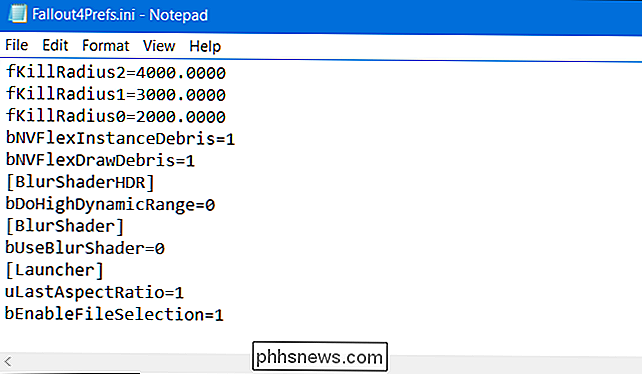
Dubbelklik op hetFallout4Custom.ini-bestand om het te openen in je standaard teksteditor. Voeg de volgende regels toe aan het einde van het bestand:
[Archief] bInvalidateOlderFiles = 1 sResourceDataDirsFinal =
Klik op Bestand> Opslaan om het bestand op te slaan en sluit vervolgens Kladblok. Fallout 4 accepteert en gebruikt nu de mods die u installeert.
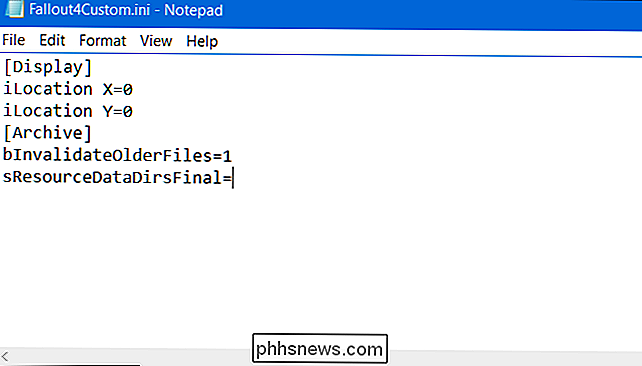
Nexus Mod Manager installeren en configureren
Het is mogelijk om mods handmatig te installeren voor een groot aantal games, of Steam's ingebouwde Workshop te gebruiken (voor games die ondersteuning bieden het). We raden u echter aan de Nexus Mod Manager-tool te gebruiken om dit proces eenvoudiger te maken en het risico te verminderen dat u iets breekt tijdens het installeren van een mod.
Download Nexus Mod Manager en installeer het op uw pc. Als u nog geen Nexus Mods-account hebt, krijgt u een melding dat u zich moet registreren voor een gratis account om het te downloaden. Je wordt gevraagd om je aan te melden voor een betaald supportlidmaatschap tijdens het aanmeldingsproces, maar je kunt gewoon omlaag scrollen naar de onderkant van de pagina en op "Account maken" klikken om door te gaan.
Nexus Mod Manager starten nadat je installeer het en het zal uw pc zoeken naar games. Als je Fallout 4 hebt geïnstalleerd, zal het het vinden. Klik gewoon op het vinkje om te bevestigen dat Fallout 4 op die locatie is geïnstalleerd en klik vervolgens op "OK".
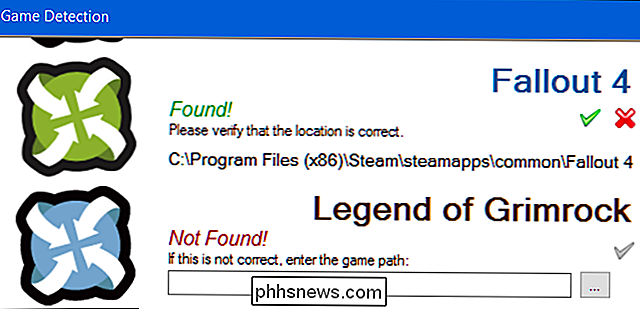
Selecteer "Fallout 4" in de lijst met geïnstalleerde spellen en klik op "OK". Als u dit programma altijd wilt gebruiken om te beheren Fallout 4 mods, klik hier op het vakje "Vraag me de volgende keer niet".
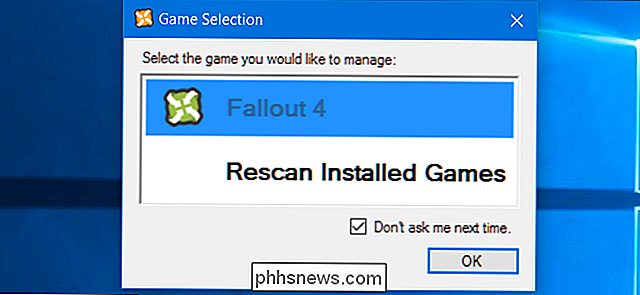
U zult worden geïnformeerd dat u de paden moet instellen waar Nexus Mod Manager mod-gerelateerde bestanden zal opslaan. Klik op "OK" om door te gaan en je ziet een Fallout 4 Setup-scherm. Standaard slaat Nexus Mod Manager deze bestanden op onderC: Games Nexus Mod Manager Fallout4.
Er is een probleem met deze standaardmapinstellingen. Het werkt niet tenzij u Nexus Mod Manager als beheerder uitvoert. Als u het normaal uitvoert, ziet u een foutmelding die u informeert dat Nexus Mod Manager "geen schrijfrechten voor de map" kan verkrijgen.
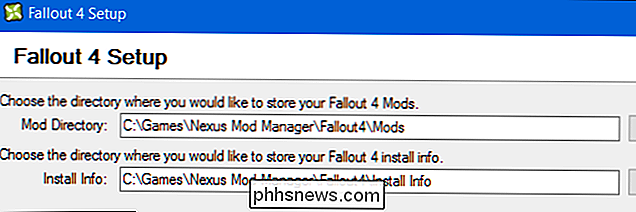
Stel de mappaden in op zoiets alsC: om dit op te lossen.Gebruikers YOURNAME Documents Nexus Mod Manager Fallout4
. U kunt ook de standaardmappen behouden en Nexus Mod Manager als beheerder gebruiken. Hiertoe klikt u met de rechtermuisknop op de Nexus Mod Manager-snelkoppeling en selecteert u "Uitvoeren als beheerder."
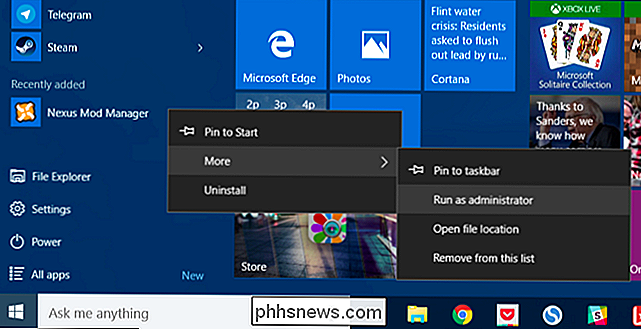
Als u het altijd wilt uitvoeren als beheerder, klikt u met de rechtermuisknop op de snelkoppeling en selecteert u "Bestandslocatie openen". Klik met de rechtermuisknop op "Nexus Mod Beheer 'Snelkoppeling, selecteer' Eigenschappen, klik op het tabblad 'Compatibiliteit' en schakel het selectievakje 'Dit programma uitvoeren als beheerder' in. Klik op "OK" om uw instellingen op te slaan en Windows zal altijd Nexus Mod Manager met beheerdersrechten starten.
Fallout 4 Mods installeren
U wilt bij Nexus Mod Manager inloggen met uw Nexus-account voor eenvoudige mod-installatie. Hiertoe klikt u op het profielpictogram naast 'U bent niet aangemeld' in de linkerbenedenhoek van het venster Nexus Mod Manager. Voer hier uw gebruikersnaam en wachtwoord voor Nexus Mods in.
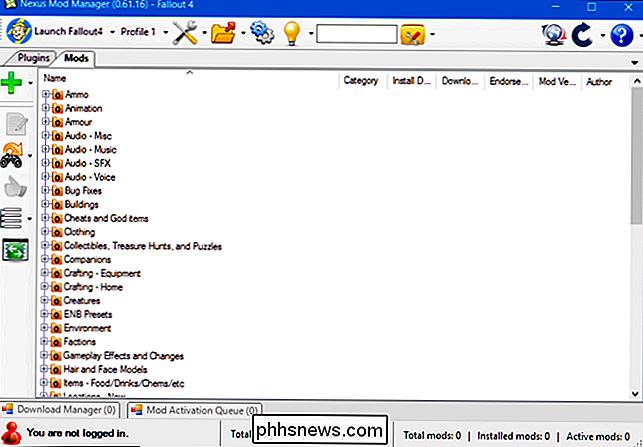
U krijgt dan een bericht 'Ingelogd' te zien dat u meldt dat u bent ingelogd.
U kunt nu naar de Fallout 4 Mods-categoriepagina gaan om te bladeren en zoek de beschikbare mods. Als u bent ingelogd, ziet u "[Naam] 's account" in de rechterbovenhoek van elke webpagina. Als dat niet het geval is, klikt u op de link 'Inloggen' in de rechterbovenhoek van de webpagina.
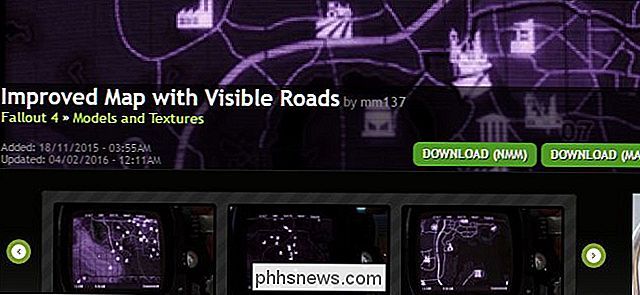
Zoek een mod die u wilt installeren en klik op de knop 'Downloaden (NMM)' om de mod te downloaden met Nexus Mod Manager. Uw browser geeft de Nexus Mod Manager-toepassing af, die de door u gekozen mod zal downloaden.
Via de koppeling Downloaden boven aan elke mod-pagina wordt de belangrijkste, huidige versie van de mod gedownload. Sommige mods bieden echter meerdere versies of extra bestanden.
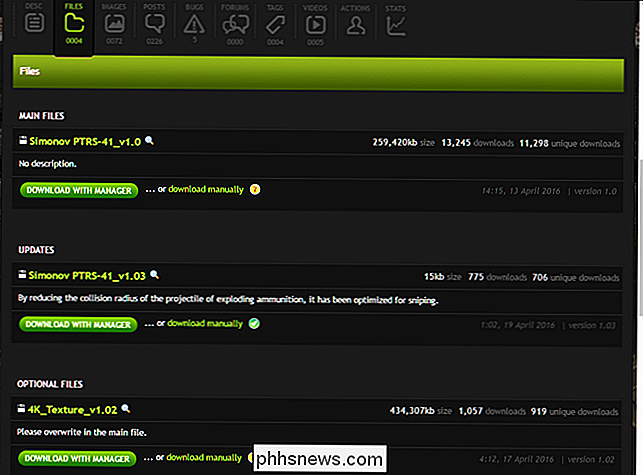
Als u meerdere versies of optionele bestanden van een mod-aanbieding wilt downloaden, scrolt u omlaag op de downloadpagina en klikt u op het tabblad "Bestanden". Je ziet de verschillende bestanden die de mod biedt, samen met uitleg van de mod-auteur over wat ze doen. Klik op 'Downloaden met beheerder' om de gewenste mod-bestanden te downloaden.
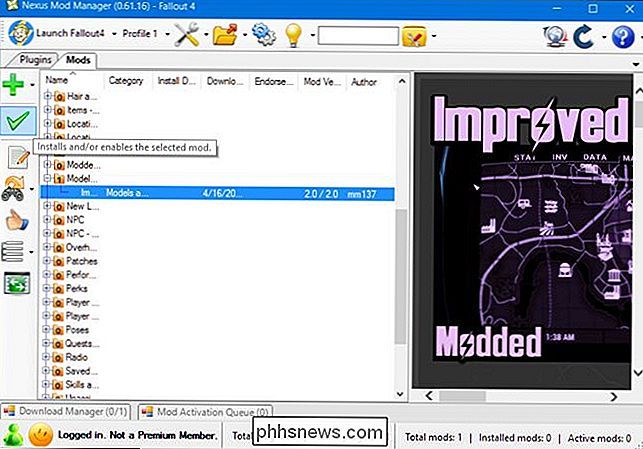
Zoek de mod in de lijst nadat deze is gedownload en geïnstalleerd, selecteer deze en klik op de groene vinkje-knop in de zijbalk om deze in te schakelen. U kunt achteraf op de rode annuleerknop klikken die op deze locatie verschijnt om een mod uit te schakelen.
Sommige mods zullen u begeleiden bij het instellen van het proces de eerste keer dat u ze inschakelt. Je kunt verschillende opties kiezen, afhankelijk van de mod. Doorloop het installatieproces en selecteer de gewenste opties om de mod in te schakelen.
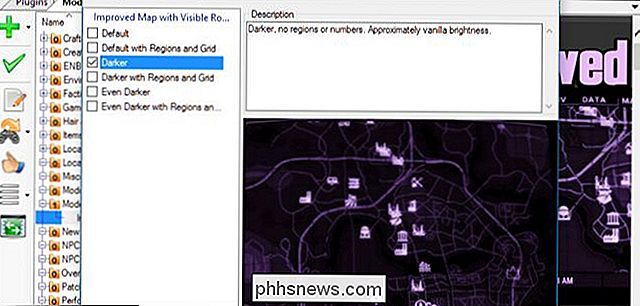
Om deze opties later te wijzigen, klikt u met de rechtermuisknop op de mod in de Nexus Mod Manager-lijst en selecteert u "Mod opnieuw installeren". U ziet dezelfde instellingsschermen opnieuw.

Nu hoef je Fallout 4 alleen nog maar te starten. Je kunt dit doen met de knop "Fallout4 starten" in de linkerbovenhoek van het scherm of gewoon gewoon door Steam. Laad je bestaande spel of maak een nieuwe game - in beide gevallen zullen de mods die je hebt geïnstalleerd onmiddellijk worden doorgevoerd.
Om een mod later uit te schakelen of te verwijderen, sluit je Fallout 4 en open je Nexus Mod Manager. Klik met de rechtermuisknop op de mod die u wilt uitschakelen of verwijderen en selecteer "Deactiveren" om de mod uit te schakelen of "Verwijderen en verwijderen" om de mod van uw systeem te verwijderen.

U kunt ook op het instellingenpictogram boven aan de Nexus klikken Mod Manager venster en gebruik de "Disable All Active Mods" of "Uninstall All Active Mods" opties om snel alle actueel geactiveerde mods uit te schakelen of te verwijderen.
Hoe je Mod Load Order (en waarom het ertoe doet) te configureren
bovenstaande proces zou perfect moeten werken als je slechts één mod gebruikt. Als je echter van plan bent om meerdere mods te installeren, moet je misschien nadenken over je mod load-order.
Dit is precies hoe het klinkt. Fallout 4 laadt de mods één voor één op, in de volgorde die u opgeeft.
Als er meerdere mods zijn geïnstalleerd, kunnen sommigen van hen elkaars wijzigingen overschrijven. U kunt bijvoorbeeld een "totale revisiemod" hebben die een groot aantal dingen in het spel aanpast, inclusief alle wapens. Ten tweede kun je een kleine mod hebben die op een bepaalde manier een enkele wapenfunctie maakt. Als de game de kleine mod laadt voor de grotere mod, worden de tweaks overschreven door de moderatief modaliteit. Om de tweede mod-functie te hebben, moet eerst de grotere totale revisie-mod worden geladen.
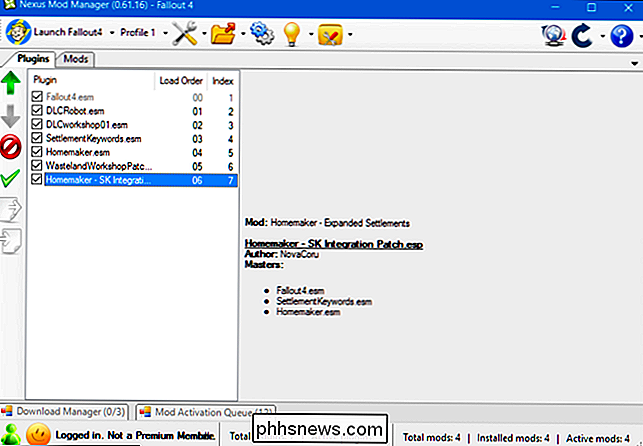
Dit is alleen van toepassing op mods die plug-ins hebben. Als u een mod met een plug-in installeert, wordt deze weergegeven op het tabblad 'Plug-ins' en op het tabblad 'Mods'. Als u de laadvolgorde wilt beheren, klikt u op Over naar het tabblad 'Plug-ins'. Selecteer een mod die je hebt geïnstalleerd en klik op de pijlen omhoog en omlaag in het linkerdeelvenster om de laadvolgorde aan te passen. De "Masters" -informatie voor een plug-in vertelt je wanneer een mod afhangt van een andere mod. In de onderstaande schermafbeelding is 'Homemaker - SK Integration Patch.esp' bijvoorbeeld afhankelijk van Fallout4.esm, Settlement Keyword-scripts en Homemaker.esm. Het moet verschijnen na al deze andere plug-ins in de lijst. Met Nexus Mod Manager kunt u het niet boven die andere invoegtoepassingen in uw laadvolgorde verplaatsen.
Het kan even duren en laten om de laadvolgorde te laten werken zoals jij het wilt. Sommige auteurs van mods kunnen informatie geven over de aanbevolen laadvolgorde op de downloadpagina van hun mod.
Als u wat extra hulp wilt, kunt u proberen LOOT te gebruiken, het hulpprogramma Optimalisatie laden. Het werkt door je mods te bekijken en te proberen de juiste volgorde te bepalen, zodat alle afhankelijkheden zijn vervuld en elke mod een maximale impact heeft op je spel. Het zal u een laadvolgorde aanbevelen die u kunt configureren in Nexus Mod Manager.
Hoe om te gaan met Mod-conflicten, of "Overschrijft"
Er is een andere manier waarop mods kunnen conflicteren, en het is volledig gescheiden van uw laadbestelling voor invoegtoepassingen . Soms overschrijven twee mods dezelfde bestanden in je spel, en je zult moeten beslissen welke je voorrang wilt geven. We zullen Skyrim hier als voorbeeld gebruiken. Skyrim en Fallout 4 delen dezelfde motor en werken op dezelfde manier. Textuurpakketten zijn daar een goed voorbeeld van. De Skyrim HD-mod voegt bijvoorbeeld meer dan 2.000 high-res texturen toe aan het spel, waardoor het er fantastisch uitziet. Maar er zijn ook kleinere mods voor specifieke texturen - zoals deze Real Ice en Snow mod - die (soms) er nog beter uitzien. Stel dat je het grootste deel van je spel wilt vervangen door het Skyrim HD-pakket, maar het ijs en de sneeuw wilt van de Real Ice en Snow-mod.
Eerst selecteer je de Skyrim HD-mod en schakel je deze in, net zoals je zou doen andere mod. Als je het spel op dit punt start, zie je dat de Skyrim HD-structuren zijn toegepast. Wanneer je vervolgens de Real Ice en Snow-mod inschakelt, krijg je de volgende boodschap:
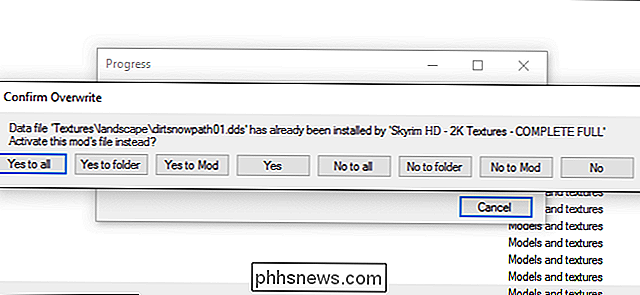
Dit gebeurt omdat je twee mods hebt - Skyrim HD en Real Ice and Snow-die proberen de sneeuw- en ijstexturen van Skyrim aan te passen. Als je echt ijs en sneeuw wilt, klik je op "Ja voor iedereen" of "Ja voor mod" om de texturen van Skyrim HD te overschrijven. Als je de texturen van Skyrim HD verkiest, zou je klikken op "No to All" of "No to Mod", en alle conflicterende texturen van Real Ice en Snow zouden niet worden toegepast.
Je zou deze mods in omgekeerde volgorde kunnen laden, te. Als je Real Ice en Snow eerst hebt geladen, krijg je het ijs uit die mod en beslis of je het met Skyrim HD wilt overschrijven.
Als je veel mods installeert, raden we aan het grotere te laden , game-sweeping mods eerst als je "basislaag" -in het bovenstaande voorbeeld, dat is Skyrim HD. Laad vervolgens de kleinere, meer specifieke mods erna, en kies altijd "Ja voor alles".
Hoe meer mods u installeert, hoe complexer het proces wordt, en we hebben hier slechts de oppervlakte bekrast - er zijn veel mods die vereisen dat nog meer stappen buiten Nexus Mod Manager worden uitgevoerd (zoals ENB's of interface-aanpassingen). Maar hoe meer je het doet, hoe meer het een tweede natuur wordt. Als je ooit vragen hebt, kijk dan op het tabblad Discussie op de Nexus-pagina van de overtredende mod - er is veel goede informatie te krijgen en ontwikkelaars reageren vaak goed.

Waarom werkte de automatische achtergrondverlichting niet meer op mijn Chromebook?
Soms worden de automatische aanpassingen van de omgevingsverlichting in Chrome OS gestopt met werken zonder u een verklaring te geven. Die uitleg is echter vrij eenvoudig, net als de oplossing voor het probleem. GERELATEERD: Moet je een Chromebook kopen? Meer nieuwe Chromebooks worden geleverd met omgevingslichtsensoren.

Google Maps-gegevens downloaden voor offline navigatie op Android of iPhone
Zo veel als mobiele providers willen opscheppen over hun dekkingskaarten, moeten we echt bij elkaar zijn: 100% dekking eenvoudig bestaat niet. En als u binnen een gebied reist waar de dekking zou kunnen dalen, is het een goed idee om uw kaarten te bewaren voor offline gebruik. Zo gaat u het doen. GERELATEERD: Android-verkeersmeldingen uitschakelen In het verleden was het een beetje een hele klus om Google Maps offline gegevens te laten opslaan.



