Hoe maak ik een versleutelde schijfkopie aan in OS X
Bent u op zoek naar een manier om een map met gevoelige gegevens op uw Mac te versleutelen? Je zou je hele harde schijf kunnen versleutelen met behulp van File Vault, maar dit kan voor de meeste mensen een overkill zijn. Gelukkig heeft OS X een ingebouwde functie waarmee je een gecodeerde schijfkopie kunt maken met alle gewenste gegevens in de afbeelding.
De enige manier om de schijfimage te openen, is door het wachtwoord in te voeren. U kunt de schijfkopie kopiëren als een normaal bestand en het zal onleesbaar zijn tenzij het op een Mac wordt ontgrendeld. Over het algemeen is het alsof u uw eigen gecodeerde bestandscontainer maakt.
Lees ook mijn artikel over veilig coderen van een USB-flashstation, wat een andere goede manier is om gevoelige gegevens op te slaan.
Creëer gecodeerde schijfkopie
Als u de schijfimage (DMG) op uw Mac wilt maken, moet u eerst een map maken met alle gegevens die u wilt coderen. Merk op dat als u eenmaal de schijfkopie hebt gemaakt, de originele niet-gecodeerde map nog steeds op uw systeem aanwezig is en u deze onmiddellijk moet verwijderen.
Om aan de slag te gaan, gaat u door en opent u Schijfhulpprogramma door naar Toepassingen te gaan of door in de rechterbovenhoek op het Spotlight- pictogram (vergrootglas) te klikken en Schijfhulpprogramma in te typen.

Zodra Schijfhulpprogramma open is, ga je gang en klik je op Bestand - Nieuwe afbeelding - Afbeelding uit map .
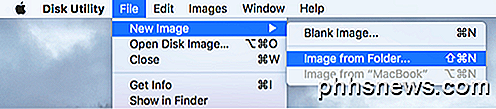
U zult nu de map moeten kiezen die u wilt coderen als een schijfimage.
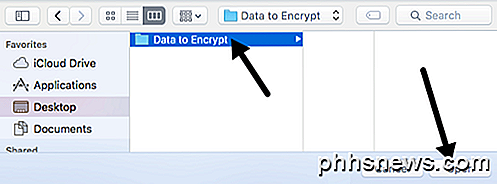
Klik op Openen en u krijgt het dialoogvenster Opslaan als waarin u uw nieuwe afbeelding een naam moet geven en uit een aantal opties kunt kiezen.
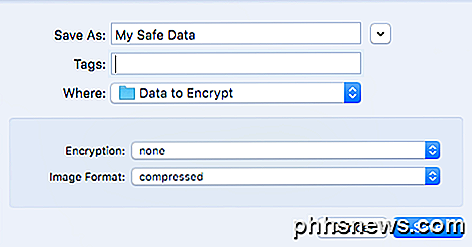
Standaard slaat het de nieuwe schijfkopie op in dezelfde map die u codeert. Onder Versleuteling kunt u kiezen uit 128-bits of 256-bits AES-codering . Dit laatste zal trager zijn vanwege de sterkere codering, maar uw gegevens zullen beter worden beschermd. Wanneer u een van de coderingsopties kiest, wordt u gevraagd om een wachtwoord in te voeren.
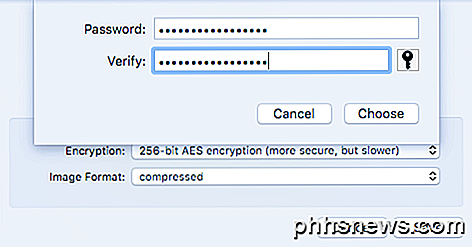
Zorg ervoor dat u een zeer lang en sterk wachtwoord invoert, omdat dit de enige beveiliging is die uw gegevens beschermt. Als een hacker uw bestand te pakken krijgt, kunnen ze proberen om een brute-force aanval te gebruiken om het wachtwoord te bepalen. Iets langer dan 12 tekens met letters, cijfers en symbolen zal nog heel lang duren om te kraken, zelfs op een hele snelle computer of cluster van computers.
Voor Beeldformaat kunt u kiezen uit alleen-lezen, gecomprimeerd, lezen / schrijven, DVD / CD-master of hybride beeld. Voor onze doeleinden moet u read-only kiezen of lezen / schrijven. Als u de laatste optie kiest, kunt u op een later tijdstip meer bestanden / mappen aan uw gecodeerde afbeelding toevoegen.
Klik op Opslaan en uw nieuwe afbeelding wordt gemaakt. Let op: als u 256-bits AES-codering kiest, kan het een tijdje duren voordat uw schijfkopie wordt gemaakt.
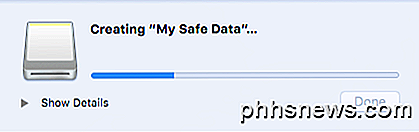
Wanneer u nu het afbeeldingsbestand opent, krijgt u een vraag om het wachtwoord. Zorg ervoor dat je NIET het Wachtwoord onthouden in mijn sleutelhangervak aanvinkt.
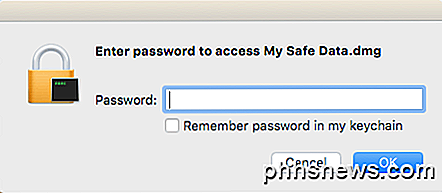
Als u het wachtwoord correct invoert, wordt de afbeelding als een schijf gekoppeld en als u lezen / schrijven voor de afbeeldingsindeling hebt gekozen, kunt u items toevoegen aan of verwijderen uit de gecodeerde afbeelding, net als een normale schijf. Wanneer u iets toevoegt aan de schijf, wordt deze automatisch gecodeerd en beveiligd.
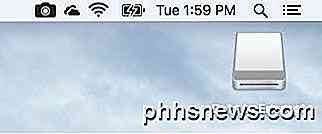
Maak een lege gecodeerde afbeelding
Het is ook vermeldenswaard dat u niet noodzakelijkerwijs een gecodeerde afbeelding uit een map hoeft te maken. U kunt Schijfhulpprogramma ook openen en vervolgens klikken op Bestand - Nieuwe afbeelding - Lege afbeelding .
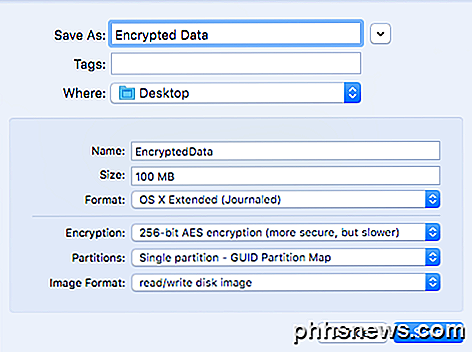
Hier ziet u een aantal meer opties. Allereerst kunt u de grootte van de schijfkopie en de indeling van het bestandssysteem opgeven. Het is aan te raden om te blijven werken met OS X Extended (Journaled), zodat alle beveiligingsfuncties worden ondersteund.
Voor partities kunt u kiezen uit Eén partitie - GUID Partition Map of Single partitie - Apple Partition Map . Alle andere instellingen zijn hetzelfde als eerder vermeld.
Over het algemeen is dit een geweldige manier om gegevens op uw Mac te beveiligen tegen nieuwsgierige blikken zonder dat u software van derden hoeft te installeren of File Vault op uw gehele systeem hoeft in te schakelen. Als je vragen hebt, reageer dan gerust. Genieten!

PS4 versus Xbox One versus Wii U: welke is geschikt voor u?
De oorlogen van de console. Een test van wilskracht, kracht en doorzettingsvermogen bijna net zo oud als gamen zelf. In de afgelopen decennia hebben bedrijven uit alle hoeken van de technosfeer hun hoed in de ring gegooid met het ene gekke systeem of een ander, met slechts een select aantal vechtende door de plooi om hun weg naar de top van de hoop te vinden.

Een schone installatie van Windows 10 uitvoeren de Easy Way
Het upgradeproces van Windows 10 sleept oude bestanden, instellingen en programma's van uw vorige Windows-systeem naar uw nieuwe. Met Microsoft kunt u een volledig nieuw systeem krijgen door een schone installatie uit te voeren. Dit is vooral handig als u een nieuwe Windows 10-pc hebt gekocht en deze bevat door de fabrikant geïnstalleerde bloatware die u niet wilt.



