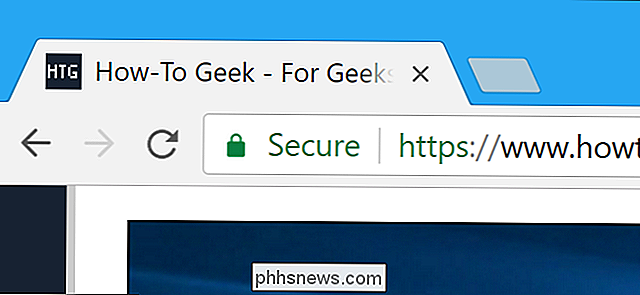De melding 'Nieuwe app geïnstalleerd' uitschakelen in Windows 8 en 10

Wanneer u een nieuwe app installeert, bijvoorbeeld een videospeler, maar de nieuwe app niet instelt als de standaard voor bestandstypes die het ondersteunt, wanneer u een bestand opent dat de app in dit voorbeeld kan lezen, een videobestand, zal Windows u laten weten dat u een "nieuwe app hebt die dit type bestand kan openen", en een venster om een nieuwe standaardapp voor dat bestandstype te kiezen. Dit kan na een tijdje vervelend worden, maar gelukkig kun je die meldingen uitschakelen.
Deze meldingen kunnen handig zijn, maar zijn niet helemaal noodzakelijk: je kunt de standaard apps instellen die Windows via Instellingen moet gebruiken of een bestand met een andere app on the fly. Dus als u deze meldingen volledig wilt uitschakelen, kunt u dit doen met een snelle register- of groepsbeleid-editor.
Thuisgebruikers: schakel de nieuwe app uit Geïnstalleerde kennisgeving door het register te bewerken
Als u een Windows Home hebt editie, moet u het Windows-register bewerken om deze wijzigingen aan te brengen. Je kunt het ook op deze manier doen als je Windows Pro of Enterprise hebt, maar je prettiger voelt om in het register te werken dan de Groepsbeleid-editor. (Als u Pro of Enterprise hebt, raden we u aan de eenvoudigere Groepsbeleid-editor te gebruiken, zoals beschreven in de volgende sectie.)
Standaardwaarschuwing: Register-editor is een krachtig hulpmiddel en misbruik kan uw systeem onstabiel maken of zelfs onbruikbaar maken . Dit is een vrij simpele hack en zolang je je aan de instructies houdt, zou je geen problemen moeten hebben. Dat gezegd hebbende, als u er nog nooit mee hebt gewerkt, overweeg dan om te lezen hoe u de Register-editor gebruikt voordat u aan de slag gaat. En maak zeker een back-up van het register (en je computer!) Voordat je wijzigingen aanbrengt.
Open de register-editor door Start te starten en "regedit" te typen. Druk op Enter om de register-editor te openen en geef hem toestemming om wijzigingen aan te brengen.

Gebruik in de Register-editor de linkerzijbalk om naar de volgende sleutel te gaan:
HKEY_LOCAL_MACHINE SOFTWARE Policies Microsoft Windows Explorer
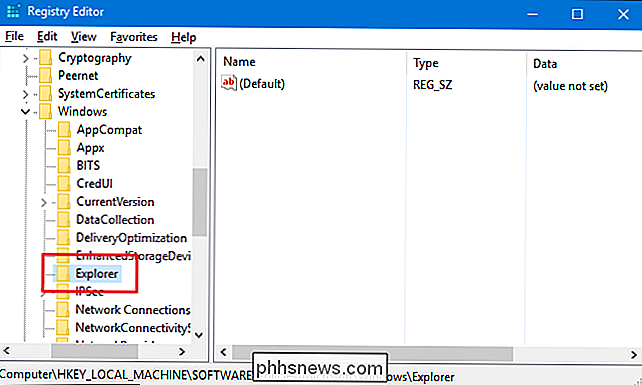
Vervolgens ga je een nieuwe waarde maken in deExplorer-toets. Klik met de rechtermuisknop op het Explorer-pictogram en kies vervolgens Nieuw> DWORD (32-bit) Value. Geef de nieuwe waarde een naamNoNewAppAlert.
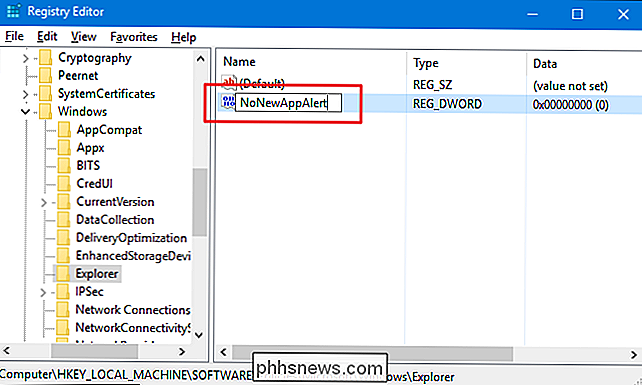
Dubbelklik nu op de nieuwe waardeNoNewAppAlertom het eigenschappenvenster te openen. Wijzig de waarde van 0 in 1 in het vak "Waardegegevens" en klik vervolgens op OK.
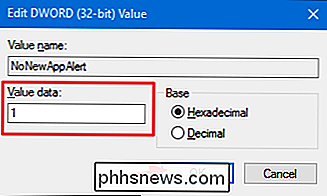
U kunt nu de Register-editor sluiten. Vanaf nu zou u de nieuwe app-melding of het app-selectievenster niet meer moeten zien. Als u deze wijzigingen wilt terugdraaien en de meldingen weer wilt inschakelen, gaat u gewoon terug naar deExplorer-toets en stelt u deNoNewAppAlert-waarde in van 1 terug naar 0.
Download Our One- Klik op Register-hacks
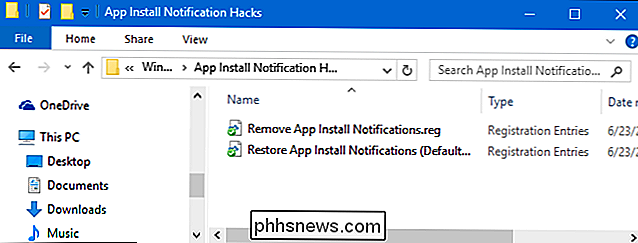
Als u zelf niet in het register wilt duiken, hebben we twee downloadbare registerhacks gemaakt die u kunt gebruiken. Eén hack schakelt de nieuwe app-installatiemelding en het venster uit en de andere hack schakelt ze opnieuw in, waarbij de standaardinstelling wordt hersteld. Beide zijn opgenomen in het volgende ZIP-bestand. Dubbelklik op degene die u wilt gebruiken, klik door de aanwijzingen en start uw computer opnieuw op.
Meldingshacks voor app-installatie
GERELATEERD: Uw eigen Windows-registerhacks maken
Deze hacks zijn eigenlijk alleen deExplorer-sleutel, uitgekleed tot de twee waarden die we hierboven hebben beschreven en vervolgens geëxporteerd naar een .REG-bestand. Het uitvoeren van de "Verwijder app-installatiemeldingen" hack creëert deNoNewAppAlertwaarde en stelt deze in op 1. Met de "Herstel app installatiemeldingen (standaard)" hack zet de waarde terug naar 0. En als je geniet van gedoe met In het register is het de moeite waard de tijd te nemen om te leren hoe u uw eigen registerhacks kunt maken.
Pro- en Enterprise-gebruikers: schakel de nieuwe door de app geïnstalleerde kennisgeving uit met de lokale groepsbeleid-editor
GERELATEERD: Groepsbeleid-editor gebruiken om uw pc te tweaken
Als u Windows 10 Pro of Enterprise gebruikt, is de eenvoudigste manier om de nieuwe app-installatiemeldingen uit te schakelen met de Editor voor lokaal groepsbeleid. Het is een vrij krachtige tool, dus als je het nog nooit eerder hebt gebruikt, is het de moeite waard om wat tijd te nemen om te leren wat het kan doen. En als je deel uitmaakt van een bedrijfsnetwerk, doe dan iedereen een plezier en vraag het eerst aan je beheerder. Als uw werkcomputer deel uitmaakt van een domein, is het ook waarschijnlijk dat deze deel uitmaakt van een domeingroepbeleid dat het lokale groepsbeleid toch zal vervangen.
Druk in Windows 10 Pro of Enterprise op Start, typ gpedit.msc en druk op Enter.
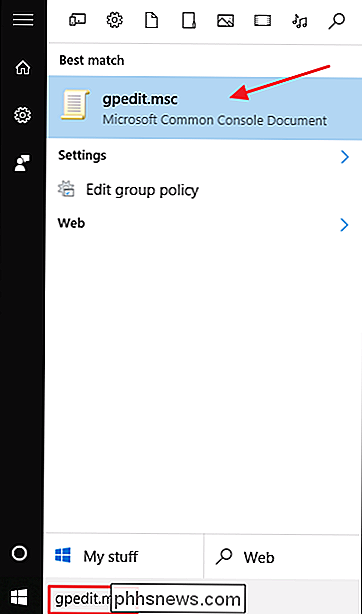
Ga in de Editor voor lokale groepsbeleid in het linkerdeelvenster naar Computerconfiguratie> Beheersjablonen> Windows-onderdelen> Bestandsverkenner . Klik aan de rechterkant op het item "Toon niet de nieuwe toepassing geïnstalleerd" en dubbelklik erop.
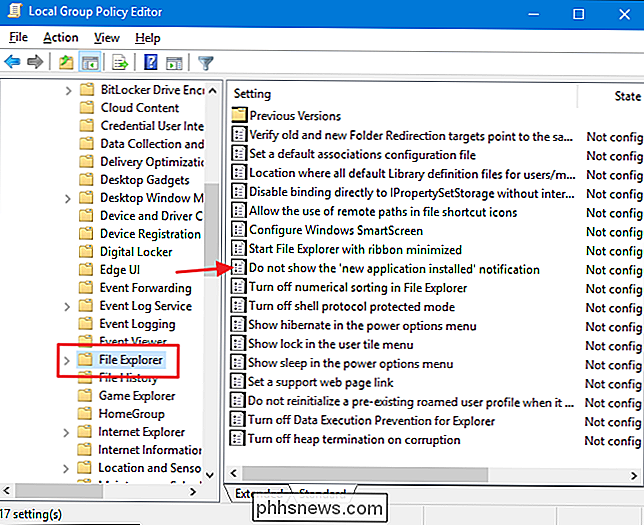
Selecteer in het geopende eigenschappenvenster de optie Ingeschakeld en klik vervolgens op OK.
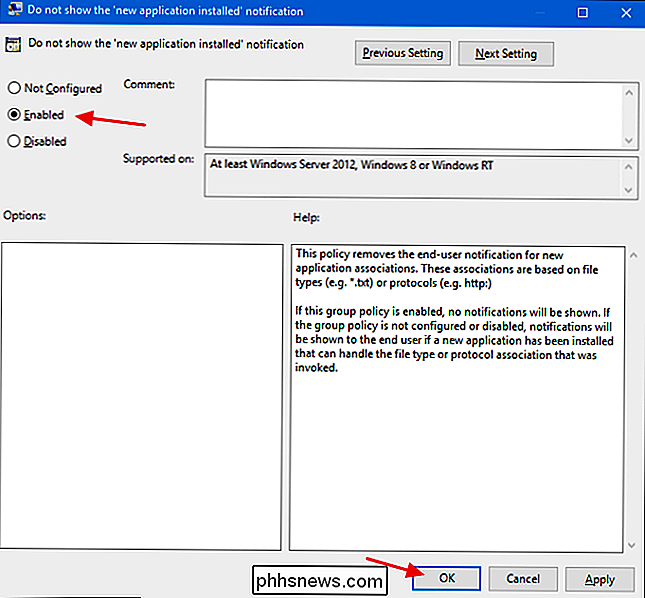
U kunt nu Sluit de Editor voor lokaal groepsbeleid. Als u de app-installatiemeldingen op elk moment opnieuw wilt inschakelen, volgt u dezelfde procedure en stelt u die optie weer in op Uitgeschakeld of Niet geconfigureerd.
En dat is alles. De meldingen die Windows 8 en 10 laten zien wanneer een nieuwe app wordt geïnstalleerd, kunnen zeker nuttig zijn. Ze zijn vooral handig wanneer u uw computer voor het eerst instelt en apps laat installeren. Maar als je het prettig vindt om bestandskoppelingen zelf uit te voeren, of als je vaak extra programma's installeert om uit te proberen, kunnen de meldingen vervelend zijn. Een paar snelle wijzigingen in het register of groepsbeleid zijn alles wat u nodig hebt om ze uit te schakelen.
Map- en app-pictogrammen wijzigen in OS X
Een van de beste manieren om uw Mac aan te passen en uw eigen Mac te maken, is door uw app- en mappictogrammen te wijzigen. Met slechts een paar eenvoudige wijzigingen, kunt u dingen uniek uw eigen hebben. Er zijn veel verschillende pictogrammen die u kunt wijzigen in OS X. De eenvoudigste die u kunt wijzigen, zijn uw toepassingen en mappen, maar we waarschuwen u dat het kan wees verslavend.

Waarom hebben sommige e-mails onzinnige tekenreeksen als headers?
Meestal komt onze e-mail zonder problemen of eigenaardigheden aan, maar waarom komen sommigen met onzinnige tekenreeksen als headers? De SuperUser Q & A-post van vandaag biedt het antwoord op de vraag van een verbaasde lezer. De Question & Answer-sessie van vandaag komt tot ons dankzij SuperUser - een onderdeel van Stack Exchange, een community-driven groep van Q & A-websites.