Hoe voorkomen dat bepaalde foto's worden weergegeven in de galerij van Android of Google Foto's

Kijk, we snappen het: u wilt niet dat elke afbeelding wordt weergegeven in uw galerij app op je Android-telefoon. Het probleem is dat er geen eenvoudige manier is om Gallery of Google Foto's te laten weten dat je bepaalde foto's (of zelfs mappen) privé wilt houden. Maar er is een oplossing.
Laten we, voordat we beginnen, praten over apps die hieraan gewijd zijn: ja, er zijn er tonnen in de Play Store. Maar ik zal je nu vertellen dat we niet met dit stuk op pad gaan. Als je dat leuk vindt, gebruik er dan zeker een! Zo kun je voorkomen dat dingen in de galerij verschijnen zonder dat je software van derden nodig hebt (nou ja, buiten een bestandsbeheerder, die velen van jullie waarschijnlijk al hebben). Ja, je hebt een bestand nodig manager. We raden Solid Explorer aan, maar als je er al een hebt die je leuk vindt, is dat ook cool.
Nog een opmerkelijk iets voordat we ook in het vlees en de aardappelen stappen. Als u Google Foto's gebruikt, moet u ervoor zorgen dat de back-up- en synchronisatie-opties
worden uitgeschakeld. Omdat dat ding vrij snel en efficiënt is bij het maken van back-ups van uw foto's, dus als u dingen verborgen wilt houden je zou de bestanden meteen moeten verplaatsen. Dat is heel wat gedoe, dus het is waarschijnlijk het beste om een back-up en synchronisatie uitgeschakeld te houden als je dingen persoonlijk wilt houden. Er zijn een aantal manieren om dit hele "verberg foto's" -gebeuren aan te pakken: je kunt een nieuwe maken mappen en afbeeldingen verplaatsen die u in die map wilt verbergen, of u kunt alle afbeeldingen in een specifieke map verbergen. Als u bijvoorbeeld afbeeldingen in bijvoorbeeld uw map Downloads wilt verbergen, kunt u dat doen. Anders moet je de afbeeldingen in de map knippen / plakken, speciaal voor verborgen bestanden. Oké, laten we dit allemaal uit de weg ruimen.
Allereerst: begin je bestandsbeheer . Nogmaals, ik gebruik Solid Explorer voor deze zelfstudie, maar je kunt je favoriet gebruiken als je die hebt. Maak een nieuwe map en noem die dan wat je maar wilt. Voor dit voorbeeld gebruiken we "Hidden" als de bestandsnaam. Weet je, om de dingen simpel te houden. Als u bestanden in een specifieke map die al bestaat wilt verbergen, slaat u deze stap over.
Open vanuit daar deze nieuwe map (of navigeer door een bestaande map die u voor de galerij wilt verbergen) en tik nogmaals op de knop + . Kies deze keer 'Nieuw bestand'. Geef het nieuwe bestand de naam
.nomedia
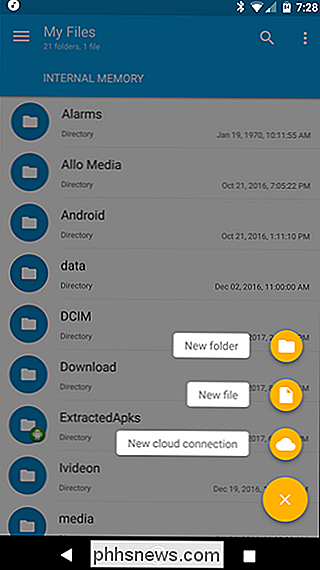
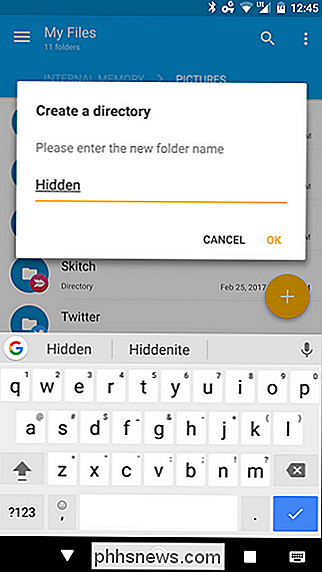
en tik op OK. Dit bestand vertelt in principe aan Gallery-applicaties om deze map niet te scannen naar mediabestanden.Het nieuwe bestand kan onmiddellijk verdwijnen, wat goed is - dat zou moeten gebeuren. Je moet je bestandsbeheerder vertellen om verborgen bestanden en mappen te tonen als je het wilt zien, die je kunt vinden in Solid Explorer door op het drieknopsmenu in de rechterbovenhoek te tikken en "Mapopties" te selecteren. schakel het selectievakje 'Verborgen bestanden weergeven'.Als u alleen bestanden in een bepaalde map probeert te verbergen (zoals 'Downloads'), bent u klaar - hoewel u uw telefoon opnieuw moet opstarten. Hierna meer over.
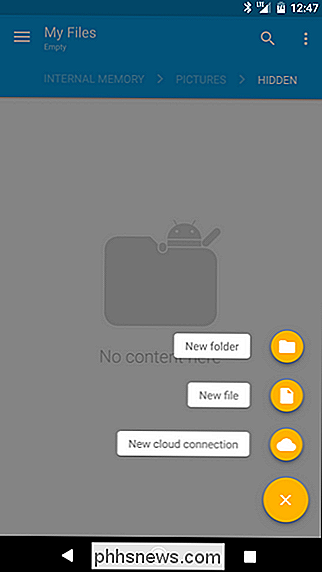
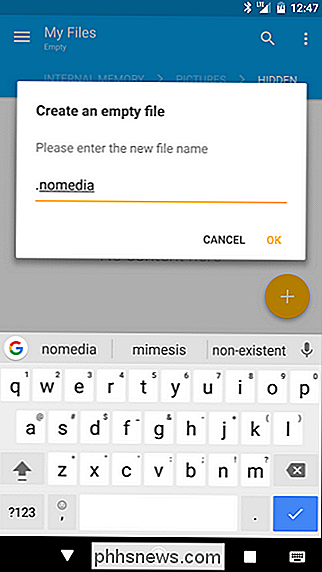
Als u een specifieke map hebt gemaakt en daarin bestanden wilt verplaatsen, dan is dit waar Solid Explorer echt uitblinkt, want wanneer u de telefoon in landschapsmodus zet, worden er twee mappen tegelijkertijd weergegeven. waardoor het heel eenvoudig is om bestanden van de ene plaats naar de andere te knippen en plakken.
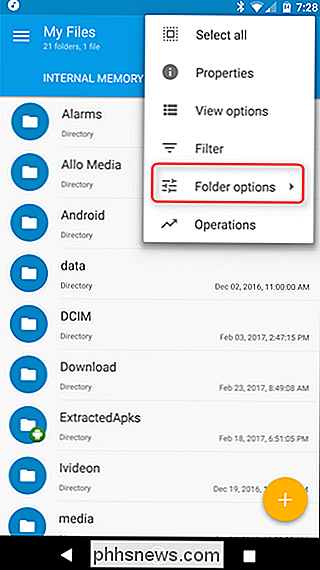
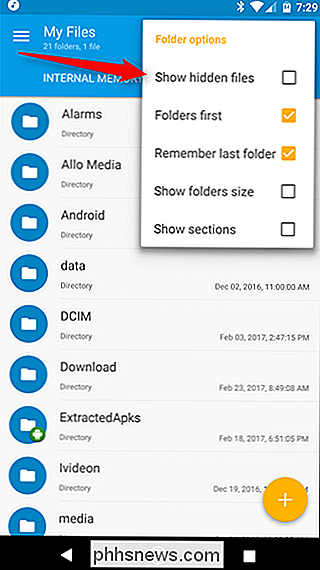
Navigeer eerst naar de map waarin de afbeeldingen die u wilt verbergen zijn gevonden. Als u op zoek bent naar foto's die met de camera zijn gemaakt, vindt u deze in de map DCIM> Camera. Druk lang op het bestand (of de bestanden) dat u wilt verplaatsen en selecteer vervolgens "Knippen". Dit wordt aangegeven door het schaarpictogram in het bovenste paneel in Solid.
Plak het bestand (en) vervolgens in het map met het .nomedia-bestand dat u eerder hebt gemaakt. In Solid kun je dit doen door op het klembordpictogram in de benedenhoek te tikken.
Op dit moment wil je ook je telefoon opnieuw opstarten, omdat de mediascanner van Android moet worden "gereset" om niet langer de bestanden weer te geven in de galerij- of foto-apps. Kortom, herstarten dwingt de mediascanner om opnieuw te scannen naar nieuwe bestanden, in welk geval het ".nomedia" -bestand dat u eerder hebt gemaakt, wordt gevonden en waarvan bekend is dat het de inhoud van die map verbergt.
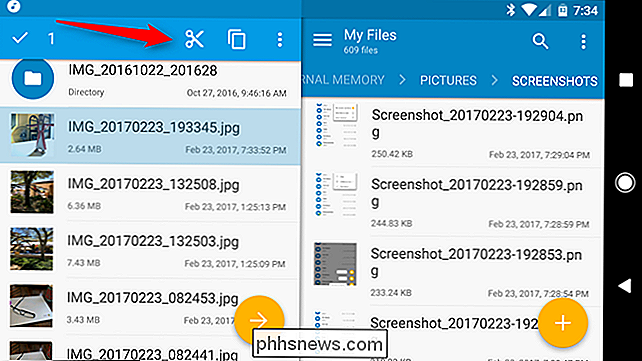
Bam, gedaan. Vanaf nu is de enige manier om die bestanden te bekijken, terug te gaan naar je bestandsbeheerder en ze op te sporen. Ze verschijnen niet in een app voor galerij of foto's.
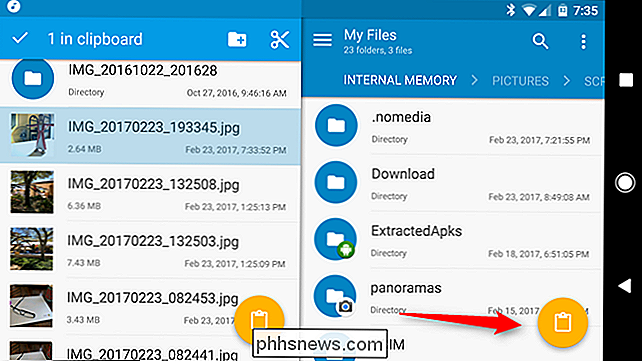

Hoe u uw IP-adres kunt wijzigen via de opdrachtregel in Linux
U kunt eenvoudig uw IP-adres wijzigen met een grafische interface, maar wist u dat Linux u ook het IP-adres van uw netwerkkaart laat wijzigen? adres gebruiken met een eenvoudige opdracht vanaf de opdrachtregel? Deze truc zou moeten werken op alle Debian-gebaseerde Linux-distributies, inclusief Ubuntu.

De Windows-taakbalk herstellen wanneer deze weigert automatisch te verbergen
Het automatisch verbergen van de taakbalk kan een goede manier zijn om wat extra ruimte toe te voegen aan uw bureaublad. Maar af en toe kan het koppig weigeren te verbergen wanneer het hoort. Hier zijn een paar tips die de taakbalk mogelijk weer verbergen. GERELATEERD: De Windows-taakbalk automatisch verbergen OPMERKING: we gebruiken Windows 10 in dit artikel als voorbeeld, maar deze zelfde technieken zou moeten werken voor Windows 8, 7 of zelfs Vista.



