Microsoft Edge wijzigen in Google zoeken in plaats van Bing

De nieuwe Edge-browser van Microsoft gebruikt Bing als standaardzoekmachine, maar als u liever iets anders wilt, kunt u dat wijzigen. Edge kan elke zoekmachine gebruiken die OpenSearch als standaard ondersteunt.
Microsoft Edge gebruikt niet langer het oude "zoekprovider" insteeksysteem dat door Internet Explorer werd gebruikt, dus u hoeft zich geen zorgen te maken over het installeren ervan. In plaats daarvan heeft Edge een gemakkelijk toegankelijke optie voor het wijzigen van uw zoekmachine.
We schakelen hier over naar Google als voorbeeld, maar u kunt desgewenst een andere zoekmachine selecteren. Deze instructies werken bijvoorbeeld ook met DuckDuckGo.
Stap één: krijg meer zoekmachines
Microsoft Edge gebruikt niet langer zoekmachines die u moet installeren vanaf de website van Microsoft. Als u een webpagina bezoekt die de standaard "OpenSearch" gebruikt om zijn zoekmachine-informatie bloot te leggen, merkt Edge dit op en maakt een record van de zoekmachine-informatie.
GERELATEERD: Hoe u een zoekmachine toevoegt aan Uw webbrowser
Op dezelfde manier werkt Google Chrome ook: bezoek een webpagina met OpenSearch en Chrome zal deze automatisch detecteren.
U hoeft alleen maar naar de website van de zoekmachine te gaan om die zoekmachine toe te voegen aan Rand. Als u Google wilt installeren, bezoekt u de startpagina van Google. Ga voor DuckDuckGo naar de homepage van DuckDuckGo. Zodra je dit hebt gedaan, kun je het als standaard instellen met behulp van de onderstaande instructies.
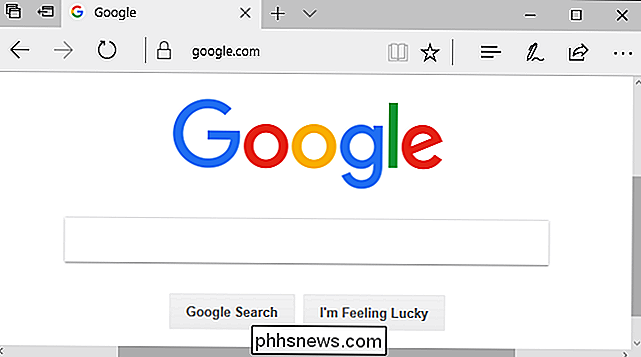
Niet elke zoekmachine ondersteunt OpenSearch tot nu toe, maar we verwachten dat zoekmachines hier heel snel ondersteuning voor zullen toevoegen.
Stap twee: verander jouw Standaardzoekmachine
Om uw zoekmachine te wijzigen, klikt u op de menuknop - dat is de knop met drie stippen in de rechterbovenhoek van het Microsoft Edge-venster. Selecteer "Instellingen" in het menu.
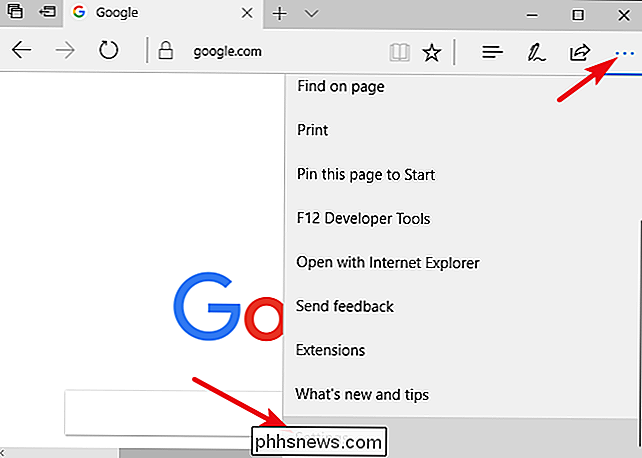
Scroll naar beneden in het venster "Instellingen" en klik onderaan op de knop "Geavanceerde instellingen bekijken".
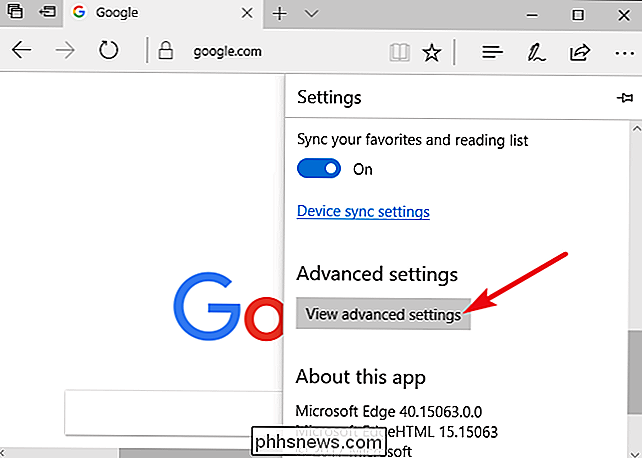
Scroll naar beneden in het paneel "Geavanceerde instellingen" en u ziet de "Zoeken in de adresbalk met" instelling. Klik op de knop "Zoekmachine wijzigen".
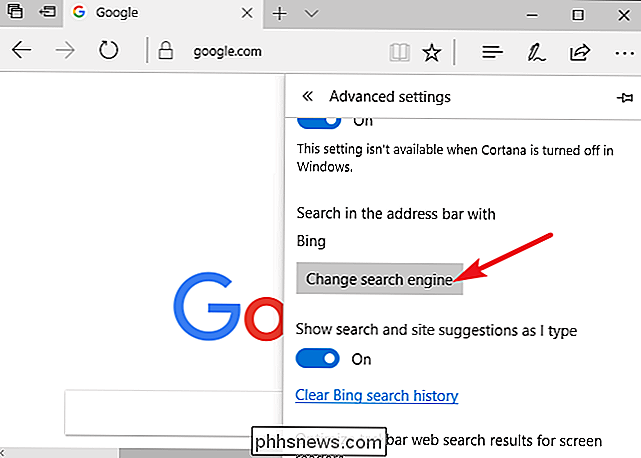
U ziet een lijst met beschikbare zoekmachines. Selecteer de zoekmachine die u wilt gebruiken en klik of tik op "Als standaard instellen".
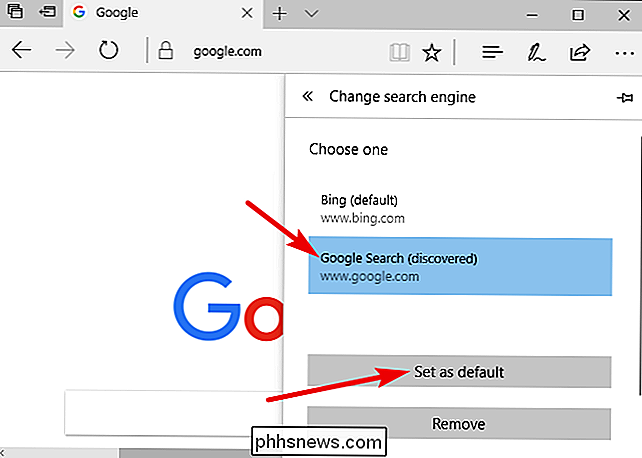
Als de zoekmachine die u wilt gebruiken, hier niet wordt weergegeven, moet u eerst de startpagina van de zoekmachine hebben bezocht. Als u de startpagina hebt bezocht en deze nog steeds niet wordt weergegeven, ondersteunt die zoekmachine OpenSearch nog niet. U kunt mogelijk contact opnemen met de zoekmachine en deze vragen om OpenSearch te ondersteunen, zodat u deze kunt gebruiken als uw standaardzoekmachine in Microsoft Edge.
Stap drie: zoeken vanaf de adresbalk of de nieuwe tabbladpagina
U kunt nu typen een zoekopdracht in de adresbalk van Edge en druk op Enter-it zal automatisch uw standaardzoekmachine doorzoeken. Edge geeft zelfs suggesties in de vervolgkeuzelijst, ervan uitgaande dat uw zoekmachine suggesties ondersteunt en u deze ingeschakeld laat in de instellingen van Edge.
Deze wijziging heeft ook invloed op het vak 'Waarheen?' Op de nieuwe tabbladpagina. waarmee u gemakkelijk uw favoriete zoekmachine kunt doorzoeken.
NAAR VERWANTE: 47 Sneltoetsen die werken in alle webbrowsers
Als u snel wilt zoeken met sneltoetsen, drukt u op Ctrl + T om een nieuw tabblad of een nieuw tabblad te openen. Ctrl + L om de adresbalk op de huidige pagina te focussen en begin met het typen van uw zoekopdracht.
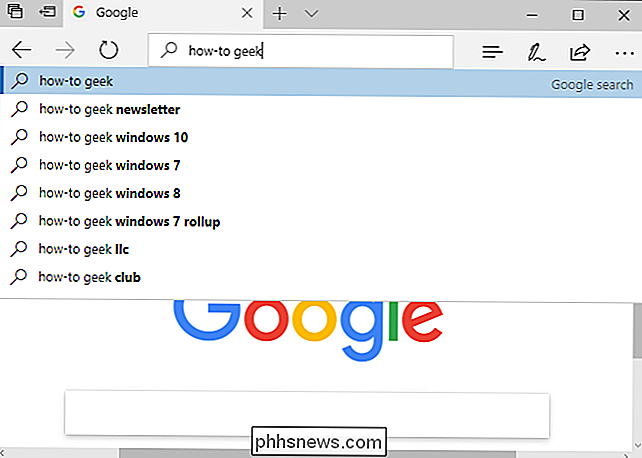
Het is niet verwonderlijk dat deze optie niets beïnvloedt buiten Microsoft Edge. Wanneer u een zoekopdracht uitvoert vanuit het menu Start of via Cortana en "Zoeken op internet" selecteert, zoekt Windows op het web met Bing. Cortana is immers 'mogelijk gemaakt door Bing'. De bovenstaande optie is alleen van toepassing op zoekopdrachten die u vanuit Microsoft Edge begint.
Zoals gewoonlijk worden alleen de instellingen van één browser gewijzigd. Als u Internet Explorer gebruikt voor verouderde applicaties, moet u de zoekmachine op de ouderwetse manier wijzigen. Chrome, Firefox en andere browsers hebben hun eigen standaardzoekopties.

Prioriteit toekennen aan een bepaald apparaat op uw Google WiFi-netwerk
Wanneer u een groot aantal apparaten op uw netwerk hebt aangesloten, kan het moeilijk zijn om de snelheden te krijgen die u nodig hebt om online games te spelen of download media. Met Google WiFi kunt u echter prioriteit geven aan een apparaat om de best mogelijke snelheden te bereiken op een anders overvol netwerk.

Hoe u uw Mac kunt beschermen tegen malware
"Macs kunnen geen malware krijgen" is een verouderd idee. Macs zijn niet veilig voor malware en zijn dat nog lang niet geweest. Dit wil niet zeggen dat macOS een onveilig besturingssysteem is: dat is het niet. Maar macOS is, net als Windows en Linux, kwetsbaar voor gebruikersfouten. Op een bepaald niveau is het jouw taak om ervoor te zorgen dat je Mac vrij is van malware.


