Loopt uw pc soepel? Maak het zeker met een systeemdiagnostisch rapport

De prestatiemeter is een van de vele handige hulpprogramma's die diep in Windows zijn begraven. Het kan een systeemdiagnoserapport genereren met informatie over problemen en suggesties om deze op te lossen. Als uw computer niet goed presteert of een ander probleem ondervindt, kan dit snelle rapport helpen.
Andere handige diagnostische hulpprogramma's zijn de betrouwbaarheidsmonitor, die gedetailleerdere informatie biedt over crashes en andere problemen, en Windows Memory Diagnostics , waarmee het RAM-geheugen van uw computer op problemen wordt gecontroleerd.
Een rapport genereren
GERELATEERD: 10+ Handige systeemhulpprogramma's verborgen in Windows
Als u een rapport wilt genereren, drukt u op Windows-toets + R om een rapport te openen. Voer het dialoogvenster Uitvoeren.
Typ (of kopieer en plak) de volgende opdracht in het vak en druk op Enter:
perfmon / report
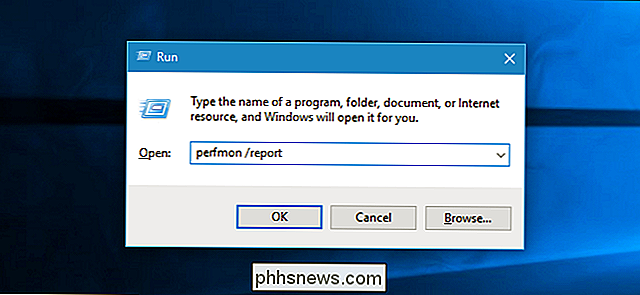
Het venster Prestatiemeter verschijnt. In de komende 60 seconden controleert het de prestatiestatistieken van uw pc zodat het een rapport kan samenstellen.
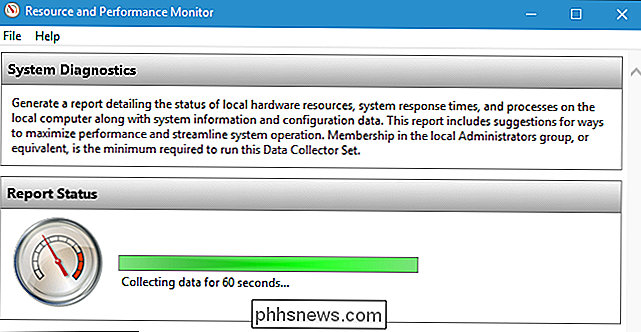
Het rapport lezen
Nadat het is voltooid, ziet u een zeer gedetailleerd rapport met een lijst met informatie en aanbevelingen .
Het bovenste gedeelte biedt een lijst met "waarschuwingen" met informatie over problemen met uw systeem en voorgestelde oplossingen. Op het onderstaande Windows 7-systeemrapport zien we een waarschuwing dat het systeem geen antivirusproduct draait dat is geregistreerd bij het Beveiligingscentrum.
Klik op de koppeling rechts van "Gerelateerd" om meer informatie over dat probleem te zien op Microsoft's officiële documentatiepagina's.
Als u meer informatie over een probleem nodig hebt, klikt u op de koppeling rechts van "Symptoom" om meer gedetailleerde technische informatie te bekijken. Die technische details kunnen meer nuttig zijn voor het uitvoeren van een zoekopdracht op het web en voor het vinden van informatie over uw specifieke probleem.

GERELATEERD: Hoe te zien of uw harde schijf dood gaat met SMART
Verderop ziet u een probleem aantal 'Basic System Checks'. Als alles goed is gegaan, ziet u een groen 'geslaagd' resultaat voor elk van hen. Met deze systeemcontroles controleert u alles, van uw Windows-versie, SMART-status om te zien of uw harde schijven uitvallen, en de status van verschillende systeemservices en hardwareapparaten.
Als een categorie controles is mislukt, vouwt u dat gedeelte uit voor meer informatie.
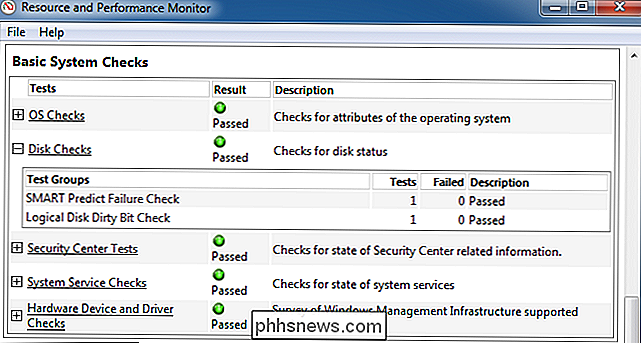
Daaronder ziet u een "Resourceoverzicht" in het gedeelte Prestaties. Hiermee wordt informatie weergegeven over het gebruik van uw systeemresource. Als er een ongewoon hoog CPU-, netwerk-, schijf- of geheugengebruik is dat mogelijk de prestaties van uw pc zou kunnen verminderen, wordt u hierover in dit gedeelte geïnformeerd.
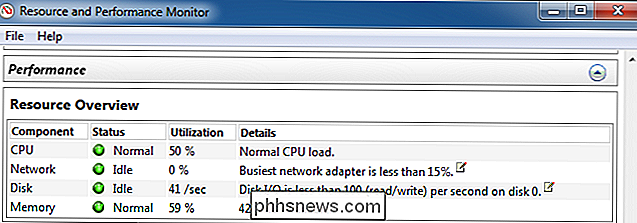
Onder aan het venster vindt u slechts enkele gedeelten van de pc. technische informatie. U hoeft deze informatie niet te doorzoeken, omdat eventuele problemen hier boven aan het rapport worden weergegeven. Klik op de koppeling 'Symptoom' voor een probleem en u vindt de meer gedetailleerde technische informatie erover aan de onderkant van het rapport.
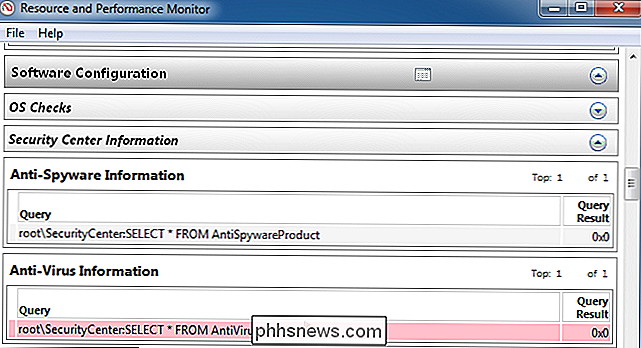
Later toegang tot systeemdiagnoserapporten
Als u een rapport wilt opslaan voor later - misschien wilt u het aan iemand laten zien of verzenden - kunt u op het menu "Bestand" klikken en "Opslaan als" selecteren om het op te slaan als een HTML-bestand op uw computer of "Afdrukken" om het als een document af te drukken.
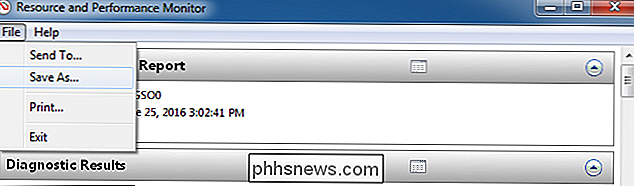
U kunt later ook toegang krijgen tot rapporten, zelfs als u ze op dat moment niet hebt opgeslagen. Open hiervoor het venster Prestatiemeter. Druk op Windows-toets + R, typ de volgende opdracht in het dialoogvenster Uitvoeren en druk op Enter:
perfmon
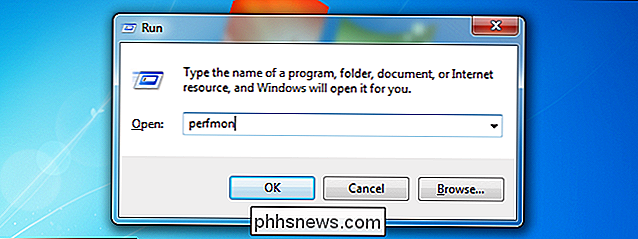
Navigeer naar Prestaties> Rapporten> Systeem> Systeemdiagnostiek. U ziet een geordende lijst van elk systeemdiagnoserapport dat u heeft gegenereerd. De datum en tijd dat het rapport is gegenereerd, worden in elk rapport weergegeven, zodat u weet wanneer ze zijn vastgelegd.
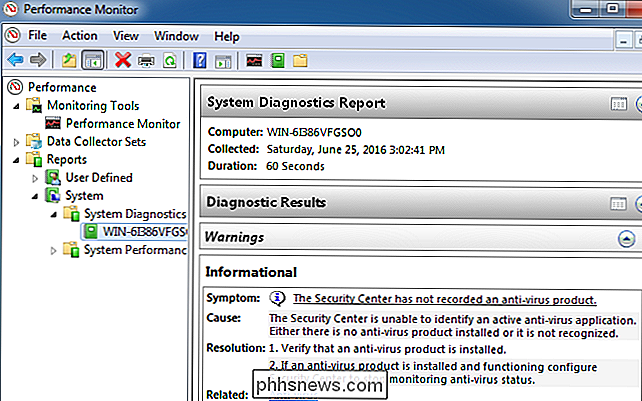
Deze tool helpt niet bij het oplossen van elk probleem dat u ervaart, maar biedt wel nuttige informatie en geeft u wat nuttige suggesties als uw computer niet goed lijkt te werken.

Windows 10 comprimeert uw achtergrond, maar u kunt ze weer van hoge kwaliteit maken
Standaard comprimeert Windows 10 JPEG-afbeeldingen die u als achtergrond gebruikt, waardoor deze wordt teruggebracht tot ongeveer 85% van de oorspronkelijke kwaliteit . Als je last hebt van de compressie-artefacten die dit vaak introduceert, kun je hier gebruikmaken van afbeeldingen van hoge kwaliteit.

Bewerk het Windows Hosts-bestand om websites te blokkeren of om te leiden
Het Windows Hosts-bestand is een bestand dat Windows gebruikt om IP-adressen te beheren en in kaart te brengen. Door het Hosts-bestand te bewerken, kunnen Windows worden aangepast om specifieke websites en zelfs protocollen die worden gebruikt door programma's en toepassingen te blokkeren of door te sturen



