Trailers toevoegen aan je Plex-films voor een echte bioscoopbelevenis

Als je een fan bent van filmtrailers, prerolls en het opbouwen van anticipatie in de aanloop naar de filmische ervaring, dan hebben we een traktatie voor je: Plex Media Server maakt het doodeenvoudig om die theatermagie meteen thuis te maken met zowel trailers uit je eigen filmcollectie als die van aankomende releases.
Je bent misschien al Houd er rekening mee dat Plex trailers ondersteunt, maar niet veel mensen weten dat je trailers kunt gebruiken in iets dat veel cooler is dan iets dat je af en toe handmatig laadt. Weggestopt in de instellingen van uw Plex Media Server is een nette kleine bonusfunctie die een beetje bioscoopmagie en authenticiteit aan uw filmnachtervaring kan toevoegen. Met een beetje voorbereiding en een paar kleine veranderingen, kan Plex de volgende dingen doen:
- Speel trailers voor films uit je persoonlijke filmcollectie (inclusief trailers voor alle films of alleen je onbeklede films).
- Speel trailers voor nieuwe en opkomende theaterversies (alleen Plex Pass premium-gebruikers).
- Speel trailers voor nieuwe en aankomende Blu-ray-releases (alleen voor Plex Pass premium-gebruikers).
- Speel een aangepaste pre-roll voor video (een videoclip die wordt afgespeeld vlak voordat de speelfilm begint, zoals de THX loto of een clip met weleer "Welkom bij de film!".
Door gebruik te maken van deze functies, kun je een zachte duwtje in de goede richting krijgen om geweldige films te bekijken in je verzameling, of kijk wat er nieuw is in de bioscoop en ga binnenkort naar Blu-ray. Bovendien voelt het alsof je echt in de bioscoop zit.
Je trailers en pre-roll downloaden
Van de vier mogelijke functies die we hierboven hebben beschreven, zijn er maar twee die je verplichten om enig voorbereidend werk te doen : trailers uit je eigen filmcollectie en pre-rolls voor aangepaste films. Aanhangers voor aankomende theater- en Blu-ray-releases worden automatisch gedownload voor Plex Pass-abonnees. Als dat allemaal van belang is, kunt u dit volledige -gedeelte overslaan en naar 'Aanhangers, voorvertoningen inschakelen en vooraf' gaan. Rolls ".
Dit zijn de drie manieren waarop u trailers aan uw filmcollectie kunt toevoegen (met hun respectievelijke voordelen en tekortkomingen):
- Handmatig: arbeidsintensief, maar u krijgt de exacte bestanden die u wilt en ze worden lokaal opgeslagen met het filmbestand in uw mediamap.
- Mediabeheerders van derden: automatisch en slaat trailers op met films. Vereist aanvullende software en installatie.
- Plugins van derden: Geautomatiseerd, maar slaat trailers op die verborgen zijn in de Plex-database, niet in uw mediamap.
Als u een media-purist bent die controle wil hebben over welke trailers u heeft en waar ze zijn opgeslagen, zit je vast met het extra werk van de eerste twee opties. Als je alleen trailers wilt en het niet uitmaakt waar ze zijn opgeslagen, kies dan optie drie en laat de plug-in het zware werk voor je doen.
Handmatig filmtrailers toevoegen
Als je een trailer voor een film handmatig wilt instellen, Je hoeft die trailervideo alleen te downloaden van een bepaalde bron en deze vervolgens in de map te plaatsen waar de film zich bevindt, met de bestandsnaam ingesteld op descriptivename-trailer.ext , waarbij 'beschrijvingsnaam' de duidelijke beschrijving is van wat het bestand is en .ext is gewoon wat de bestaande extensie van de film is.
Laten we zeggen dat we handmatig een trailer wilden toevoegen aan het cinematische meesterwerk uit 2012, Abraham Lincoln: Vampire Hunter . We hebben de trailer in MP4-indeling, dus we bladeren gewoon naar de locatie van Abraham Lincoln: Vampire Hunter in onze verzameling, plakken de gedownloade trailer in de map en geven de naam ervan zodat deze overeenkomt met de bestandsnaam van de film bestand, zoals zo:

Herhaal dit proces eenvoudig voor zoveel filmtrailers als je aan je verzameling wilt toevoegen.
Filmtrailers toevoegen met een Media Manager
GERELATEERD: Hoe Ember Media Manager te gebruiken Uw mediakopie organiseren
Hier kunt u handmatig een filmtrailer toevoegen of er is één ding, maar als u trailers wilt toevoegen aan honderden films, wordt dat snel oud. Als u wilt dat de trailers bij uw filmbestanden worden opgeslagen, maar u ze niet allemaal handmatig wilt downloaden en hernoemen, moet u tools van derde partijen gebruiken, zoals Ember Media Manager of Media Companion.
Voor onze doelen vandaag zullen we Media Companion gebruiken. De interface is rommelig tot het punt dat hij bijna overweldigend is, maar als je weet welke schakelaars je moet omdraaien, het maakt korte metten met het downloaden van trailers voor zelfs een Library of Congress-grootteverzameling.
Als je eenmaal hebt Media Companion hebt gedownload en geïnstalleerd, start de toepassing. Controleer eerst of "Movies" is geselecteerd in de bedieningsbalk (deze moet standaard zijn geselecteerd) en klik vervolgens op het tabblad "Folders" in de GUI, gelegen aan de rechterkant van de tablijst, zoals hieronder te zien:

Bekijk nu onderaan het tabblad Mappen de optie "Handmatig pad naar hoofdmap filmmap toevoegen". Zet hier het volledige directorypad naar uw filmcollectie (bijvoorbeeld C: Media Movies , \ homeserver movies , of waar uw films zich ook bevinden). Klik op "Toevoegen".

Nadat u de map hebt toegevoegd, scant Media Companion de map en vult de bestandsbrowser. Ga nu naar de bestandsbrowser door het eerste tabblad "Hoofdbrowser" te selecteren. Je ziet een lijst met films aan de linkerkant. Laten we de trailer nu downloaden voor een enkele film om het proces te demonstreren. Selecteer een film en klik er met de rechtermuisknop op.
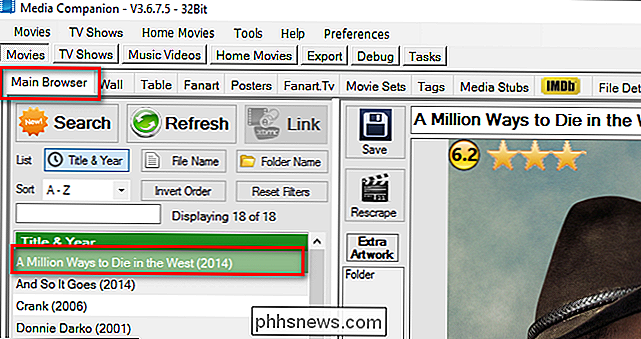
In het contextmenu met de rechtermuisknop, hebt u twee taken. Ga eerst naar Rescrape Specific> Trailer. Hiermee wordt IMDB geschraapt voor de URL van de filmtrailer en opgeslagen in de Media Companion-database. Ten tweede, ga terug naar datzelfde submenu en kies Specifiek rescrapen> Trailer downloaden. Hiermee wordt Media Companion gevraagd om die URL te volgen en de trailer naar de overeenkomende filmdirectory te downloaden.
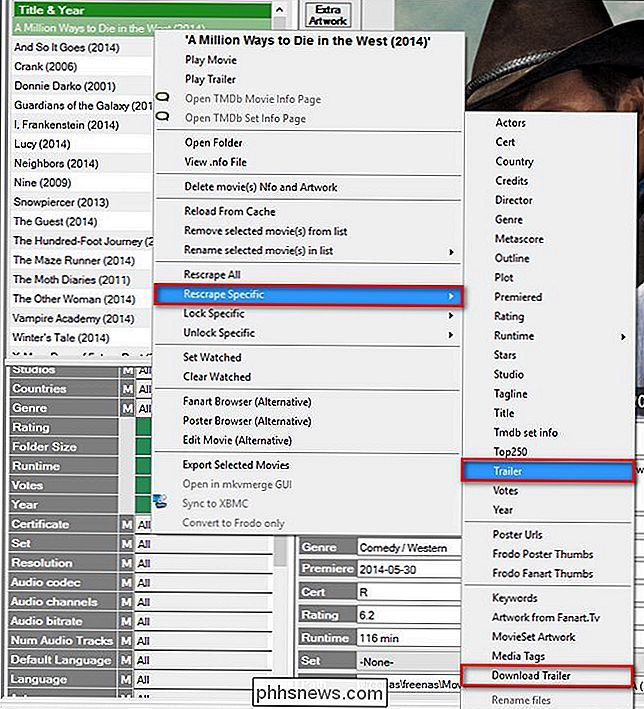
Nadat u 'Trailer downloaden' hebt geselecteerd, ziet u een voortgangsbalk en wordt de trailer in de indeling in uw filmdirectory opgeslagen moviename-trailer.ext . Bevestig door naar de map te bladeren dat dit is gebeurd. Als alles goed is verlopen, hoef je alleen nog maar terug te keren naar Media Companion, alle films te selecteren waarvoor je trailers wilt schrapen en vervolgens hetzelfde proces in bulk te herhalen met meerdere geselecteerde films.
Filmtrailers toevoegen met een plug-in
Als het je niet uitmaakt waar de trailers worden opgeslagen, is het gebruik van een automatische plug-in zeker de snelste en gemakkelijkste manier om trailers voor je films te krijgen. Ga om aan de slag te gaan met deze methode naar de website voor de Trailer Addict Plex-plug-in (die trailers van de Trailer Addict-website haalt) en klik op de groene knop 'Kloon of download'.
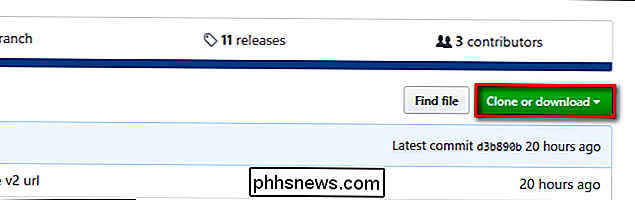
Sla het resulterende .zip-bestand op op uw computer en open het. Binnenin vind je een map met de naam "TrailerAddict.bundle-master". Pak die map uit naar de map met plug-ins van uw Plex Media Server. De locatie van de plugin-directory verschilt per besturingssysteem:
- Windows: % LOCALAPPDATA% Plex Media Server Plug-ins
- macOS: ~ / Bibliotheek / Application Support / Plex Media Server / Plug-ins
- Linux: $ PLEX_HOME / Bibliotheek / Application Support / Plex Media Server / Plug-ins
Nadat u de bundel hebt gekopieerd, geeft u deze de naam "TrailerAddict.bundle" door de "-master te verwijderen "Achtervoegsel. Start uw Plex Media Server opnieuw op. Nadat u de server opnieuw hebt opgestart, opent u de webinterface en gaat u naar de instellingen door op te klikken en op het gereedschapspictogram in de rechterbovenhoek te klikken.
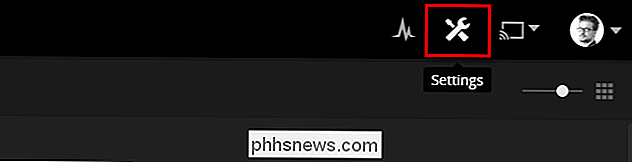
Selecteer 'Server' en vervolgens 'Agents'.
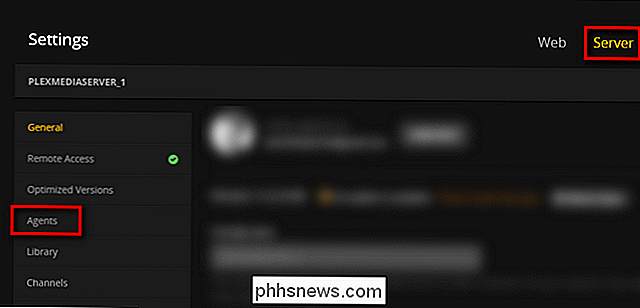
Binnen het tabblad "Movies", selecteer "The Movie Database" en vink "Trailer Addict" aan. Herhaal dit proces voor "Plex Movie". De locatie van "Trailer Addict" in de lijst is niet belangrijk.
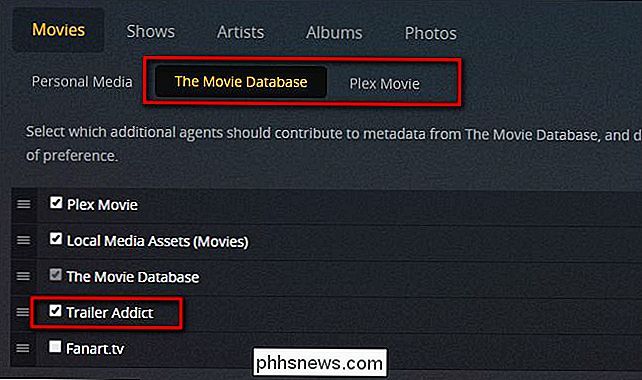
Om de trailers te krijgen, moet u uw filmbibliotheek vernieuwen. Om dit te doen, gaat u terug naar het hoofdmenu van de Plex-webinterface en klikt u op het menupictogram naast uw filmbibliotheek. Selecteer "Alles vernieuwen". Als u meerdere filmbibliotheken heeft waaraan u trailers wilt toevoegen, herhaalt u dit proces voor elk ervan.
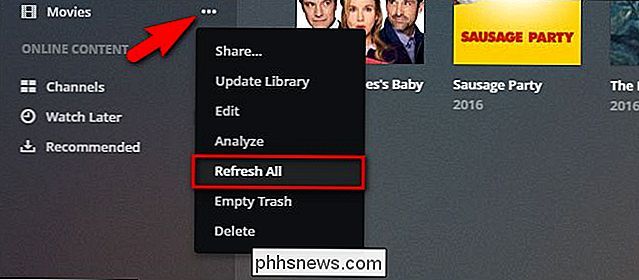
Op de achtergrond downloadt de TrailerAddict-plug-in alle trailers voor uw huidige films en voegt in de toekomst automatisch trailers toe voor nieuwe films toegevoegd aan uw bibliotheek. Houd er rekening mee dat ze niet bij uw films worden opgeslagen, zoals de bovenstaande twee methoden: ze worden ergens in de Plex-database opgeslagen.
Een Pre-Roll selecteren en toevoegen
Met de trailer-situatie helemaal weggewerkt, hebben we nog een laatste overweging voordat we er alles aan doen: een preroll-video selecteren en deze aan onze Plex-bibliotheek toevoegen. Wat je als pre-roll gebruikt, is helemaal aan jou: zolang het in Plex kan spelen, is het een eerlijk spel.
Als je een meer traditionele pre-roll wilt (zoals de THX-soundcheck), raden we je ten zeerste aan om te controleren uit de uitgebreide verzameling preroll-clips bij Demo World. Met honderden high definition-clips om uit te kiezen, is er vast iets dat u verleidt.
Als u iets een beetje meer uniek wilt, kunt u altijd op het web zoeken naar oude drive-in-theater pre-rolls, countdowns of bioscoop openbare mededelingen en download die in plaats daarvan.
Zodra u de clip bij de hand hebt, is het tijd om deze toe te voegen aan uw Plex Media Server. In plaats van het bestand in dezelfde map te dumpen waar u uw films opslaat, moet u een afzonderlijke map maken voor de preroll-video's. Waar deze map is, doet er niet toe zolang deze toegankelijk is voor de Plex Media Server-software en niet een submap van een bestaande map die wordt gebruikt door een van uw bestaande Plex-bibliotheken. Het doel hiervan is om verwarring en rommel te voorkomen in uw primaire filmbibliotheek (waarbij "THX Soundcheck" niet zijn eigen unieke invoer hoeft te zijn naast echte films).
Klik in de webinterface op de knop "+ "Symbool naast" Bibliotheken "in de linkernavigatiekolom.
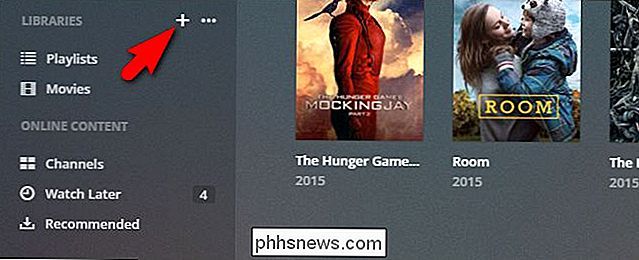
Selecteer" Andere video's "in de wizard voor het maken van de bibliotheek en geef de map" Extra's "of iets dergelijks een naam. Klik op "Volgende".
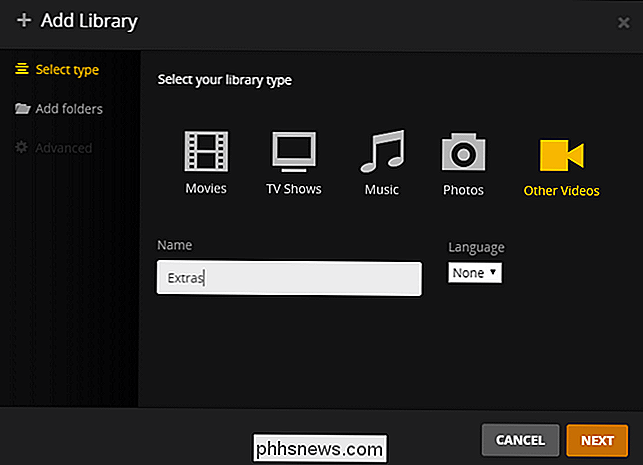
Klik op "Bladeren naar mediamap" en selecteer uw nieuwe mediamap met daarin de preroll-video. Klik op 'Bibliotheek toevoegen'.
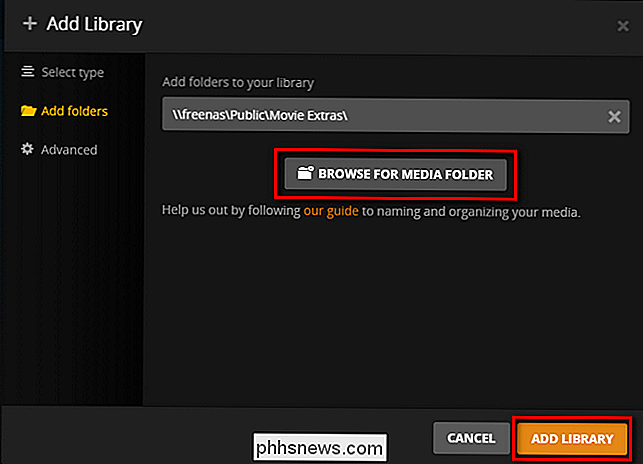
Bevestig door de bibliotheek 'Extra's' te selecteren die de video bevat.
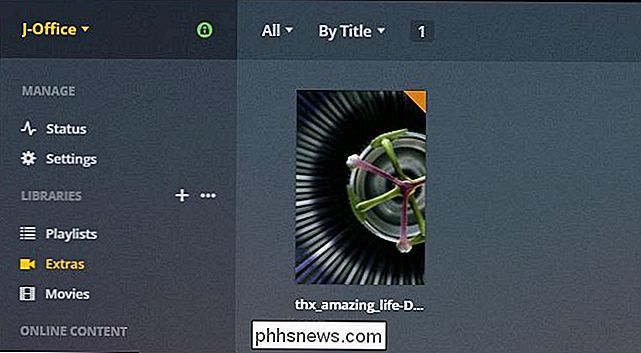
Nu we onze trailers en pre-roll-video's hebben geïnstalleerd, is het tijd voor het eenvoudige gedeelte: alles draaien on.
Aanhangwagens, voorvertoningen en prerolls inschakelen
Het voorbereidende werk om de trailers daadwerkelijk te krijgen en / of de plug-in te configureren, was het moeilijke deel, we beloven het! Alles wat we nu hoeven te doen als we een paar schakelaars in onze Plex Media Server omdraaien en de aanhangwagenfunctie in onze individuele Plex-clients inschakelen.
Aanhangwagens op de server inschakelen
De trailer en pre-roll-functies inschakelen , alles wat u hoeft te doen is opnieuw in uw Plex-configuratiescherm springen, naar Instellingen> Server nogmaals navigeren en "Extra's" navigatiebalk aan de linkerkant selecteren.
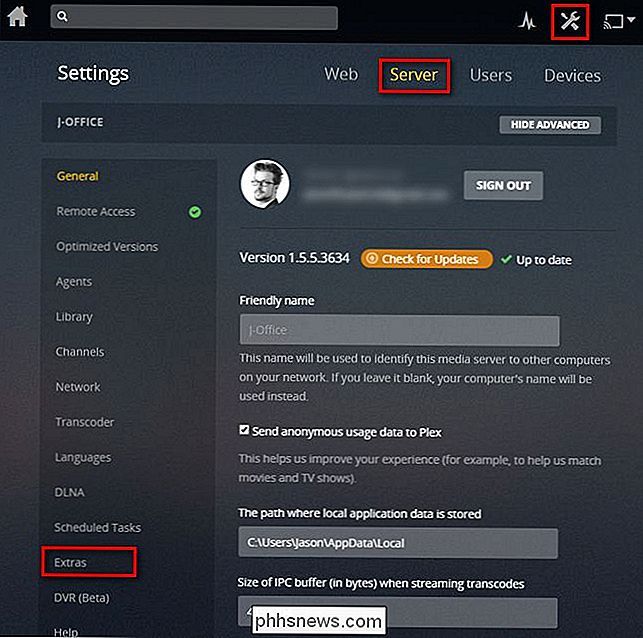
Daar vindt u de vier opties (als u dat niet doet) zie de onderste regel voor 'pre-roll video' klik op de knop 'Show Advanced' in de rechterbovenhoek van het schermbedieningspaneel).
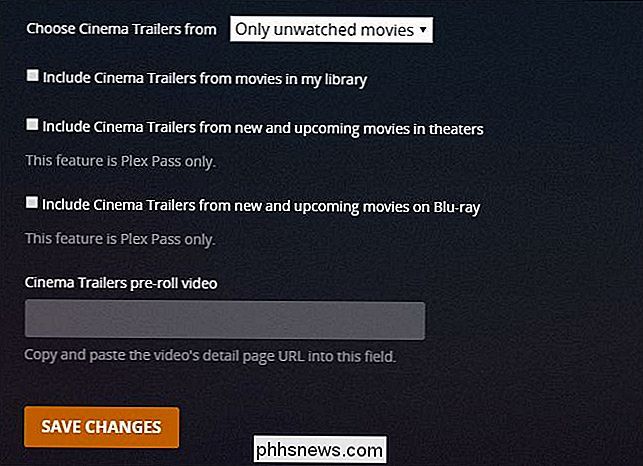
Voor het grootste deel zijn de instellingen hier zeer duidelijk. Om te bepalen welke trailers u in uw persoonlijke filmcollectie ziet, kunt u "Include Cinema Trailers from movies in my library" aanvinken en uitschakelen en vervolgens de "Choose Cinema Trailers" tussen "Only unwatched movies" en "All movies" schakelen.
Plex Pass-abonnees kunnen schakelen tussen "Inclusief bioscoopaanhangers van nieuwe en aanstaande films in theaters" en "films op Blu-ray" om deze functies in te schakelen. Nieuwe en up-to-date trailers worden gestreamd elke keer dat je een film start.
Tenslotte kunnen zowel standaard- als Plex Pass-abonnees een video selecteren voor de pre-roll. Hiervoor hebt u de URL nodig (vanuit het Plex Media Control Center-paneel) voor een gedetailleerd overzicht van de specifieke video die u wilt gebruiken. Zoek eenvoudigweg die video en klik erop om de gedetailleerde weergave te zien. Kopieer de URL van die gedetailleerde weergave zoals deze wordt weergegeven in de adresbalk van uw browser, zoals hieronder wordt weergegeven, en plak deze in het vak 'Video's van pre-rollvideo van bioscooptrailers'.
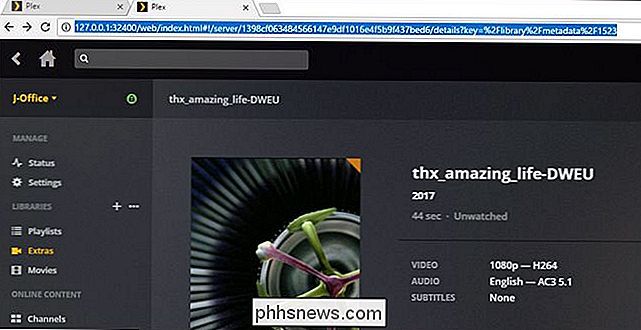
Hier ziet het menu Extra eruit met alle instellingen omgeschakeld aan en de ingevoerde URL:
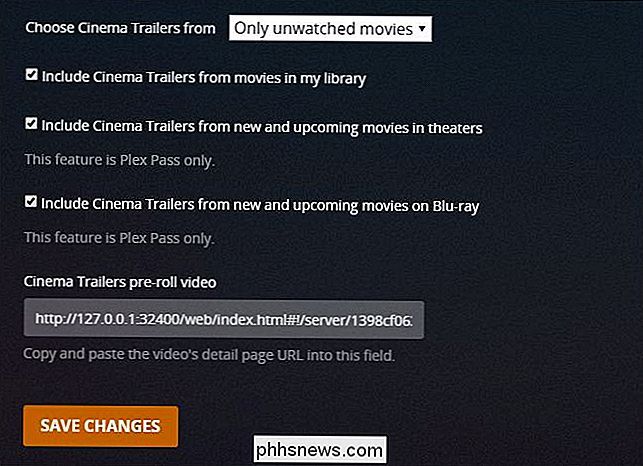
Klik met de selectievakjes aangevinkt en de pre-roll-URL op "Wijzigingen opslaan". Dat is alles: op dit moment zijn we klaar met alles aan de serverzijde.
Aanhangwagens op uw Plex-clients inschakelen
De absolute laatste stap van het hele proces is om uw Plex-clients te vertellen de trailers te laden (en hoeveel u wilt laden). Hoewel we aanvankelijk geïrriteerd waren over deze extra stap, waarderen we het nu eigenlijk: het geeft je granulaire controle over welke van je Plex-clients de trailers zullen laden, wat niet zal, en hoeveel trailers ze zullen laden. U kunt bijvoorbeeld de Plex-client in uw thuistheater altijd vijf trailers laten spelen. U wilt misschien niet dat Plex voor Windows, geïnstalleerd op uw laptop, helemaal geen trailers afneemt, omdat u niet wilt bufferen en wachten terwijl u uw laptop gebruikt om films te kijken tijdens een zakenreis.
Om de trailers aan de clientkant in te schakelen, hoeft u alleen maar naar het instellingenmenu te gaan. Hoewel de locatie van de instelling enigszins varieert (het is onder Voorkeuren> Afspelen> Extra's in Plex Home Theater, bijvoorbeeld, maar Instellingen> Media in Plex voor Windows), ziet het er altijd min of meer hetzelfde uit als de onderstaande schermafbeelding als je het vindt :
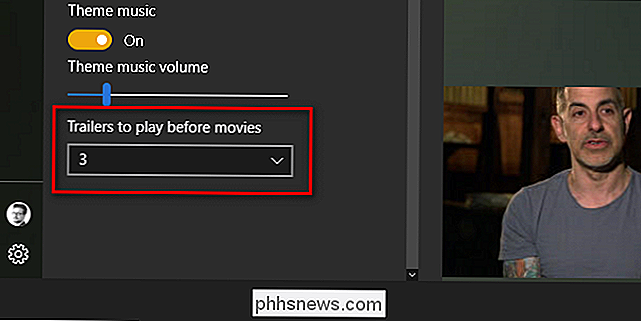
Selecteer gewoon tussen 0-5, start een film uit je bibliotheek en boem:

Dat vertrouwde groene beoordelingsscherm verschijnt, een trailer begint te spelen en het voelt alsof je in een echte bioscoop zit, anticiperen op de komende film.

Je hield van Reddit, maar het is gewoon niet leuk meer. De grappen zijn niet grappig, de tips zijn niet nuttig, en iedereen vecht constant over interne drama of identiteitspolitiek. Op dit moment zou ik het je niet kwalijk nemen als je Reddit voor altijd hebt gedumpt. Maar voordat je het doet, voel ik de behoefte om je te vertellen: het ligt binnen jouw macht om Reddit minder te laten zuigen voor jezelf.

De goedkoopste manier om universiteitsvoetbal te streamen (zonder kabel)
We hebben je de goedkoopste manieren getoond om (bijna) elke NFL-game dit seizoen te streamen. Nu zijn we terug om dezelfde service te geven voor college-ballen ... met een hele grote waarschuwing. Zie je, de overeenkomsten van de NFL met de verschillende uitzend- en kabelnetwerken zijn gecompliceerd.



