Hoe u voorkomt dat Android foto's met uw locatie gaat geografiseren

Telkens wanneer u een foto maakt op uw Android-telefoon, worden specifieke gegevens vastgelegd en gecodeerd in de metagegevens van de afbeelding. Een deel van die gegevens omvat de GPS-locatie waar de foto is genomen. Hoewel het eenvoudig te verwijderen is, is er ook een manier om te voorkomen dat Android die info opslaat.
GERELATEERD: Foto EXIF-gegevens weergeven en bewerken op Android
Natuurlijk, die geolocatie gegevens heeft voordelen. Als u bijvoorbeeld Google Photos gebruikt om automatisch een back-up te maken van uw afbeeldingen en deze op te slaan, kunt u naar een specifieke locatie zoeken en Photos gebruikt deze gegevens om u alle relevante afbeeldingen te tonen. Dat is superhandig.
Maar zoals de meeste dingen is er een duistere kant: wanneer u een afbeelding online deelt, betekent dit dat bijna iedereen deze informatie ook kan vinden. Dus als u thuis een afbeelding maakt en deze online deelt, heeft u mogelijk de wereld uw thuisadres gegeven. Enigszins.
Dat gezegd hebbende, ontrafelen veel online services deze gegevens wanneer u een foto uploadt. Facebook en Imgur verwijderen deze gegevens bijvoorbeeld beide om privacy-redenen uit afbeeldingen, maar als je veilig wilt zijn, kun je voorkomen dat Android het helemaal opslaat.
Omdat er verschillende Android-fabrikanten zijn daar gaan we bespreken hoe we deze gegevens kunnen verwijderen uit de grootste namen die er zijn: Google (of stock Android-apparaten), Samsung en LG.
Alle van de camera-apps van deze fabrikant zullen u om een locatie vragen machtigingen de eerste keer dat u de app opstart, maar als u niet echt oplet (of denkt aan de implicaties voor de privacy op dat moment), dan heeft u de goedkeuring wellicht zojuist gegeven. Ga als volgt te werk om dit probleem op te lossen.
Hoe geotagging op Android wordt uitgeschakeld
De volgende methode is specifiek voor Google Camera, die beschikbaar is op de meeste Android-apparaten, zoals Pixel of Nexus.
Start eerst de camera, tik dan op de drie lijnen in de linkerbovenhoek om het menu te openen.
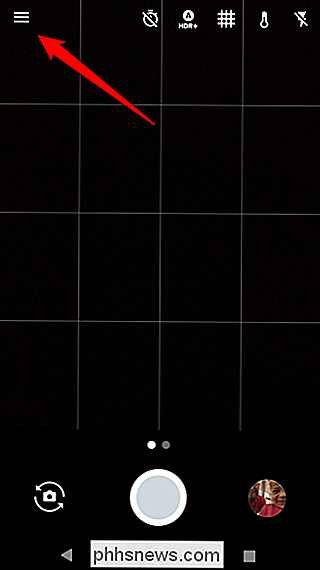
Tik hier op "Instellingen".
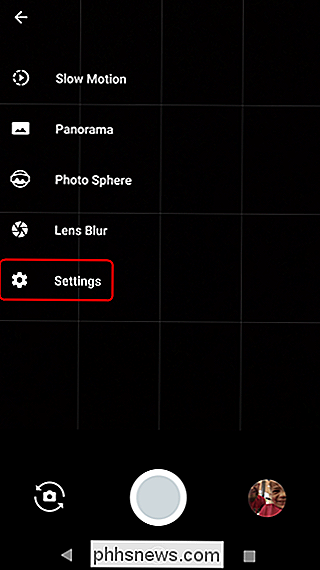
De bovenste optie in het instellingenmenu is "Locatie opslaan". Schakel dit uit.
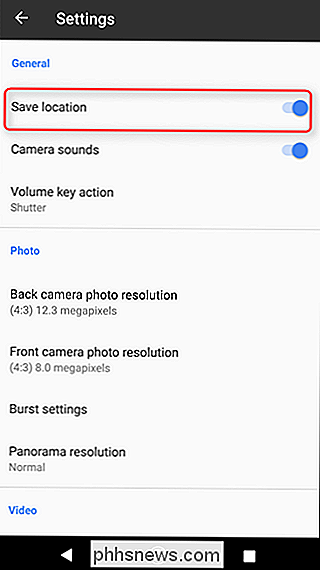
Dat is letterlijk alles wat er is.
Hoe Geotagging op Samsung-apparaten uit te schakelen
Ik gebruik een Galaxy S7 Edge met Nougat voor dit gedeelte van de zelfstudie, maar het proces moet hetzelfde zijn (of er dichtbij staan) ) voor alle moderne Samsung-handsets.
Zorg er eerst voor dat de camera actief is en tik vervolgens op het tandwielpictogram in de bovenhoek ... de exacte locatie verandert afhankelijk van de richting.
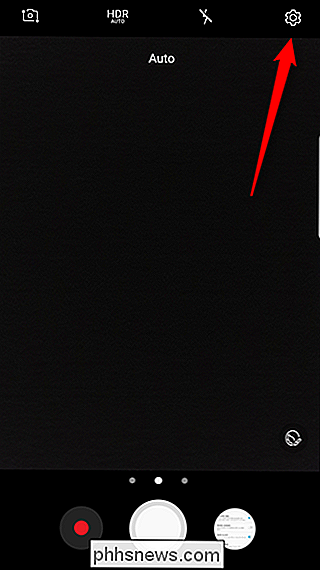
Scrol in dit menu omlaag dicht bij de onderkant , totdat u de optie "Locatie Labels" ziet. Schakel dat uit.
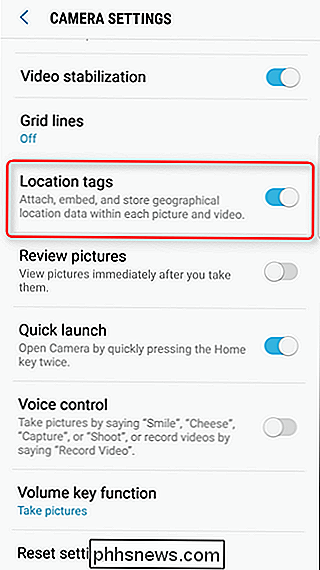
Boom. Gereed.
Geotagging uitschakelen op systeemniveau (voor LG-apparaten)
Ongeacht welke telefoon je hebt, er is ook een manier om de camera volledig te blokkeren voor toegang tot je locatie, wat interessant is voor demanier om geotagging op LG-apparaten te blokkeren. Als zodanig gebruik ik een LG G5 met Marshmallow voor dit gedeelte.
Trek eerst het meldingenpaneel omlaag en tik op het tandwielpictogram.
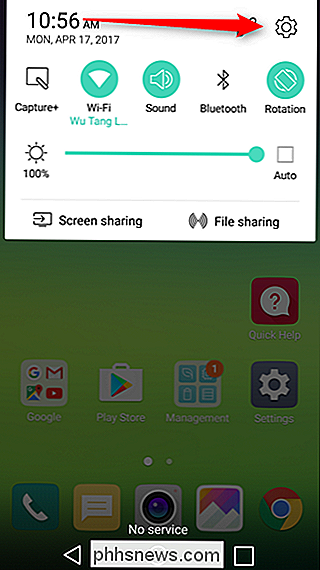
Scrol in het menu Instellingen naar beneden en selecteer "Apps".
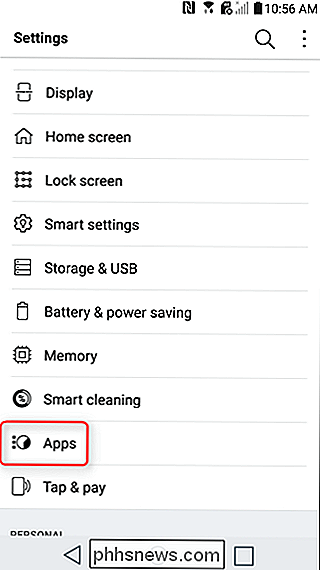
Tik op "Camera" en vervolgens op "Machtigingen".
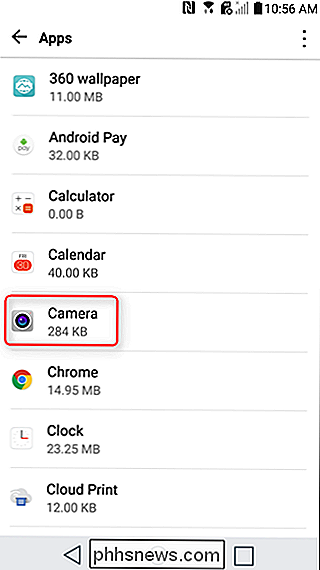
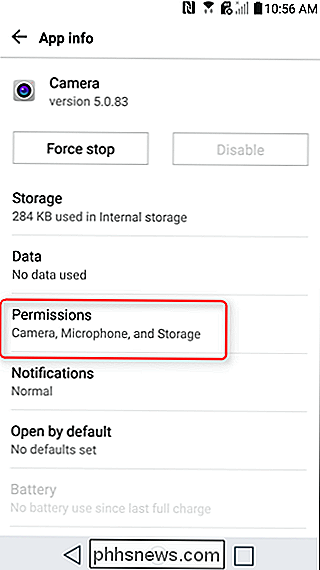
De onderste optie moet hier "Uw locatie" zijn. Schakel dit uit.
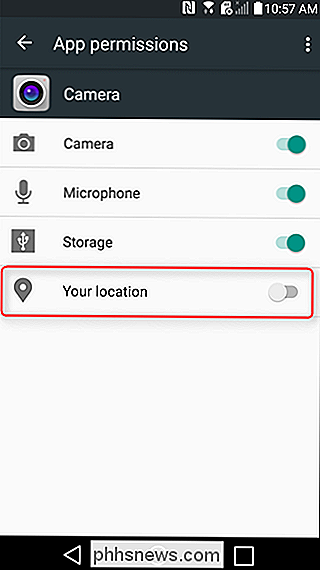
Het is vermeldenswaard dat deze methode op alle Android-apparaten over de hele linie kan worden gebruikt, maar het is een goed idee om taggen uit te schakelen in de camera-app eerste (op apparaten met deze optie natuurlijk). Anders wordt locatietoegang opnieuw aangevraagd wanneer u de camera opnieuw start.
Hoewel dit voorkomt dat de stockcameratoepassingen afbeeldingen geotaggen, is het de moeite waard eraan te denken dat deze alleen van toepassing is op die specifieke camera-apps. Als er ergens een app van een derde partij is geïnstalleerd, moet u de specifieke machtigingen en instellingen controleren om locatietagging uit te schakelen of te voorkomen.

Uw Smarthome-verbindingen upgraden in Google Startpagina
Google werkt de Google Home- en smarthome-reeks voortdurend bij. Dankzij een recente update moet u enkele van uw smarthome-services ontkoppelen en opnieuw koppelen om ze te blijven gebruiken en van nieuwe functies te profiteren. Ga als volgt te werk. Als u een Google Home bezit en smarthome-services gebruikt, heeft u mogelijk een e-mail als deze ontvangen.

Uw map met LibreOffice-profielen zoeken in Windows, macOS en Linux
In het LibreOffice-gebruikersprofiel worden alle gebruikersgerelateerde gegevens opgeslagen, zoals extensies, aangepaste woordenboeken en sjablonen. Wanneer u de installatie van LibreOffice ongedaan maakt of update, blijft het gebruikersprofiel behouden. U wilt mogelijk een reservekopie maken van uw LibreOffice-gebruikersprofiel in het geval u LibreOffice op een andere computer installeert of een van de expertconfiguraties wijzigt, zoals het aantal acties dat u kunt uitvoeren ongedaan maken, wat uw profiel kan schaden.



