Apple Pay op uw Apple Watch instellen en gebruiken

Dankzij de toename van Apple Pay-compatibele terminals die overal in de detailhandel verschijnen, is het eenvoudiger dan ooit om uw aankopen bij Apple te betalen Betalen. Hoewel de meeste mensen begrijpen dat ze hun iPhone kunnen gebruiken, kun je je Apple Watch ook gebruiken voor echt polsoverlast. Lees verder terwijl we u laten zien hoe u het kunt instellen.
Waarom wil ik dit doen en wat heb ik nodig?
In 2014 introduceerde Apple Apple Pay, een mobiel betalingssysteem en een digitaal portemonnee-systeem. Het Apple Pay-systeem is een veilige methode voor het opslaan van creditcards waarmee u uw compatibele iPhone, iPad of Apple Watch kunt gebruiken voor betalingen via het Apple Pay-systeem. Het uitgangspunt is dat alle feitelijke betalingstransacties worden afgehandeld door het systeem van Apple en niet door de veel te vaak aangetaste systemen die worden gebruikt door verschillende detailhandelaren.
GERELATEERD: Google Wallet versus Apple Pay: wat u moet weten
Hoewel het veilig is en vrij gemakkelijk om je iPhone voor dergelijke doeleinden te gebruiken, kun je het nog handiger maken door de betaalmethode naar je pols te verplaatsen via de Apple Watch Wallet-app. In plaats van in je zak te grijpen en je iPhone naar buiten te trekken zoals je je fysieke portemonnee zou pakken, kun je eenvoudig de app op je pols tikken, deze naast de draadloze scanner houden en je betaling verrichten.
Apple Pay gebruiken de Apple Watch heeft u een Apple Watch nodig die is gekoppeld aan een iPhone 5 of hoger (hoewel de iPhone 5 geen ondersteuning biedt voor Apple Pay, maar als deze wordt gekoppeld aan de nieuwere Apple Watch), iOS 8.2 (Amerikaanse lezers) of iOS 8.3 (VK lezers) of later, een Apple ID aangemeld bij iCloud, een ondersteunde kaart van een deelnemende bank en wachtwoordbeveiliging geactiveerd op je Apple Watch.
De meeste dingen zijn geen grote hindernis: de Apple Watch werkt alleen op de iPhone 5 en nieuwer, bijvoorbeeld, zodat iedereen met een Apple Watch een telefoon heeft die nieuw genoeg is, en het is vrij zeldzaam om een iOS-apparaat te hebben dat niet is aangemeld bij iCloud. De enige echte hindernis voor de meeste gebruikers is of hun bank deelneemt of niet. We hadden geen moeite onze American Express-kaart aan Apple Pay toe te voegen, maar de combinatie credit / debit-kaart uitgegeven door onze kleine regionale credit union, helaas, kwam niet in aanmerking omdat onze credit union nog niet deelneemt aan het Apple Pay-systeem.
Laten we een kijkje nemen en kijken hoe Apple Pay op uw Apple Watch kan worden ingesteld. Maak je geen zorgen als je nog nooit eerder het Apple Pay-systeem hebt gebruikt, we beginnen helemaal opnieuw via de Watch-app op de iPhone; zelfs als je de Wallet-app nog nooit hebt geopend voordat we je binnen een paar minuten weer aan de slag kunnen.
Je Apple Watch beveiligen met een toegangscode
Als je je Apple Watch al hebt geconfigureerd om een wachtwoordcode spring naar het volgende gedeelte. Als je je Apple Watch nog niet hebt geconfigureerd om een wachtwoord te gebruiken, moet je dit nu doen omdat het een beveiligingsvereiste is voor het gebruik van Apple Pay op de horloge.
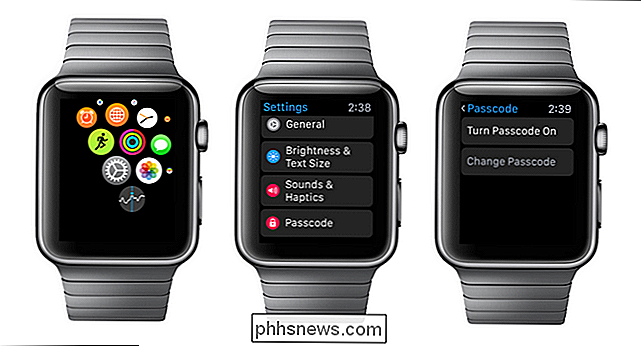
Om de toegangscode voor je Apple Watch in te stellen, tik je op digitale kroon om toegang te krijgen tot het apps-menu en selecteer, zoals hierboven links te zien, het tandwielpictogram om toegang te krijgen tot het instellingenmenu van Apple Watch. Blader in het instellingenmenu naar beneden naar 'Toegangscode', zie boven het midden en tik op 'Schakel toegangscode in', zoals hierboven rechts te zien is. U wordt gevraagd om een viercijferige code in te voeren, deze te bevestigen en dan bent u klaar. Als je je horloge uitzet en weer opstart, wordt het vanaf nu gevraagd om die code in te voeren om deze te ontgrendelen. (Tenzij uw horloge zeer losjes om uw pols past, hoeft u de code nooit tijdens het dragen van het horloge in te voeren.)
Een kaart aan uw Apple Watch toevoegen
Het toevoegen van creditcards en betaalkaarten aan uw Apple Watch is ongelooflijk eenvoudig of je bestaande kaarten toevoegt die je al hebt ingevoerd in het Apple Pay-systeem of je begint vers. Om te beginnen open je de Watch-app op je iPhone.
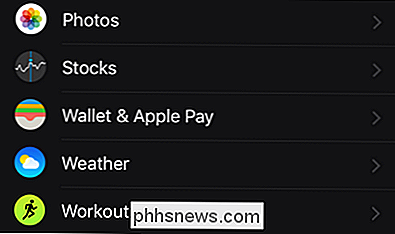
Schuif omlaag in het hoofdnavigatie-scherm totdat je "Wallet & Apple Pay" ziet, tik erop.
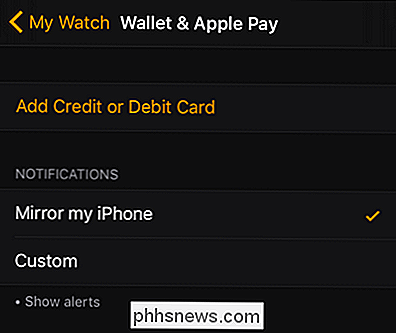
Wat je op het volgende scherm ziet, hangt helemaal af van of of niet eerder Apple Pay hebt ingesteld. Als je al een of meer Apple Pay-kaarten hebt geregistreerd, zie je deze hier als mogelijke kaarten voor gebruik op de Apple Watch. Als u vers begint, zoals we zijn voor deze zelfstudie, wordt alleen de optie 'Creditcard of betaalpas toevoegen' weergegeven. Selecteer die optie.
Je wordt begroet met een klein opstartscherm dat in het kort uitlegt wat Apple Pay is. Klik op "Volgende".
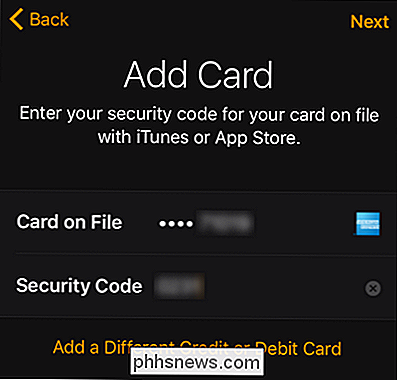
Standaard is de kaart die u wilt toevoegen de kaart die u aan uw iTunes / App Store-account hebt gekoppeld. Als u deze kaart wilt gebruiken, hoeft u alleen de beveiligingscode van de fysieke kaart in te voeren en op "Volgende" te klikken. Als u een andere kaart wilt gebruiken, selecteert u "Een andere creditcard of betaalkaart toevoegen" en voert u vervolgens de volledige accountinformatie in en klikt u op "Volgende".
Ongeacht welke aanpak u volgt, nadat de kaartinformatie is ingevoerd, " U wordt gevraagd om uw instemming met de algemene voorwaarden te bevestigen (dit zijn met name de voorwaarden en bepalingen van de creditcardmaatschappij voor het gebruik van hun kaart via het Apple Pay-systeem, zodat u een andere maar min of meer identieke voorwaarden krijgt en voorwaarden voor American Express, Visa, enzovoort). Lees (of lees niet) de voorwaarden en klik op "Akkoord". Je ontvangt zowel een bevestiging van de kaarttoevoeging op je iPhone als op je Apple Watch.
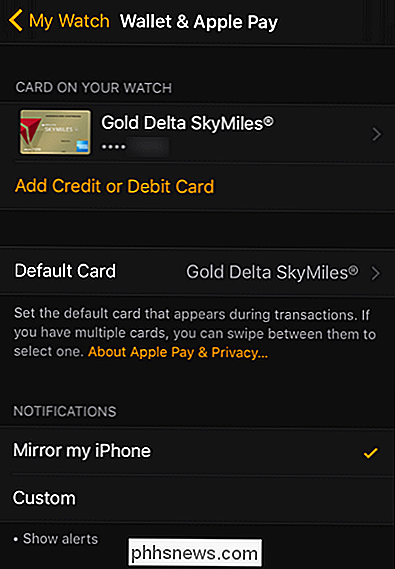
Als je terugkeert naar het hoofdscherm 'Apple & Wallet Pay' in de Apple Watch-app, zoals hierboven te zien, Allebei zie je de kaart die je zojuist hebt toegevoegd en heb je de mogelijkheid om meer kaarten toe te voegen. Als u ervoor kiest om meer kaarten toe te voegen, kunt u eenvoudig de standaardkaart op het horloge wijzigen in een van de nieuwere kaarten.
Nu we een kaart hebben geladen in de Apple Watch, is het tijd om te kijken hoe u deze kunt gebruiken .
Apple Pay van uw Apple Watch gebruiken
Het gebruik van Apple Pay in het algemeen en specifiek van uw Apple Watch is eenvoudig. Laten we eens kijken naar de drie overwegingen bij het gebruik van uw Apple Watch om uit te checken aan de kassa: waar u deze kunt gebruiken, hoe u er snel toegang toe heeft en hoe u toegang krijgt tot uw niet-standaardkaarten.
Waar kan ik Apple gebruiken? Betalen?
Hoewel u waarschijnlijk het daadwerkelijke logo van Apply Pay op betaalterminals ziet, kan het op nog veel meer terminals werken. Overal zie je een kassasysteem met een van de volgende symbolen die je kunt gebruiken Apple Pay:
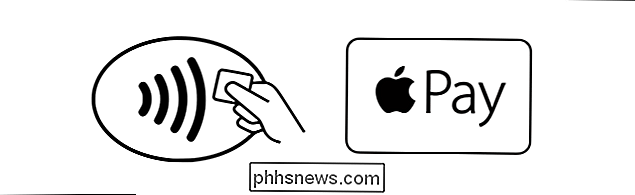
Hoewel recentelijk bijgewerkte terminals en die van bedrijven die een show van samenwerking met Apple hebben gemaakt, het Apple Pay-logo hebben (zie hierboven) rechts), werkt het Apple Pay-systeem ook met Visa's PayWave-systeem, MasterCard's PayPass en ExpressPay-terminals van American Express, die allemaal worden aangeduid met het radiogolf / kaartlogo (zie hierboven links).
Wanneer u een van die logo's ziet je kunt afzien van het swipen van je creditcard en betalen met je Apple Watch. Als u verder wilt plannen om daadwerkelijk een locatie te bezoeken die uw fraaie, nieuwe futuristische horloge ondersteunt, kunt u online bronnen bekijken om Apple Pay-terminals te lokaliseren.
De meest voor de hand liggende plaats zou de Apple-website zijn onder Waar naartoe Gebruik Apple Pay, maar onthoud dat Apple Pay werkt op de contactloze betalingssystemen die door grote creditcardbedrijven worden uitgerold. De betalingssystemen van de kredietmaatschappijen gingen aan Apple Pay vooraf en hebben een hogere verzadiging dan de strikte Apple-partnerschappen. Als zodanig kunt u vaak extra locaties vinden om Apple Pay te gebruiken door te zoeken naar locaties in hun bedrijfsdatabases. VISA en American Express hebben het nog nooit zo goed gedaan om hun service-locator-kaarten bij te houden, maar u kunt hier MasterCard PayPass-locaties vinden en zelfs de MasterCard App in de buurt gebruiken om Apple Pay-compatibele locaties direct vanaf uw iPhone te vinden.
Snel betalen met uw standaardkaart
Wanneer u demonstraties van Apple Pay op de Apple Watch ziet, laten ze altijd zien dat de gebruiker op zijn horloge tikt, het ophoudt en boem, de betaling is gedaan! Zo snel is het gebruik van de standaardkaart. Als u met uw standaardkaart wilt betalen, kunt u op de snelste manier toegang krijgen tot Apple Pay door dubbel te tikken op de zijknop (de grote knop onder de digitale kroon, die in de afbeelding hieronder wordt aangegeven via de rode pijl). Als u dit doet, gaat u rechtstreeks naar het scherm 'Gereed ...', hieronder weergegeven.
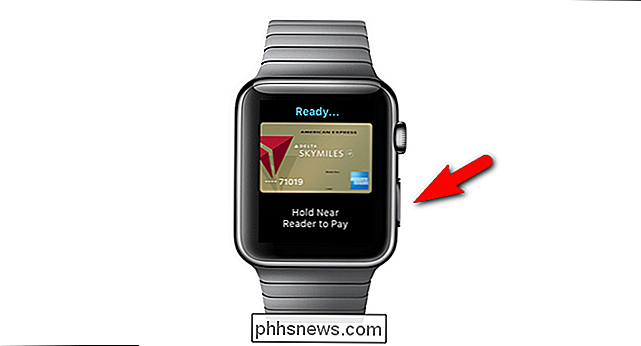
Dat is het! Dubbeltik, houd in de buurt, wacht op het schudden en de bel.
Hoe te betalen met uw niet-standaard kaarten
Terwijl de meeste mensen 99% van de tijd de standaardkaart gebruiken, als u toch een secundaire wilt gebruiken kaart op je Apple Watch (zoals, laten we zeggen, je hebt je persoonlijke creditcard en je werkkostkaart daar), je hebt er gemakkelijk toegang toe. Het is niet zo snel als de dubbele tik en betaalroutine waar we zojuist naar keken, maar het is niet slecht.
Om te betalen met een secundaire kaart, moet je op de digitale kroon klikken om toegang te krijgen tot je Apple Watch-apps (helemaal linksboven). veeg dan naar links of rechts (zoals je een fotoalbum gebruikt) om de kaart te selecteren die je wilt,

en dan dubbeltik op de zijknop wanneer je de kaart hebt geselecteerd die je wilt gebruiken. Op dit punt bevindt u zich in dezelfde betalingsmodus die we hierboven hebben beschreven, dus u hoeft alleen uw horloge bij de betaalterminal te houden. Ongeacht hoe u bij de laatste betalingsstap bent gekomen, houdt u gewoon uw pols bij de hand terminal en wacht op een zachte buzz en toon om aan te geven dat de betaling is gedaan. Dat is alles wat er is! Nadat u het hele gedoe heeft doorlopen, kunt u bij deelnemende winkels betalen door tweemaal op een knop op uw horloge te tikken en uw pols boven de terminal te houden. Als dat geen zin heeft om in de toekomst te leven, weten we niet wat.
Heeft u een vraag over uw Apple Watch? Schiet ons een e-mail op en we zullen ons best doen om deze te beantwoorden.

Beginner: Categorieën maken, beheren en toewijzen in Outlook 2013
Met Outlook 2013 kunt u categorieën toewijzen om deze categorieën op te vullen en aan te passen. Het voordeel van categorieën is dat ze universeel zijn in Outlook en dat je elke categorie aan een toetsenbordcombinatie kunt toewijzen. U kunt e-mail, agenda-afspraken en notities vervolgens categoriseren met een paar snelle toetsaanslagen.

Wat is een bestandssysteem en waarom zijn er zo veel?
Verschillende besturingssystemen ondersteunen verschillende bestandssystemen. De verwijderbare schijf moet FAT32 gebruiken voor de beste compatibiliteit, tenzij deze groter is en NTFS nodig heeft. Mac-geformatteerde schijven gebruiken HFS + en werken niet met Windows. En Linux heeft zijn eigen bestandssystemen.



